准备开始
君子生非异也,善假于物也。 ——荀子【劝学】
君子的资质与一般人没有什么区别,君子之所以比一般人强,是因为他善于借助外物。
学习C++编程亦是如此。这里的「君子」可以指代编程达人,我们想要编程学得越来越好,必须要 善假于物 。此处,我们要借助的就是 微软 出品的最强 编辑器 Visual Studio Code(简称 VS Code ),而且是完全 免费 的,人人都能用起来。

当然,这部分内容作为初出茅庐的一个隐藏关卡,献给家长和孩子们,可供爱折腾的孩子们 锦上添花 之读,一般而言,只要解锁了之前的一篇 【教孩子学C++编程——人人都能看懂的 Dev-C++ 详细指南】即可成功踏上C++之旅。
但是,请注意, VS Code 绝对是一把神兵利器 ,尤其是当前我们正处于人工智能时代,带着VS Code 上路就如同孙悟空带着如意金箍棒上路。

准备好了开始喽!我们可以直接去官网下载,地址是:https://code.visualstudio.com/
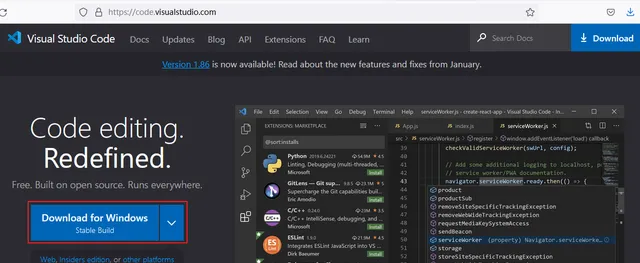
官网中间靠左的大按钮「 Download for Windows 」已经自动地识别出了最适合我们下载的 VS Code(本文是对 Windows 系统下的 VS Code 安装使用展开详细介绍,其他操作系统如 Linux(Ubuntu) 或者 MacOS 暂不涉及,敬请期待!)。VS Code 目前的最新版本是1.86,单击一下这个大按钮就可以下载到自己的电脑上,然后进行安装。
VS Code
VS Code 的安装步骤如下:
- 选中下载好的软件,鼠标左键双击就可以启动安装。
先是看到许可协议,只能选择「我同意此协议」,然后单击「下一步」。
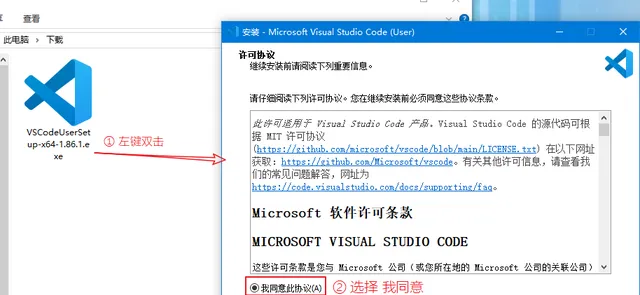
- 选择安装位置。
可以使用默认路径,也可以自定义一个文件夹路径,如 D:\Programs\Microsoft VS Code 这个路径,如下图所示,然后单击「下一步」。
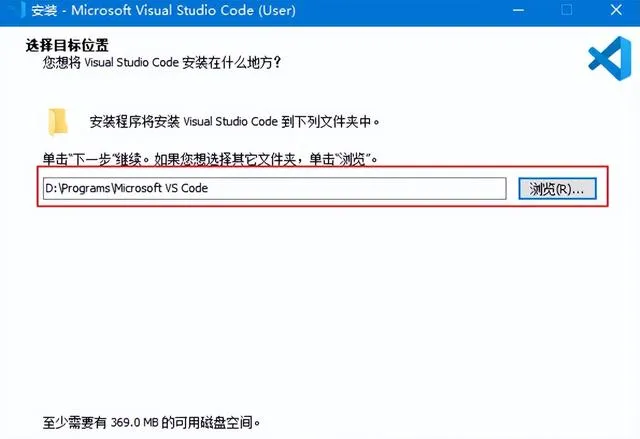
接下来,继续单击「下一步」即可。
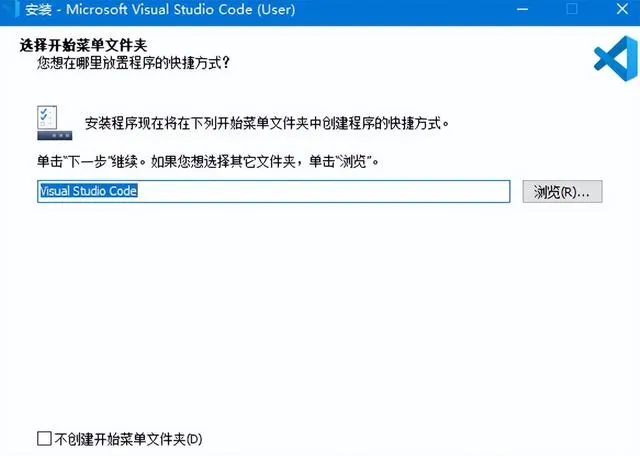
再接下来,这里有个「创建桌面快捷方式」的选项,可以选中创建一下方便后面直接从桌面打开VS Code,其他的选项保持默认即可。
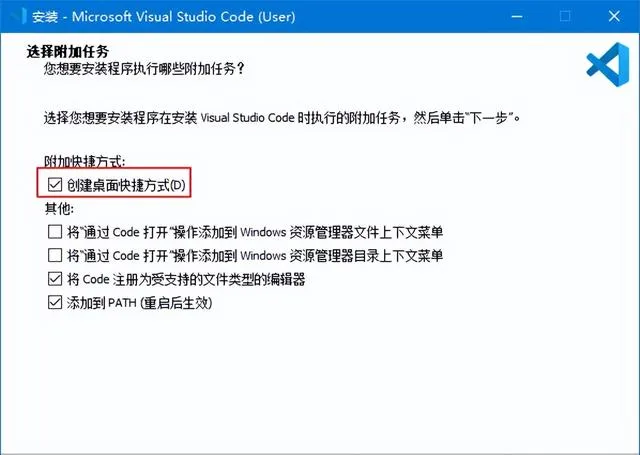
- 安装开始,单击一下「安装」。
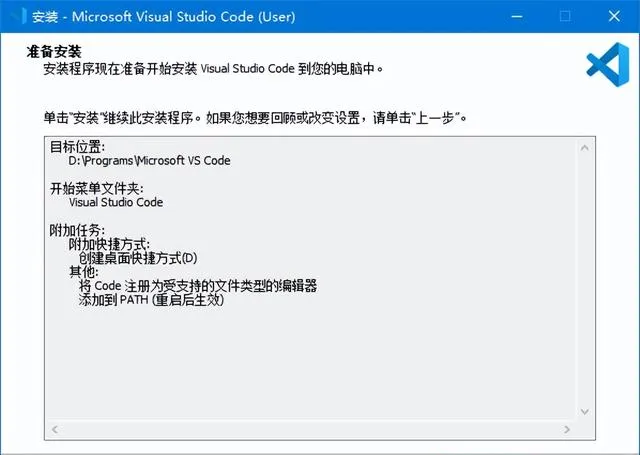
安装中,稍等一会儿。
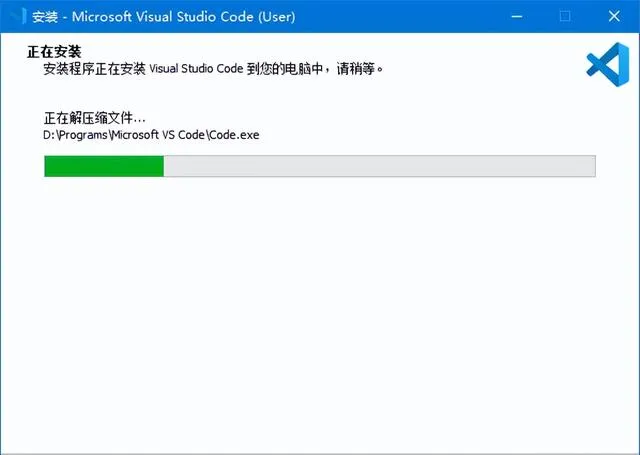
安装完成,默认会勾选「运行 Visual Studio Code」,单击「完成」即可运行软件。
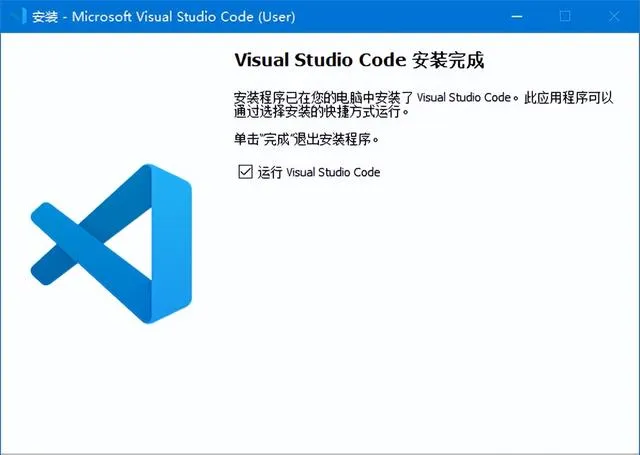
- 初次见面。
一打开来就可以看到一个欢迎页来介绍如何「开始使用 VS Code」。默认是英语的界面,不用怕,都是比较 浅显易懂 的,当然,后面也有介绍如何切换成中文,这里我们就先按它的介绍走个过场去熟悉一下。
第一步是选择主题 ,右侧列出了四种主题,当然还可以查看更多主题,这里就选一个顺眼的主题就行。(默认的第一个深色主题就挺不错的!)
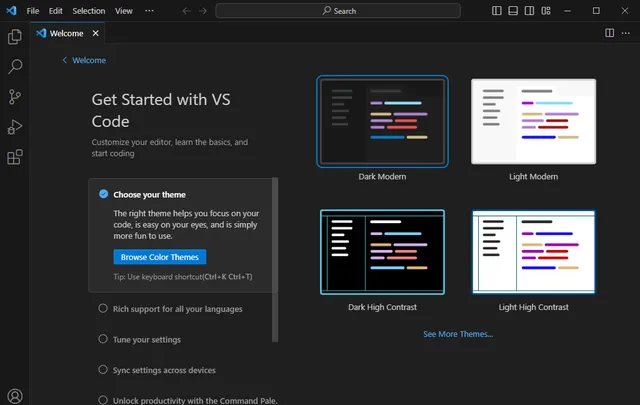
第二步是添加C/C++语言插件 ,单击「Browse Language Extensions」后会在左侧出现语言插件(扩展)列表,我们选择 C/C++ Extension Pack 这个插件,单击「Install」按钮安装一下。顺便补充一句,我们在这个列表里还看到了 Python 这个插件,没错,VS Code 也可以用来 Python 编程。
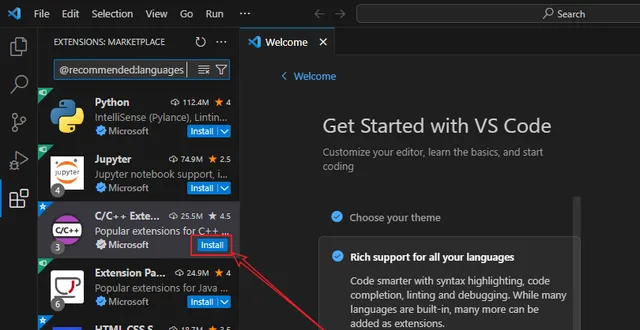
后面几步稍微看一下就行,比如常用的设置「文件自动保存」、设置「字体大小」等等。这里再提一下快捷键组合「 Ctrl+Shift+P 」,这个组合堪称快捷之门,熟练掌握 VS Code 的快捷键就可以扔掉鼠标了!当然,我们慢慢来就行,循序渐进,水到渠成,正如卖油翁的名言「我亦无他, 惟手熟尔 。」
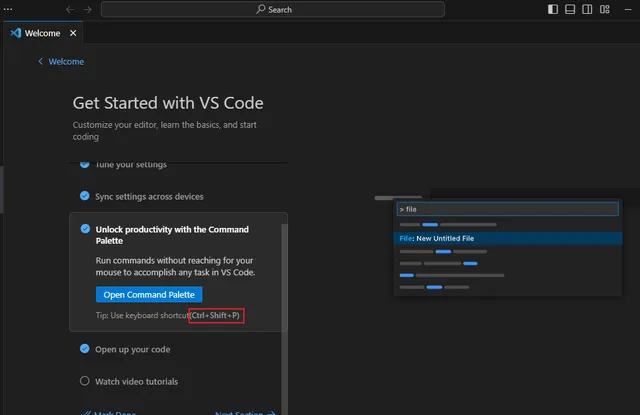
- 切换中文。
切换成中文仅需要安装一个「简体中文」插件(扩展)即可。
步骤非常简单,单击最左侧的扩展按钮(图标像方块积木),中间的搜索框里搜索一下「简体中文」,单击「Install」按钮安装一下。对了,所有的插件(扩展)安装都是这3步, 一点、一搜、Install 。回头看上面提到的 添加C/C++语言插件 ,其实也是如此,学会了吗?
再补充一句,初次学习编程时期可以切成中文方便上手无难度,等入门级的学习结束了,完全可以切回英文界面。编程的语言就是英文,不必害怕这些 浅显易懂 的英文哦!
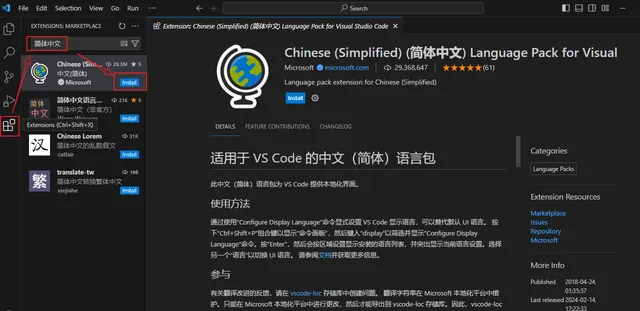
「简体中文」插件安装完成之后,在右下角会出现重启 VS Code 的提示,单击一下重启即可。
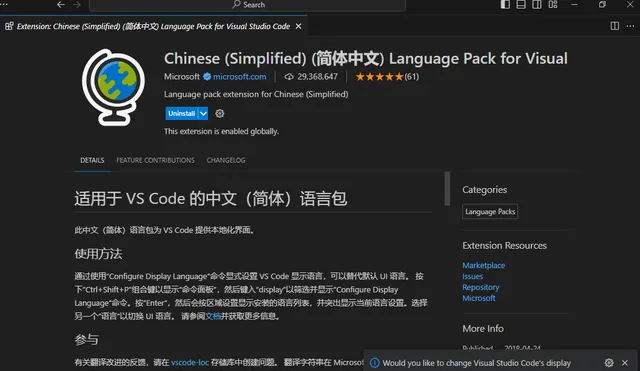
- 再次见面。
重启之后,中文界面出现在我们眼前。这个时候我们可以直接「打开文件夹」来新建一个用于 C++ 编程的文件夹,但是此时 VS Code 还只能用来 编辑 C++ 代码,没法 编译 C++ 代码。
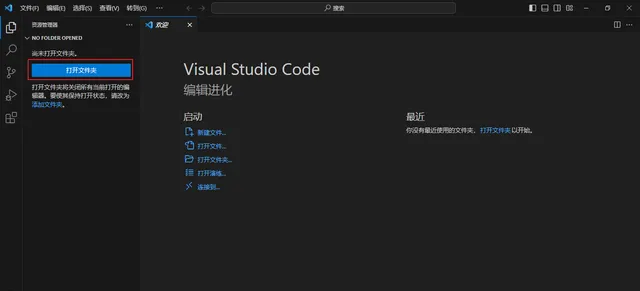
编辑和编译分别是啥玩意儿?随着我们后续不断学习深入, 自然而然 地就能融会贯通。这里就先简单提一下:我们手动写C++代码这个过程就是 编辑(Edit) ,把我们写好的C++代码翻译成机器才看得懂的指令并生成可运行的程序这个过程就是 编译(Compile) 。 编辑器 就是能让我们完成代码编辑的软件, 编译器 就是能让我们完成代码编译的软件。

言归正传,此时的 VS Code 只能编辑 C++,要想让它像 Dev-C++ 一样也能支持编译 C++,还需要额外借助一套编译工具 MinGW (也就是Windows平台的GCC编译器),到龙年了,我愿称之为 画龙点睛 组合。

MinGW-w64
我们可以直接去官网下载,地址是:https://sourceforge.net/projects/mingw-w64/files/
官网页面滑到下图所示的地方选择下载 x86_64-win32-seh 这个压缩包即可。
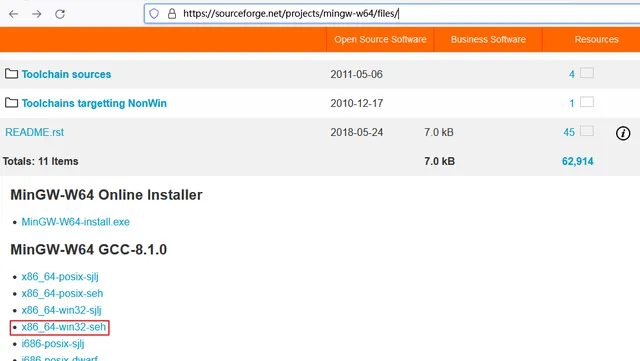
下载完成之后直接解压出来,得到一个 mingw64 文件夹。
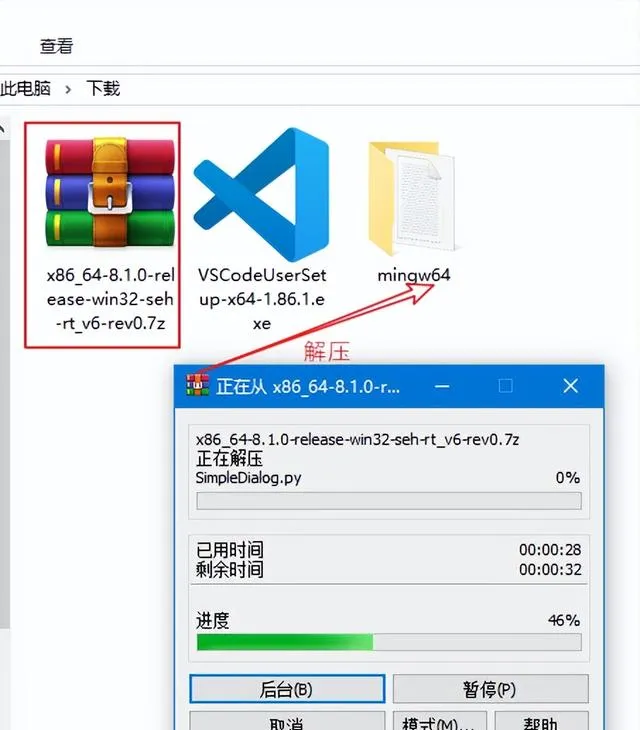
出于强迫症习惯,可以把这个文件夹移动到之前 VS Code 安装的父文件夹下(比如 D:\Programs\, 此时的 mingw64 文件夹路径就是 D:\Programs\mingw64\ ),这里面有一个很重要的目录 bin 目录(包含了编译器)。
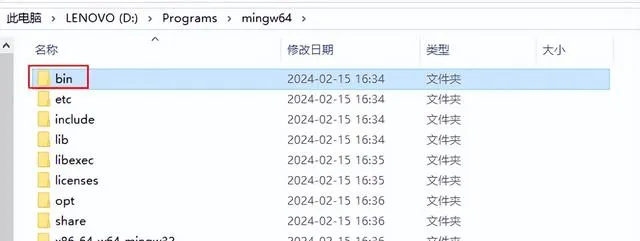
注意了,接下来的一步 非常重要 !为了让 Windows 系统能识别到 mingw64 的 bin 目录下的编译器,需要把它所在的目录(即 D:\Programs\mingw64 \bin ) 新加到 环境变量 Path 中,操作步骤如下:
- 打开系统搜索(快捷键组合【Win】+【S】)

- 搜索「path」,在搜索结果的最佳匹配中,选择「编辑系统环境变量」
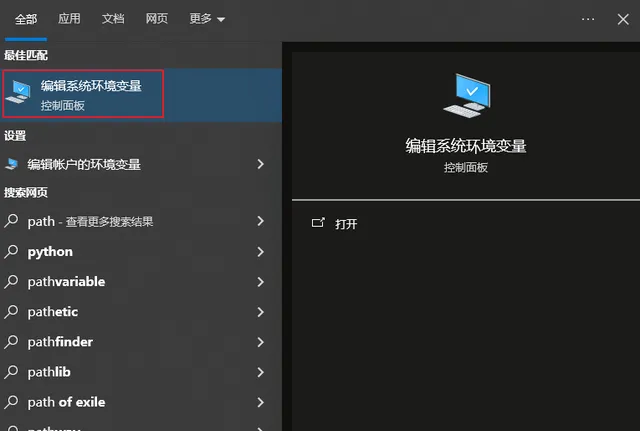
- 单击「环境变量」
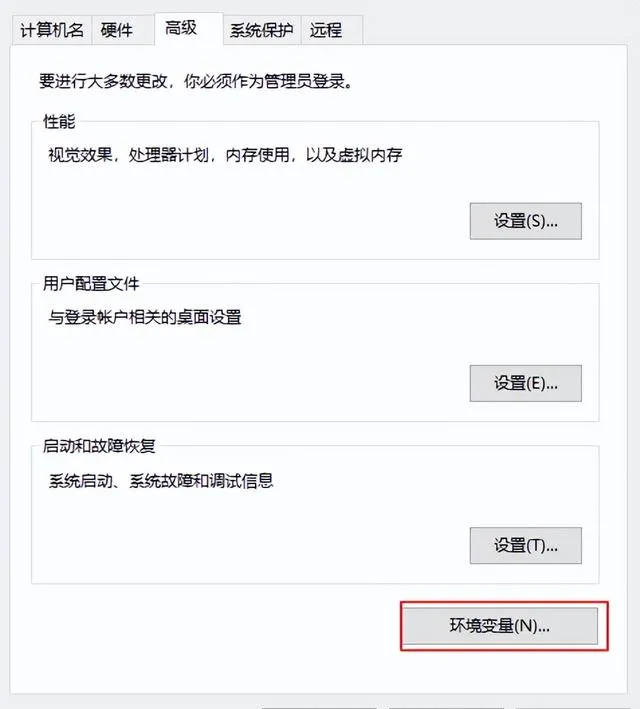
- 弹出「环境变量」窗口后,在下半部分的「系统变量」里找到 Path 变量,单击「编辑」
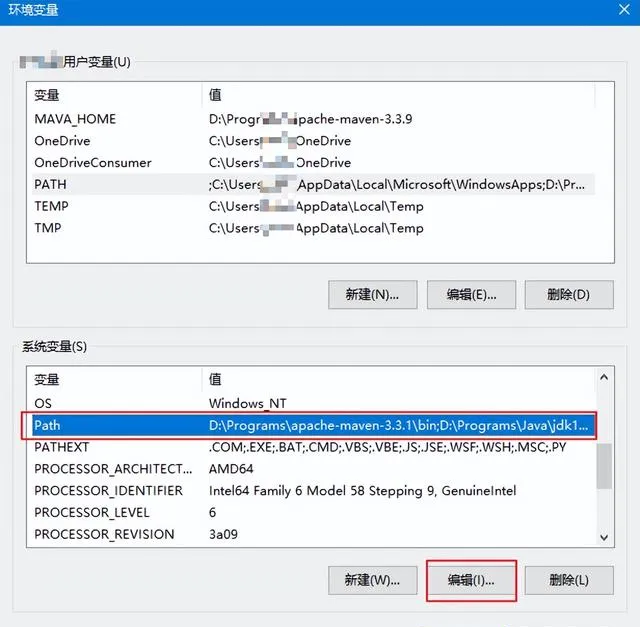
- 新建一个值,把之前提到的 mingw64/bin 的文件夹路径填写进去就行(比如 D:\Programs\mingw64\bin)
- 最后依次单击「确认」来关闭其他的窗口即可。
在此之后,MinGW-w64 就直接退居幕后,编译的事情也直接交给 VS Code 代劳了。
小试牛刀
终于到了小试牛刀的环节了。一回生二回熟,让我们再次回到 VS Code。
从新建文件夹开始,点击「打开文件夹」
添加一个新建出来的文件夹,比如 D:\workspace\CPP
首次添加文件夹,VS Code 会提示是否信任此文件夹,点「是」就行。
新建一个文件(C++源代码文件)
新建的文件取名为 hello .cpp ,然后写一点C++代码进去,龙年了,就以龙年通用的「输出 龙年快乐」(英文)为例,编辑代码内容如下:
#include <iostream>using namespace std;int main() { cout << "Happy Loong Year!"; return 0;}
注意此时的文件还没有保存(如下图hello.cpp旁边显示的是一个小白点),使用快捷键组合【Ctrl】+ 【S】即可保存它(保存之后,小白点会变成小叉叉)。 编辑代码 + 保存文件之后,就是编译。 注意看右上角的小虫子三角形按钮(运行或调试),点击向下的三角,选择「运行C/C++文件」。
第一次点击运行,会弹出选择调试配置让我们选择,在这里要选择第二个选项,C/C++: g++.exe 生成和调试活动文件 ,对应的编译器是 g++.exe ,以后再点击运行,就直接跳过这一步了,按照第一次的选择(这个信息其实就保存在当前文件夹的 .vscode\tasks.json 文件里)。
很快就能看到结果了。我们可以发现生成了一个 hello.exe 的程序,也可以看到程序的运行结果:Happy Loong Year!
到此,我们就完成了 VS Code 用来 C++ 编程的新手指南。
一根如意金箍棒已经交到你手上了。放手去大干一场吧!
小结
本节介绍了基于 VS Code 搭建 C++ 编程环境,VS Code 为 C++ 编程量身打造了一把神兵利器,让 C++ 编程更有丝滑感。虽然这个操作不是开箱即用,略微有点复杂,还得安装插件等处理,但是 磨刀不误砍柴工 ,一劳永逸,何乐不为,试想一下,如果不是孙悟空一顿折腾大闹龙宫把定海神针借为已用,那么它就还是一根大柱子。VS Code 用的时间越长,越能感受到真的很爽。后面有机会可以慢慢细说,现在我们循序渐进即可。
最后,总结一下本文关于 VS Code 编写代码涉及到的一些快捷键。
|
功能 |
快捷键 |
|
新建文件 |
Ctrl + N |
|
保存文件 |
Ctrl + S |
|
编译运行 |
Ctrl + F5 |
其他快捷键可以直接参考官网给出的文档 https://code.visualstudio.com/shortcuts/keyboard-shortcuts-windows.pdf











