手机的出现,缩短了人与人沟通的距离,也让地理信息行业(GIS)的人们能够通过BIGEMAP APP采集数据、现场摸点排查、绘制图纸,轻松拿捏设计到落地的误差。大数据时代的快速发展,让人们不得不依赖电脑进行大数据处理、大数据分析、真实场景预演等操作,更需要可视化大屏掌握事件动向。
上图都是BIGEMAP二次开发的案例。怎样让电脑端的设计图纸"飞"到手机上呢?又怎样让现场排查的内容同步至电脑端呢?BIGEMAP早在2018年就解决了多端数据同步的问题,即使相隔万里,也能实时同步,提高了人与人的沟通效率。
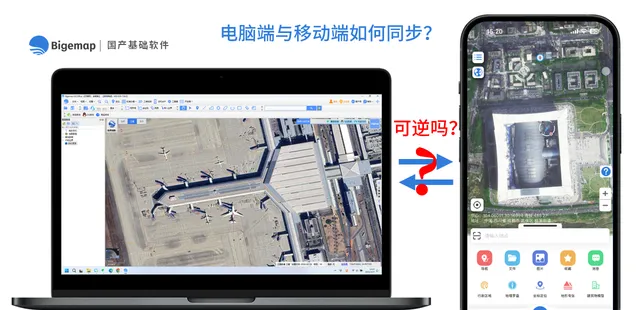
#01
电脑端→移动端
举个简单的例子,如果想将这份规划图发送至手机就需要按照下方的步骤来操作。
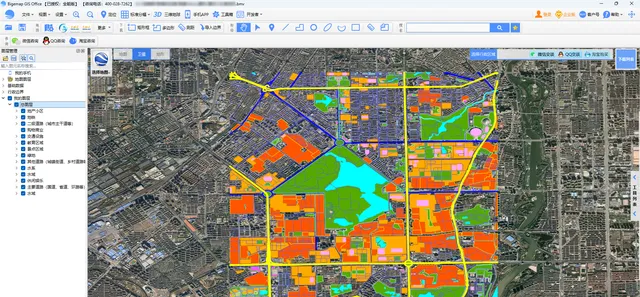
右键选择总图层,选择[发送到我的手机]即可。(PS:发送的前提是电脑端和APP登录同一个账号。)
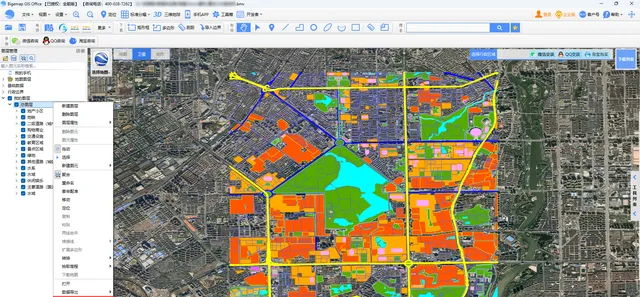
如果没有登录,系统会提醒你登录。
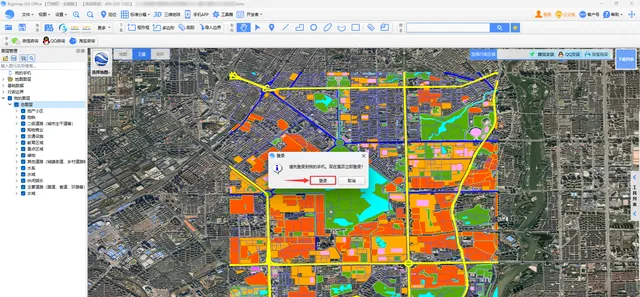
使用微信扫码登录即可。
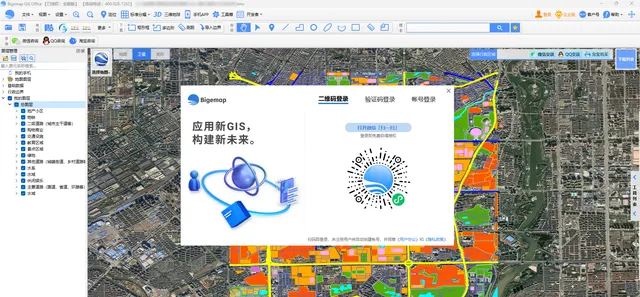
登录后,[图层管理]最上方会显示手机号。
此时再次选择[发送到我的手机]就能同步成功。
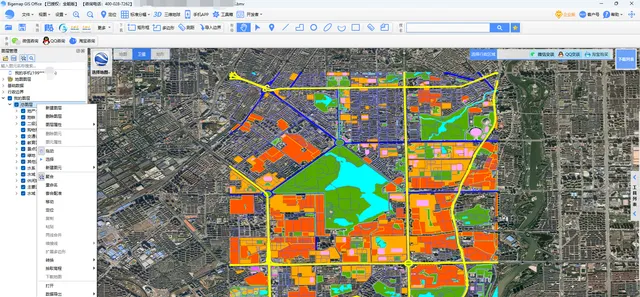
登录BIGEMAP APP就能看到[首页]有一条新消息。
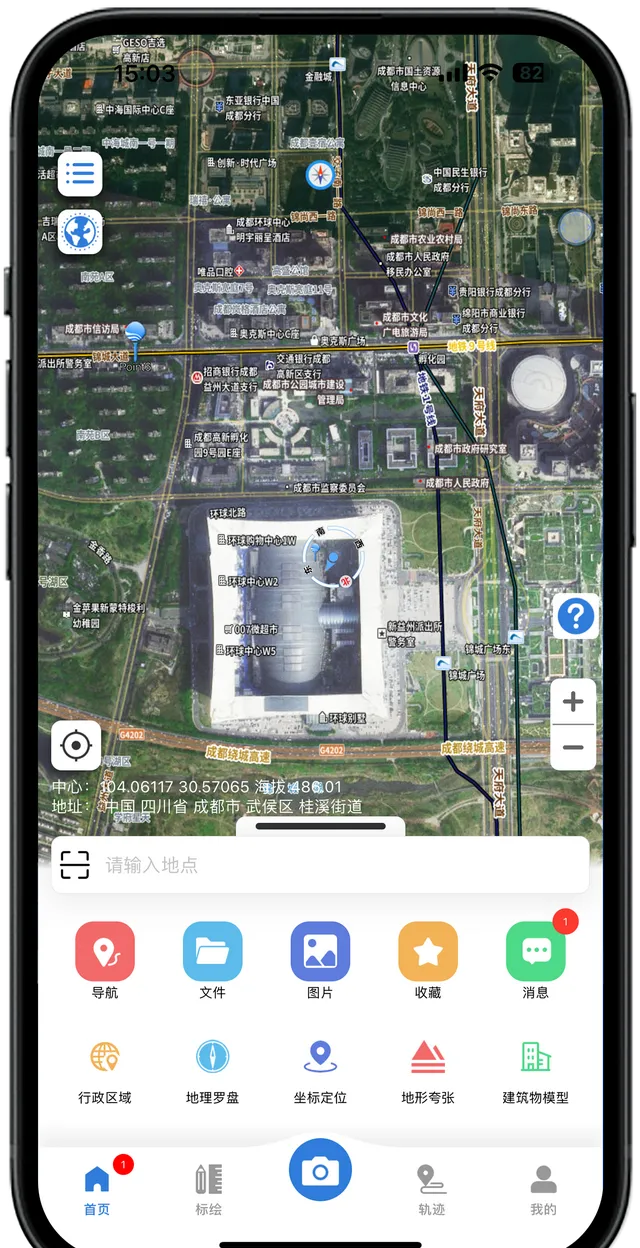
点击[消息]进入消息界面,再点击[文件传输]。
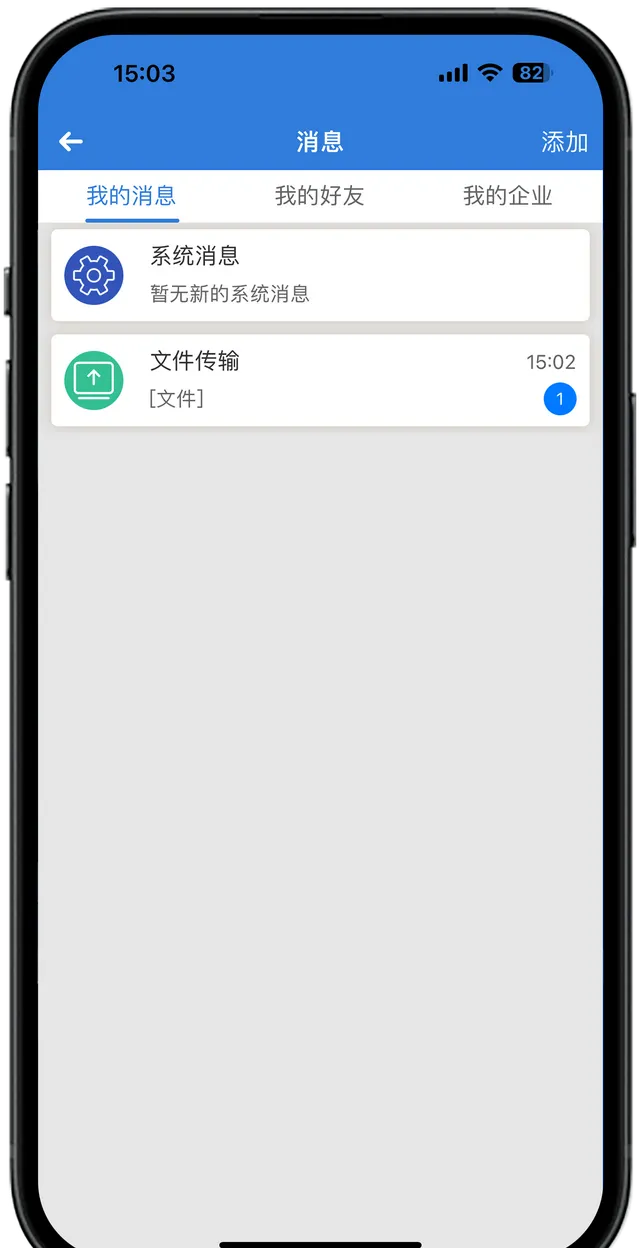
点击"总图层"文件。
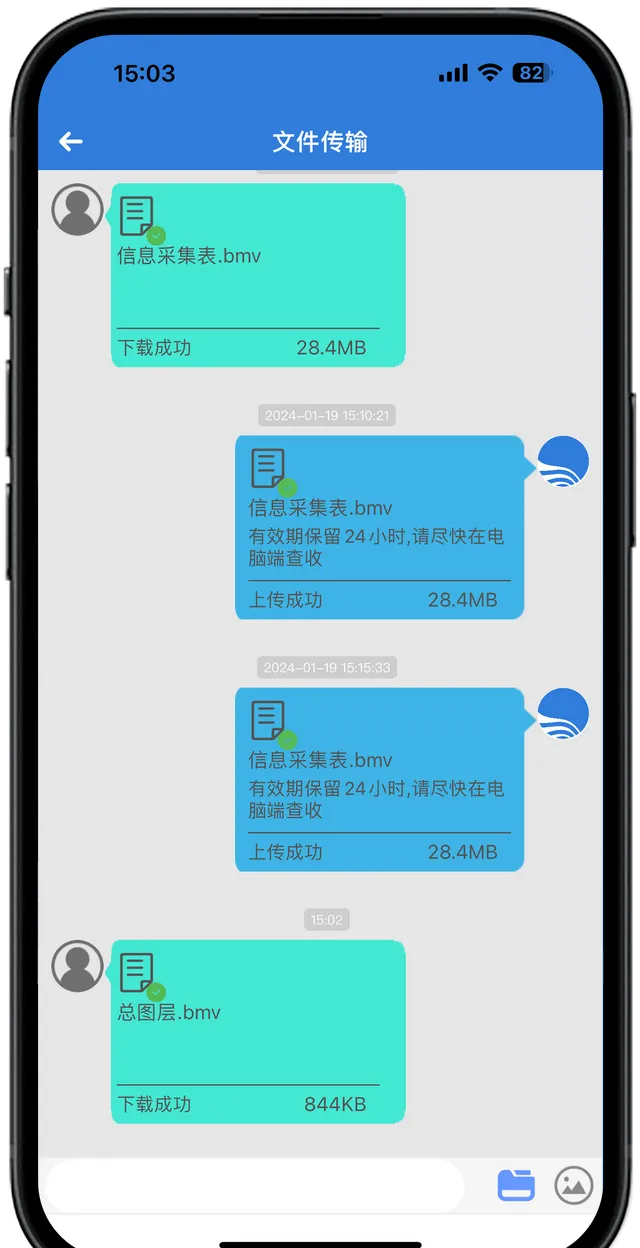
系统弹出是否需要加载文件的弹窗,点击[确定]。
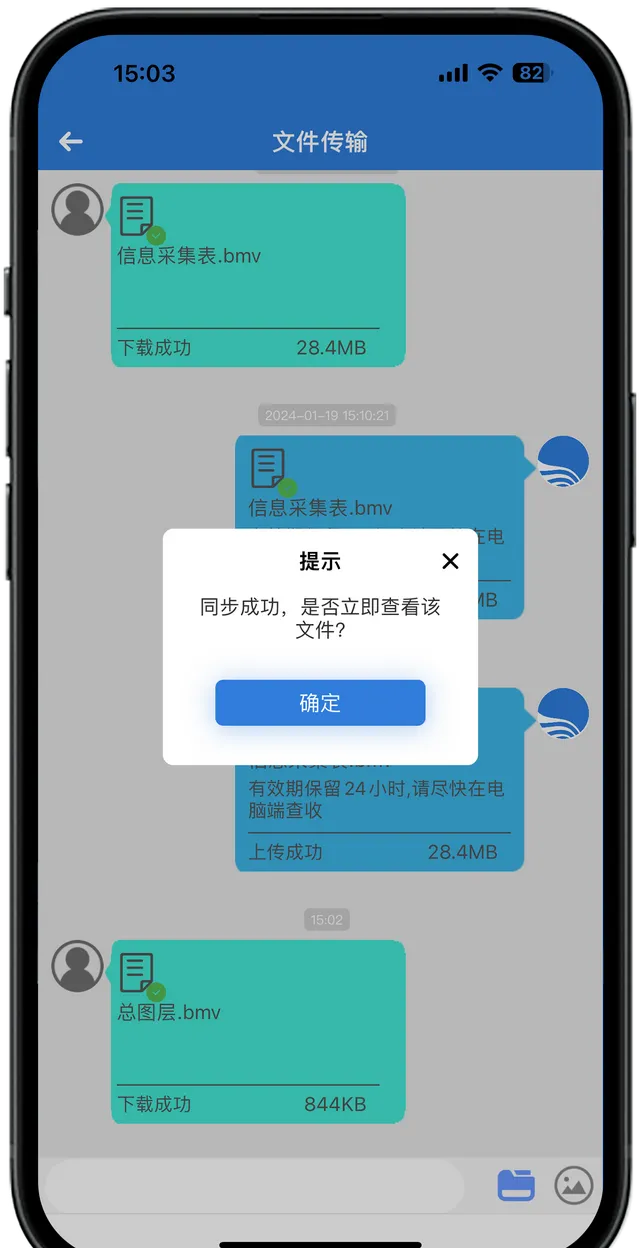
只需等待几秒,电脑端的规划图纸就能"飞"到手上了。同步来的规划图纸,除了能与卫星图完美叠加,还能将其原样式无损加载出来,实现设计图与现场环境的一一对应,减少项目沟通的信息差。
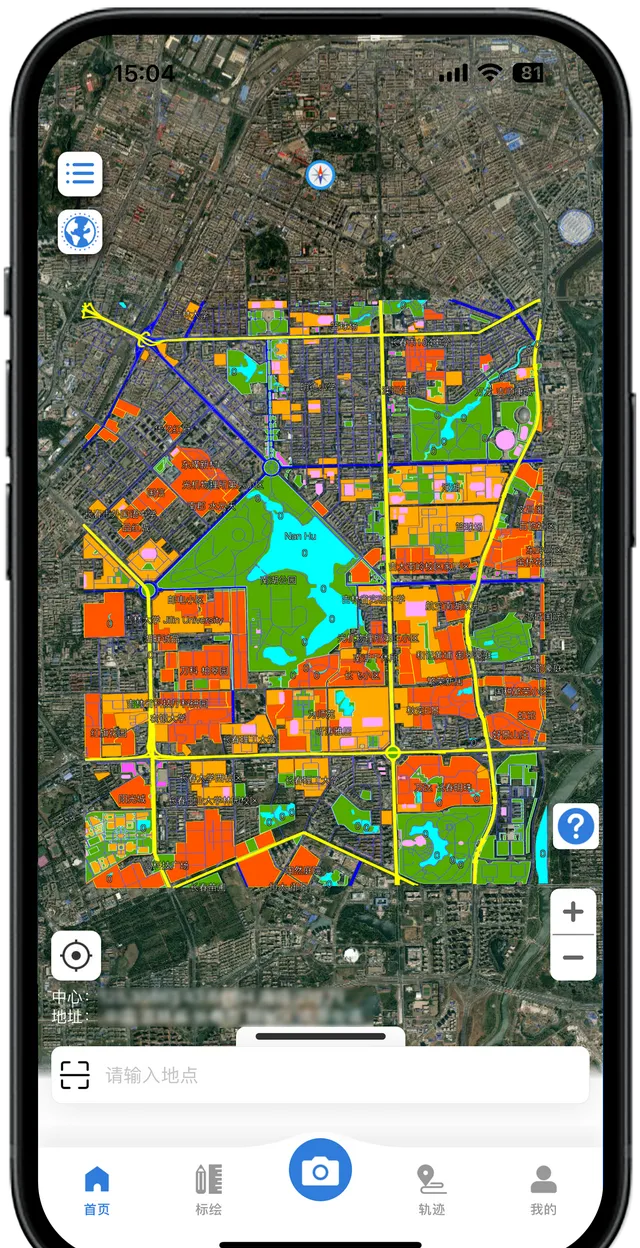
#02
移动端→电脑端
那么,APP怎么与电脑端进行数据同步呢?我删减一些图层,让你能更直观地看出同步的效果。
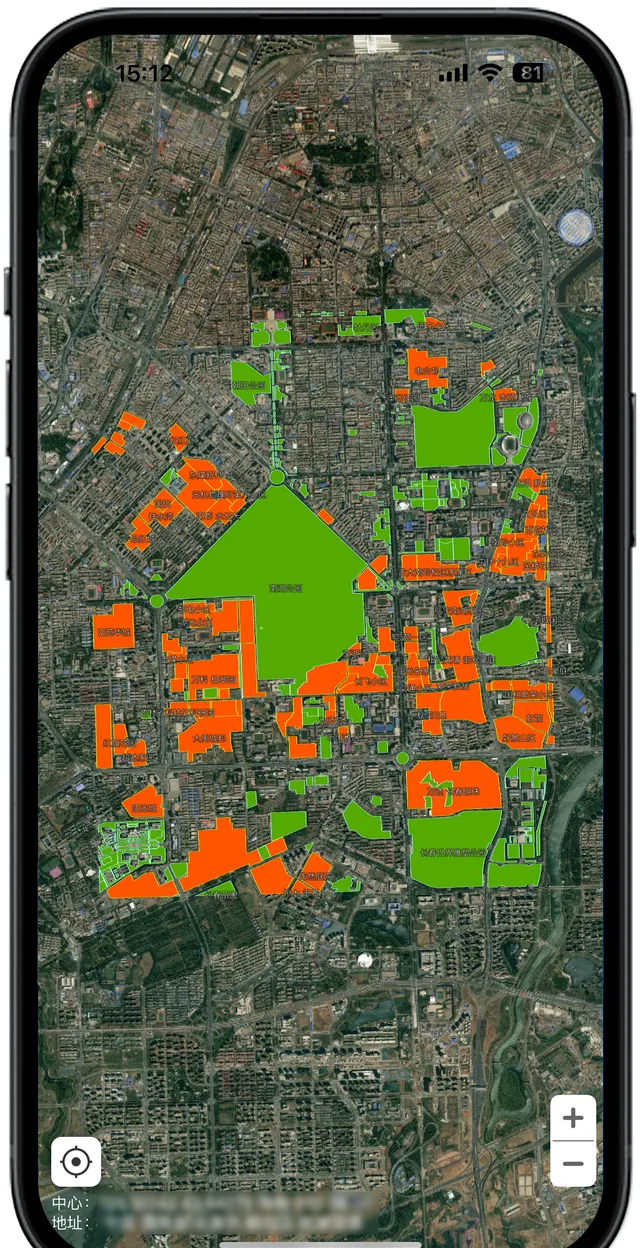
点击[总图层]对应的三个点"...",找到[发送]键。
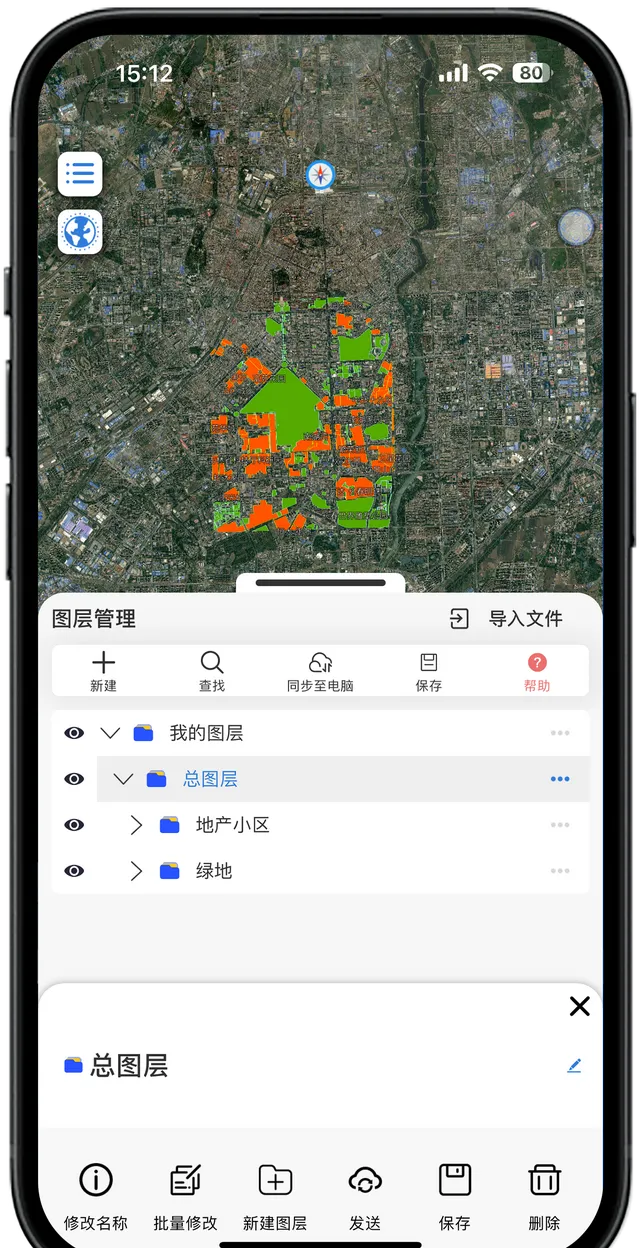
在同步端口弹窗中选择[BIGEMAP GIS Office]即可。"同步至公司"特指企业版用户能够同步至BIGEMAP APP的企业专属群聊。
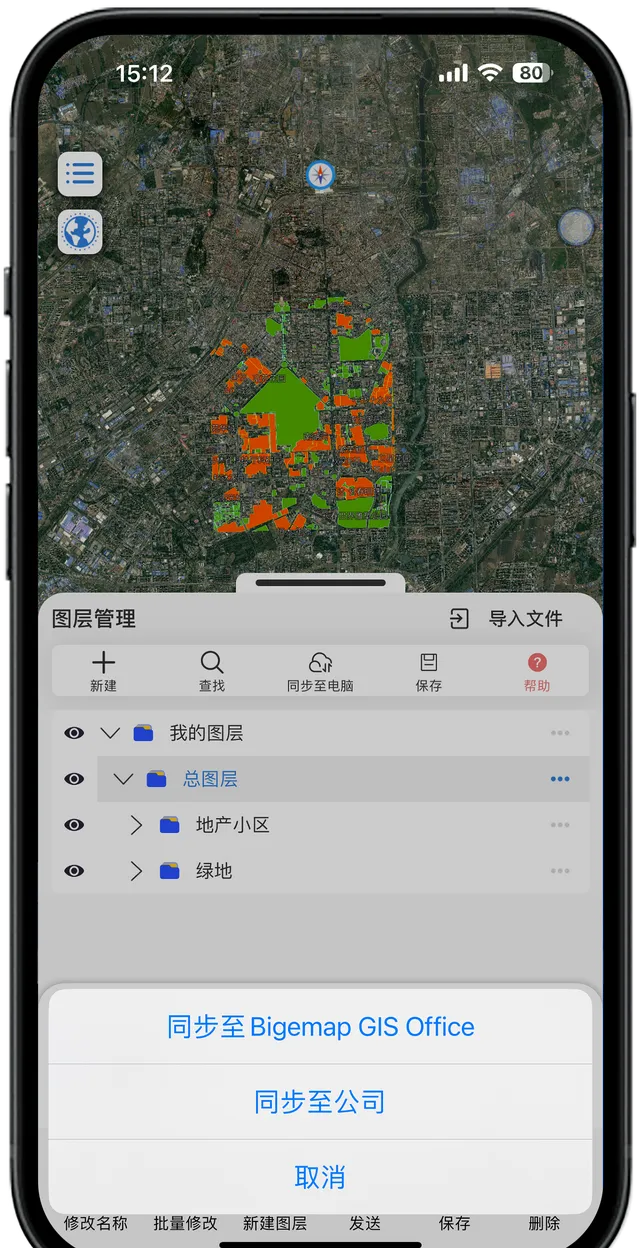
规划图上传完成,会自动跳转至[文件传输]聊天界面,并提示"上传成功"的字样。还能看到文件大小。
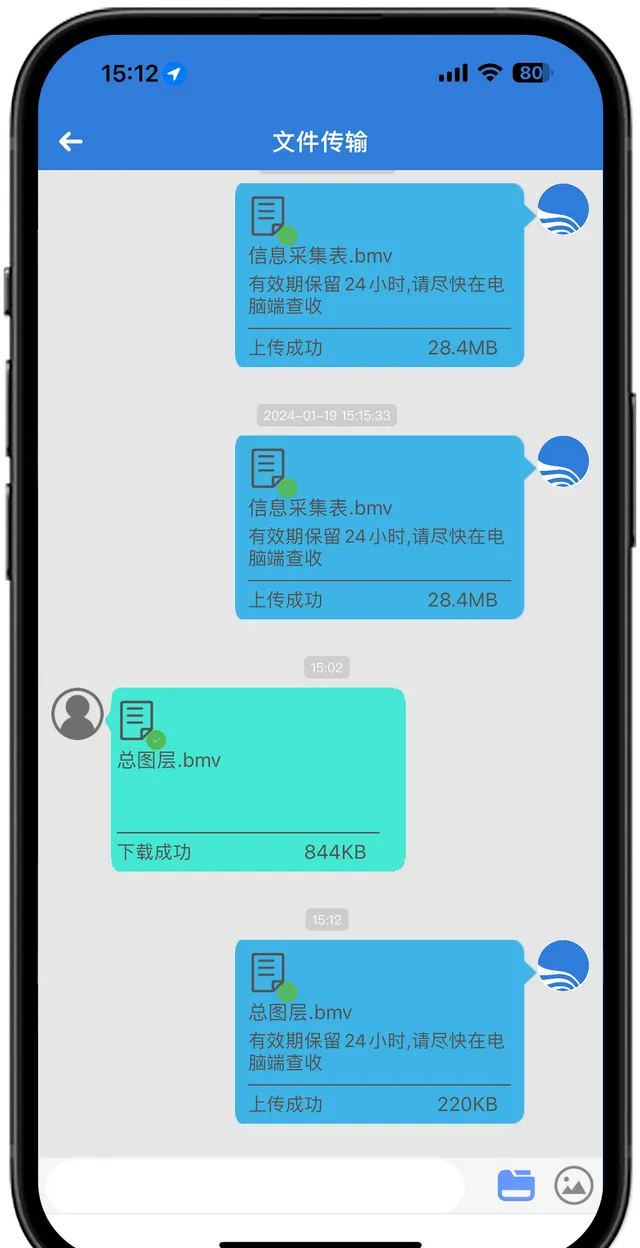
找到从BIGEMAP APP同步来的文件,右键选择[查看数据/照片]。
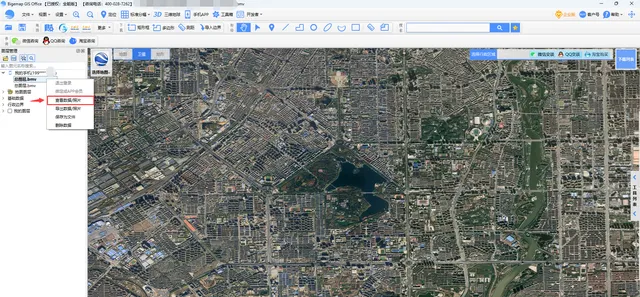
只需等待几秒,BIGEMAP GIS Office就会加载完成。
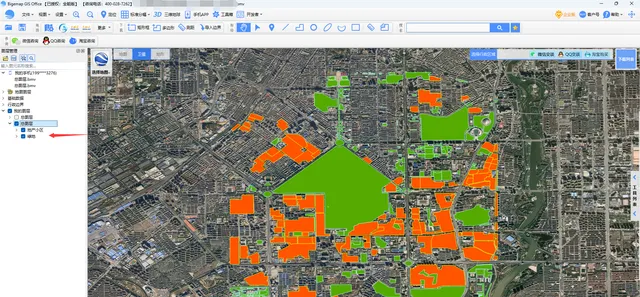
怎么样?BIGEMAP电脑端与移动端数据同步是不是很简单呢?你学会了吗?











