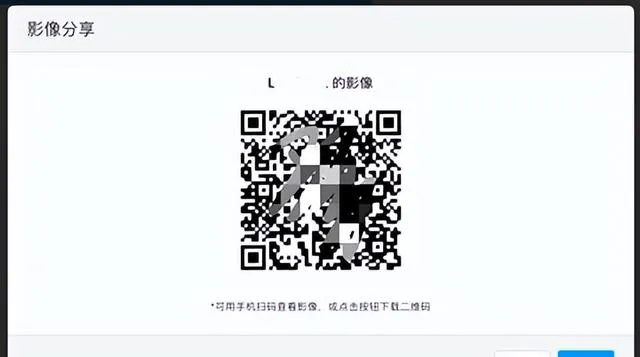如< 云阅片3.0-自由免费的在线医学影像助手>文中所讲,对于普通用户来说,使用云阅片系统的目的通常只是上传某次(或者几次)医院做检查所得的DICOM格式的影像,然后用于分享给其他人查看。从医院获得专业检查影像的办法可以是从医院放射科刻盘,又或者是从医院开放的电子胶片/ 云胶片程序下载原始影像所得(此功能需要医院的电子胶片系统支持)。为了便于普通用户快速掌握 上传影像 和 分享影像 的基本操作,本文结合系统近期的相关的功能更新,为大家介绍一下相关的详细操作。
打开浏览器,输入网址https://dicom365.wedcm.com/即可访问「云阅片」系统。
1.注册账号/登录系统
医疗影像数据具有极强的隐私属性,因此要使用云阅片系统必须要使用每个用户自有的账号登录,每个用户默认也只能看到自己上传的影像。
新用户可以直接点击上图中的「注册账号」按钮,打开用户注册界面,输入一个不与他人账号重复的登录账号,然后输入显示名和密码,勾选「我接受服务条款和隐私政策」即可完成注册。在注册完成后即可返回登录界面,输入刚才注册的登录账号和密码即可登录到云阅片系统。新用户也可以直接点击界面上的微信图标,系统会弹出一个微信登录用的二维码,用户打开微信扫码,然后同意登录后即可直接云阅片登录系统。
2.上传影像
用户登录到云阅片系统之后,点击默认界面上的「上传」按钮即可打开影像上传界面,如下所示:
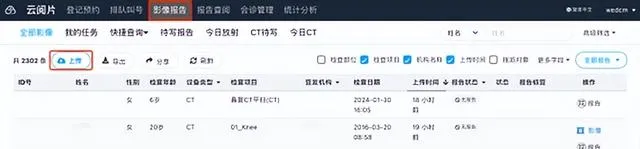
用户可以点击「添加文件」按钮选择需要上传的影像文件。但是由于一次CT或者核磁产生的文件有几十、几百甚至几千个文件,因此 强烈推荐用户点击「选择文件夹」,然后选择到文件保存的目录并选择上传 。如果用户拿到的是zip等打包压缩后的文件,也强烈建议用户在电脑上解开压缩,然后 点击「选择文件夹」,然后选择到解压文件保存的目录并选择上传。用户可以多次点击「选择文件」或「选择文件夹」添加所选的文件到本次上传中。 文件选择完成后点击下一步进入到补充检查信息界面 。
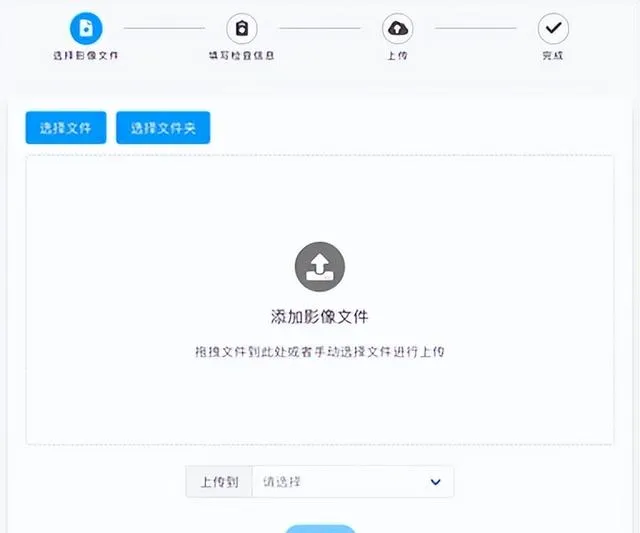
在补充检查信息界面中,用户可以填写本次检查相关的信息。如果未填写内容,系统会自动以上传的文件中的信息来补充未填写的字段。此处推荐用户不填写任何信息,直接点击「下一步」进入上传界面即可。
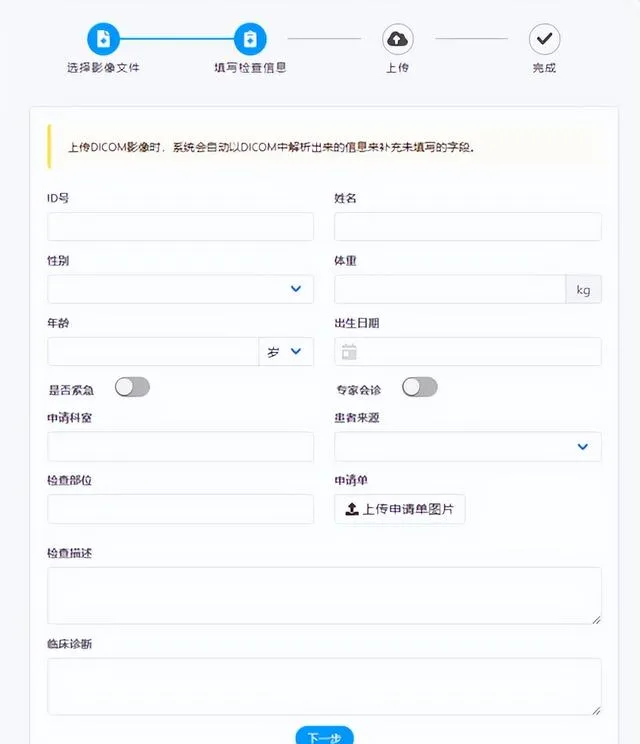
在文件上传界面中,用户只需直接点击「开始上传」按钮即可上传文件,在等待所有文件都上传完成后,系统界面显示为完成界面。
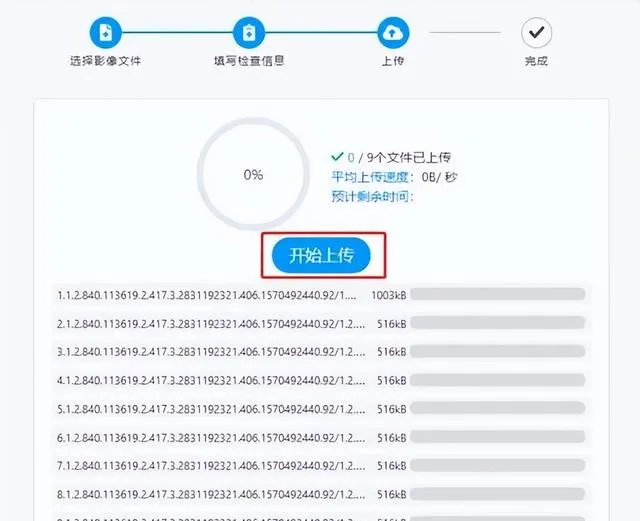
在完成界面中,用户直接点击「前往检查列表」按钮即可返回主界面。需要注意,
一定要等待所有文件上传完成之后再点击「前往检查列表」返回主界面,切不可在上传时关闭浏览器、或者点击浏览器的返回按钮等切换界面,这将导致文件上传操作彻底全部失败。
在返回主界面后,刚才上传的文件会显示为一条「处理中」的数据,用户需要等待几分钟,等上传的文件全部处理完成后再点击界面上的刷新按钮,此时上传的文件显示为一条正常可在线调阅的数据。
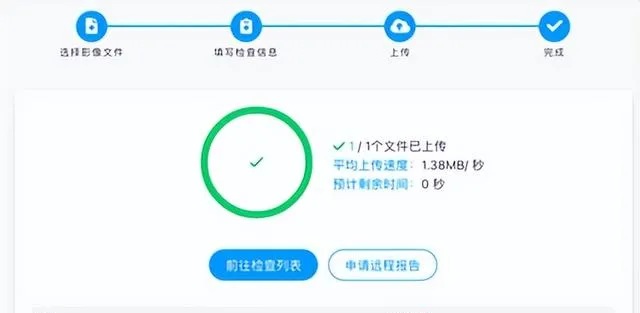
3.分享影像
上传影像并处理完成之后,用户才可以分享此检查给其他人查看。要分享某个检查,需要先在影像检查列表中点击选中某条检查,然后点击【分享】按钮,系统会弹出分享查看影像的二维码窗口,手机扫描二维码即可查看影像,也可点击【下载】按钮,保存二维码图片。
如下图所示,用户可以拍照或截屏下面界面中的二维码、或者下载二维码,然后发送给需要查看影像的人,对方使用手机扫码即可立即打开此影像。