在Windows電腦上安裝Ubuntu,就像雙系統安裝其他作業系統一樣簡單,而且Ubuntu以其直觀易用性脫穎而出。作為最受歡迎的Linux發行版之一,Ubuntu的軟件倉庫豐富,甚至可以直接從Google Play或Apple App Store下載套用。這款完全免費的作業系統提供了三種安裝方式,滿足不同需求。
本文將指導你如何為日常使用下載全新Ubuntu到電腦上:
1. 安全備份:在進行大操作前,請確保備份重要數據,無論是檢查雲備份是否完好,還是手動復制到外部儲存。
2. 選擇安裝類別:Ubuntu由南非公司Canonical建立,雖然個人可免費使用,但企業使用者可購買支持和相關服務。Ubuntu每半年更新一次,每兩年進行重大升級,如當前的LTS版本"Jammy Jellyfish"。

3. 使用GNOME桌面環境:Ubuntu采用GNOME桌面環境,簡潔美觀,只需點選圖示即可啟動套用,頂部的Mac風格工作列提供日期時間、個人化檔存取等功能。
4. 深入探索:作為Linux系統,終端隨時可用,讓你調整設定,發揮系統全部潛力,如批次轉換圖片為PDF。
無論你是想深入掌控系統,還是體驗Linux遊戲,Ubuntu都是絕佳起點。現在開始安裝:
步驟一:存取Ubuntu桌面官網下載ISO映像(2GB)。
步驟二:在瀏覽器中選擇下載。
步驟三:下載完成後,找到ISO檔並保存至下載資料夾。
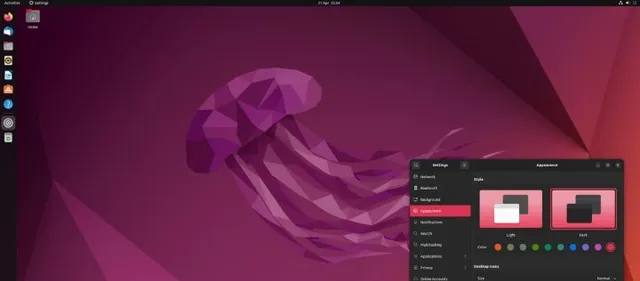
接下來,你需要制作Ubuntu啟動U槽:
1. 下載並安裝第三方USB格式化工具,如Rufus,過程簡單,完成後可解除安裝。
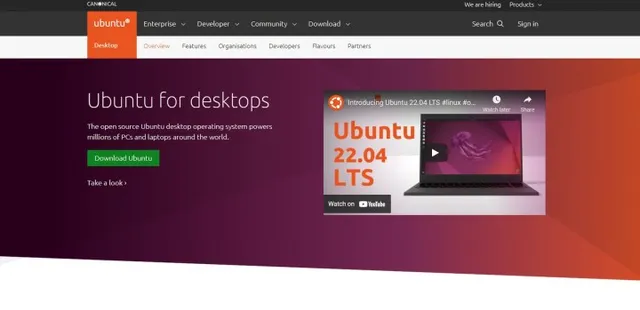
2. 啟動Rufus,選擇U槽器材,選擇Ubuntu ISO檔,設定格式和標簽,然後開始寫入。
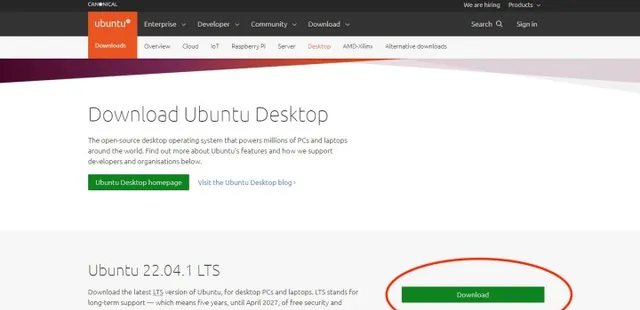
3. 插入U槽,重新開機電腦,按F12選擇USB啟動,然後進入安裝流程。
4. 測試驅動器上的Ubuntu,但註意這是試用版,不保存數據。
5. 語言選擇、安裝設定等步驟,建議選擇正常安裝,同時更新和安裝附加軟件。
6. 在安裝類別選擇中,選擇覆蓋現有系統或分區雙系統,然後開始安裝。
7. 輸入個人資訊,包括名稱、電腦名、使用者名稱和密碼,確保安全但便於記憶。
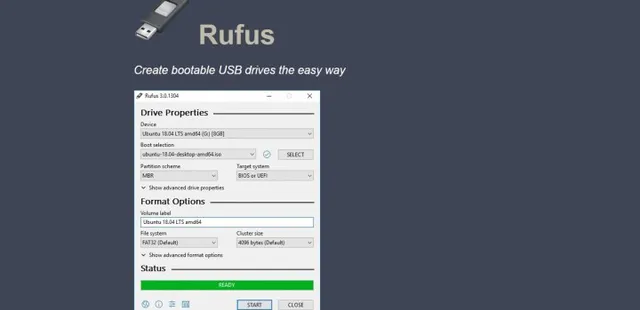
8. 完成安裝後,重新開機電腦,恭喜你,Ubuntu安裝完成!
如果不想替換現有作業系統,可以選擇在分區上安裝。Ubuntu安裝程式會簡化這一過程。跟隨上述步驟,直到安裝類別選單,然後按照指示進行分區設定。
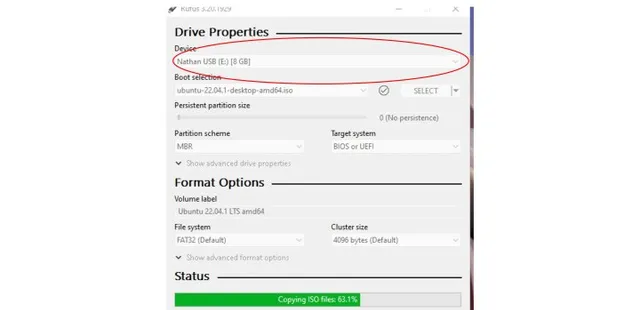
Post by Tom











