前言
上一次咱們說到在愛快控制台上設定/辨認lan口,設定完成之後,其他的一些設定就需要在愛快iKuai軟路由的管理頁面上設定。
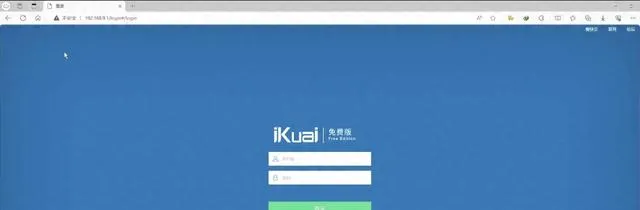
有些小夥伴會發現,當電腦連線上愛快軟路由的lan口之後,電腦並沒有正常獲取到ip,導致無法存取愛快的路由管理頁面。
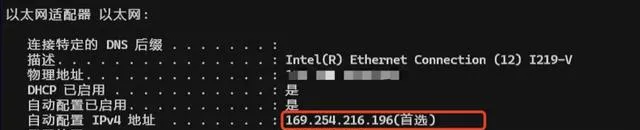
這個事情其實很簡單,只需要先手動給電腦設定一個跟愛快軟路由管理頁面同網段的ip,就能正常存取了。
正文開始
首先確保電腦跟軟路由已經連線上,且網口燈亮起。
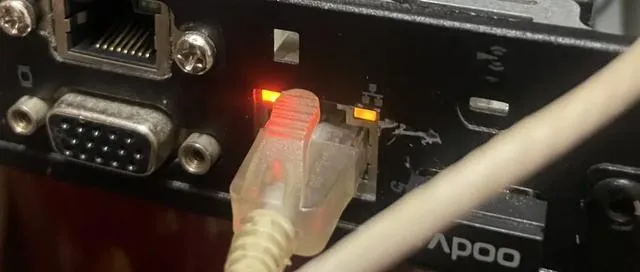
再觀察一下愛快控制台上的WEB管理ip地址,我這裏是192.168.9.1

如果要正常存取到192.168.9.1這個頁面,那麽咱們的ip就要設定成192.168.9.2到192.168.9.254其中一個ip,這裏咱們選擇192.168.9.23(隨便選的)
接著就需要在已經連線愛快軟路由的電腦上手動設定一個IP,由於Windows10和Windows11的界面並不一樣,所以咱們就分兩種情況進行講解:
Windows10
在電腦右下角找到網絡圖示,點選【滑鼠右鍵】-【開啟「網絡和Internet」設定】(這裏應該是地球標誌,但小白這裏使用虛擬機器演示,圖示不正確)
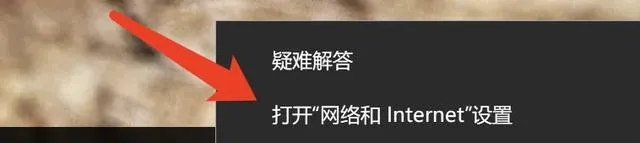
點選【更改介面卡選項】
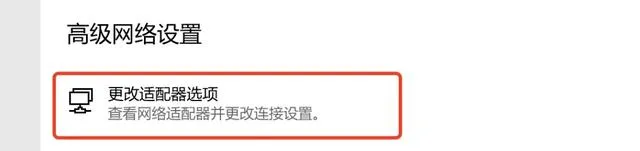
找到【乙太網路介面卡】,點選【滑鼠右鍵】-【內容】
找到並單擊【Internet協定版本4 (TCP/IPv4)】,再點選【內容】
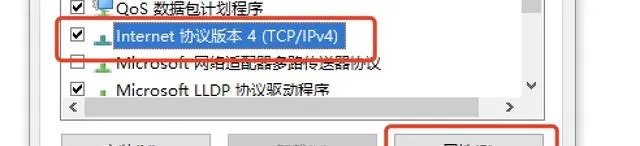
咱們剛剛準備填寫的是192.168.9.23,子網路遮罩是255.255.255.0,預設閘道器和首選DNS填寫愛快的web管理頁ip。
按照這種規則填寫上對應的ip
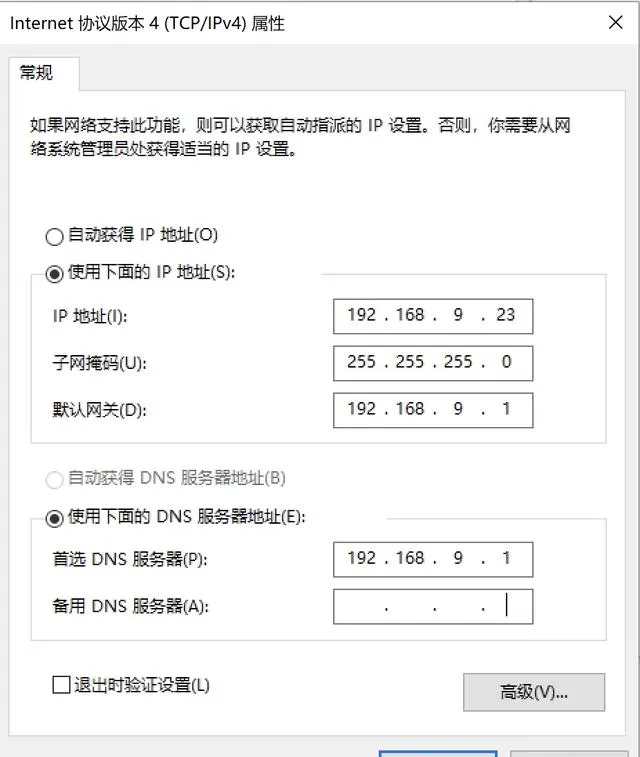
然後點選【確定】-【確定】,把乙太網路卡內容視窗關閉即可。這時候開啟【瀏覽器】,在【網址列】輸入【192.168.9.1】,回車就能進入愛快的管理頁面
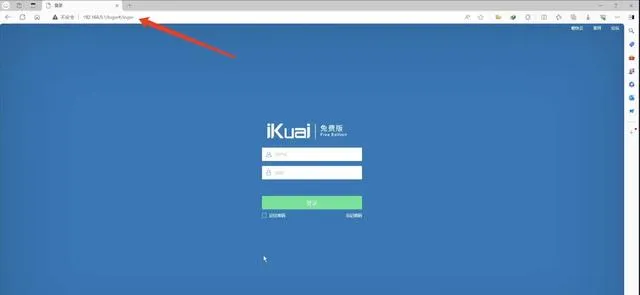
Windows11
找到電腦桌面右下角(托盤區)的網絡圖示,點選【滑鼠右鍵】-【網絡和Internet設定】
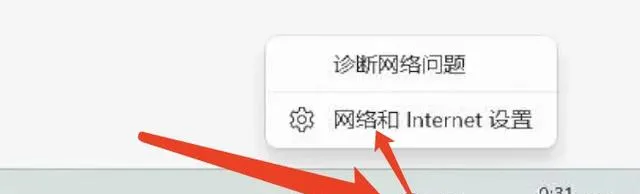
點選【高級網絡設定】
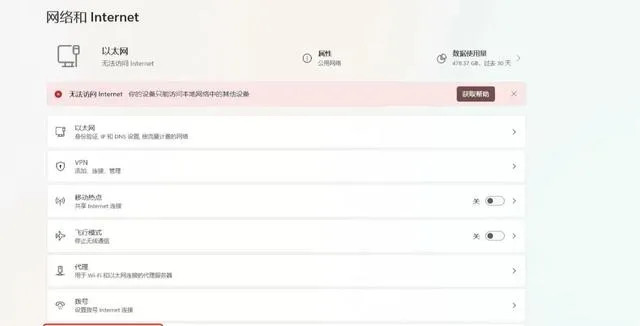
找到並點選【乙太網路】
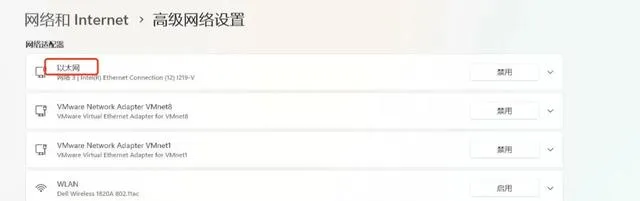
點選【更多介面卡選項】的【編輯】
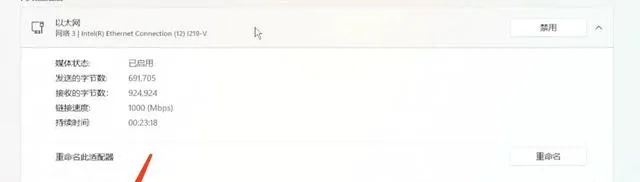
找到並單擊選中【Internet協定版本4(TCP/IPv4)】,再點選【內容】
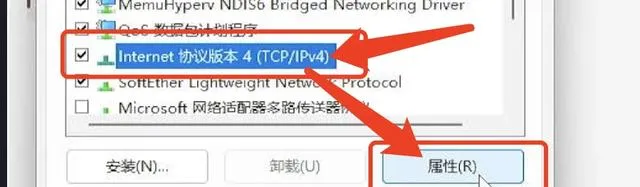
咱們剛剛準備填寫的是192.168.9.23,子網路遮罩是255.255.255.0,預設閘道器和首選DNS填寫愛快的web管理頁ip。
按照這種規則填寫上對應的ip
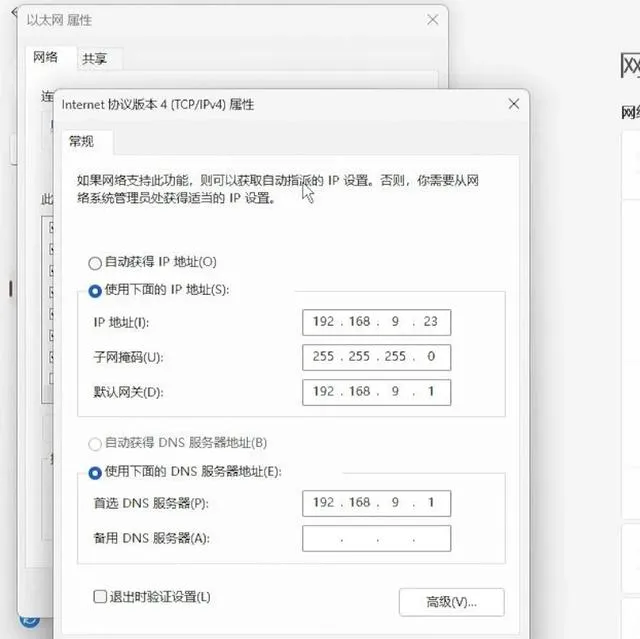
然後點選【確定】-【確定】,把乙太網路卡內容視窗關閉即可。這時候開啟【瀏覽器】,在【網址列】輸入【192.168.9.1】,回車就能進入愛快的管理頁面
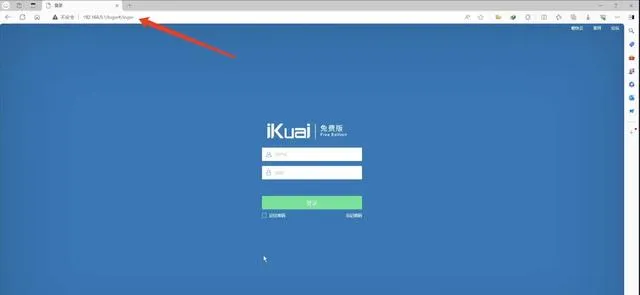
--End--
「進入到愛快的管理頁面幾乎用盡了全力」
有沒有小夥伴有這種感慨的?啊哈哈哈,歡迎吐槽~











