遠端桌面介紹
遠端桌面是一款Windows提供的遠端工具,旨在連線同一區域網路內的兩台電腦。如果您掌握被控端電腦的IP地址,便可直接連線到這台已啟用遠端桌面的電腦,透過遠端桌面進行檔傳輸或提供遠端技術支持。
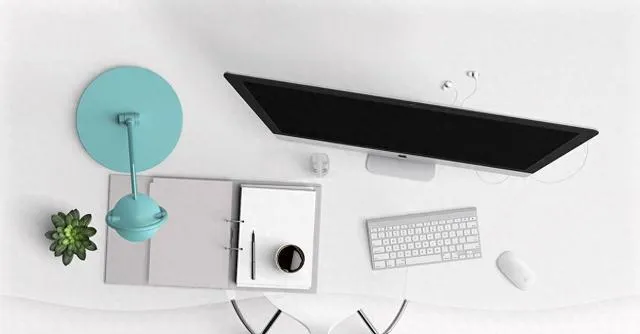
在同一家公司內,技術部門的同事透過遠端桌面功能可以迅速協助您遠端修復電腦故障並解決各種問題。透過設定遠端桌面連線,您還可以方便地存取伺服器,獲取所需的數據,極大提升了便利性。那麽,遠端桌面具體如何使用呢?
如何快速設定遠端桌面?
在使用遠端桌面之前,您需要調整一些設定以確保連線暢通無阻。以下內容將指導您如何在Windows 10中設定遠端桌面並進行遠端控制。
一、啟用遠端桌面
如果您沒有在系統設定中啟用遠端桌面功能,將無法連線到遠端電腦。請按照以下步驟進行設定:
步驟1. 同時按下Win鍵和R鍵,輸入 「sysdm.cpl」 並按Enter鍵,開啟系統內容視窗。
步驟2. 選擇 「遠端」 索引標籤,檢查 「允許遠端連線到此電腦」 是否已啟用。如果未啟用,請勾選該選項。
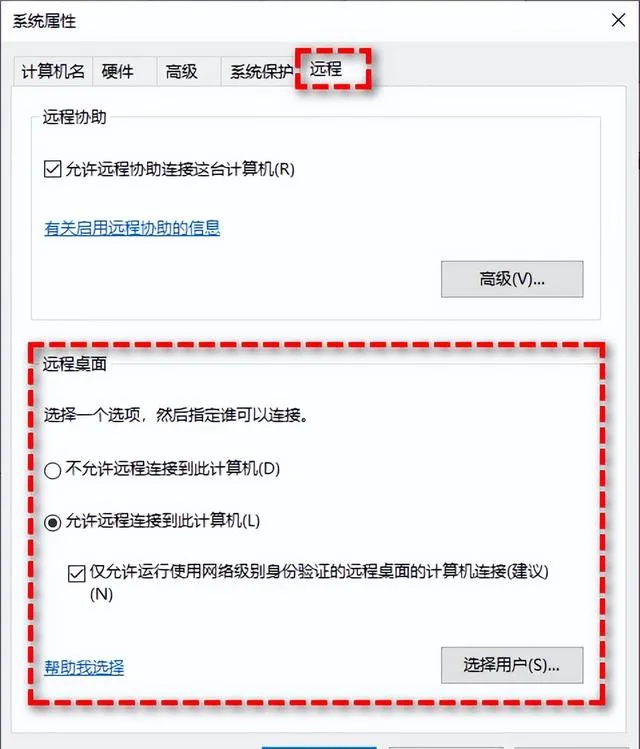
二、設定防火墻
在Win10的遠端桌面設定中,防火墻的配置是一個關鍵因素。許多使用者因為忽略了防火墻設定,導致無法成功建立遠端桌面連線。那麽,如何避免這個問題呢?請按照以下步驟進行操作。
步驟1. 在搜尋框中輸入 「允許套用透過Windows防火墻」 ,然後開啟相關設定。
步驟2. 確保 「遠端桌面」 已經被允許透過Windows防火墻。如果沒有,請點選右上角的 「更改設定」 選項,勾選 「遠端桌面」 ,然後點選 「確定」 。
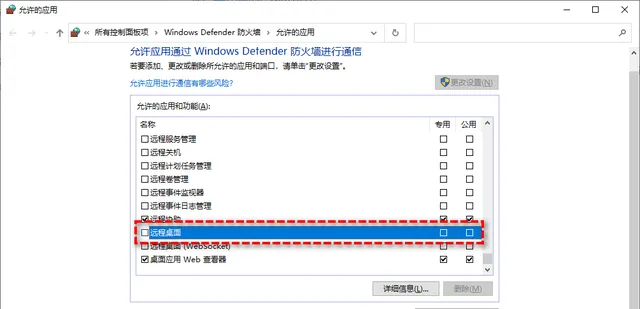
三、遠端連線電腦
遠端電腦啟用遠端桌面並允許防火墻透過遠端桌面後,您便可以進行遠端連線操作了。
步驟1. 按下 「Win + R」 組合鍵,在彈出的執行視窗中輸入 「mstsc」 命令,以啟動遠端桌面連線工具。
步驟2. 在彈出的遠端桌面連線視窗中,輸入目標電腦的 IP 地址,然後點選 「連線」 按鈕。
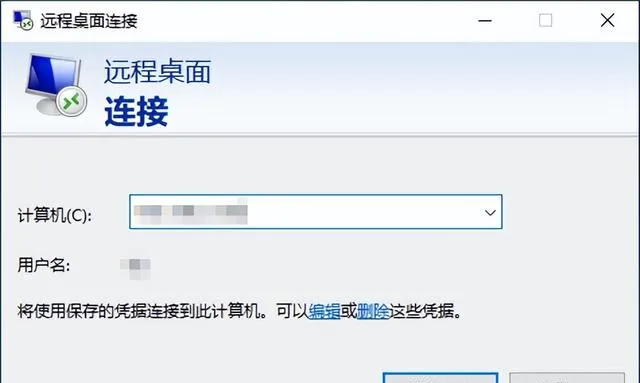
步驟3. 輸入目標電腦的使用者名稱和密碼,即可進行遠端控制。
另一種簡單的遠端控制方法
遠端看看是一款安全可靠的免費遠端控制軟件,讓您能夠輕松建立穩定的遠端連線。只需確保兩台電腦能夠連線到互聯網,您就可以便捷地進行遠端控制,甚至支持對無人值守電腦的存取。這意味著即使沒有現場協助,您也能輕松實作對另一台電腦的遠端控制。
步驟1. 在兩台電腦上安裝並開啟遠端看看軟件,在控制端輸入被控端的器材ID,然後點選 「連線」 。
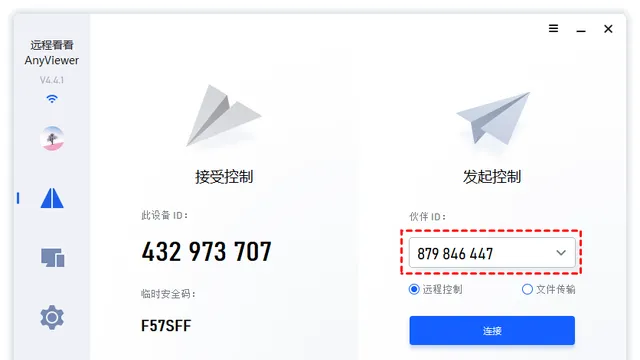
步驟2. 選擇 「向夥伴發送請求」 ,然後點選 「確定」 。
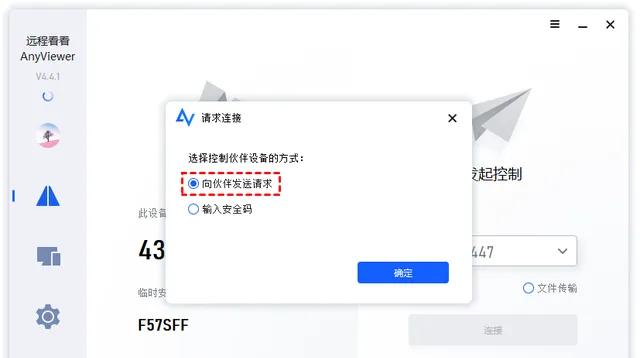
步驟3. 此時被控端將收到一個控制請求彈窗,點選 「同意」 即可快速建立遠端連線。
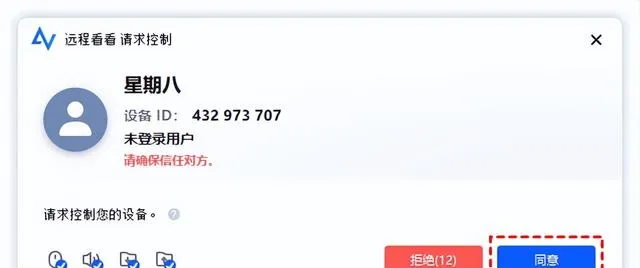
結語
當您正確設定遠端桌面後,就能輕松地在同一區域網路下的兩台不同電腦之間建立快速的遠端控制連線。然而,微軟遠端桌面軟件本身存在一些限制,可能會導致連線問題,尤其是在不支持Win10家用版的情況下,這可能會帶來一些不便。不過,您可以考慮使用遠端看看軟件作為Windows遠端桌面的替代方案。











