Microsoft Edge不僅是Windows 10中的預設web瀏覽器,也是預設的PDF閱讀器。這絕對是一件好事,因為我們最終可以在不必安裝第三方應用程式的情況下檢視PDF檔,但它更像是一個基本的PDF閱讀器。
如果你更喜歡使用功能豐富的應用程式作為預設的PDF閱讀器,而不是Edge,那麽你有很多選擇。在這篇文章中,我們將向你展示如何在Windows10中更改預設的PDF閱讀器。
使用設定應用程式更改預設值
首先,開啟「設定」應用程式。最快的方法是按Windows+I,但你也可以開啟「開始」選單並單擊齒輪圖示,或搜尋「設定」。開啟「設定」應用程式後,向下捲動並單擊「應用程式」選項。
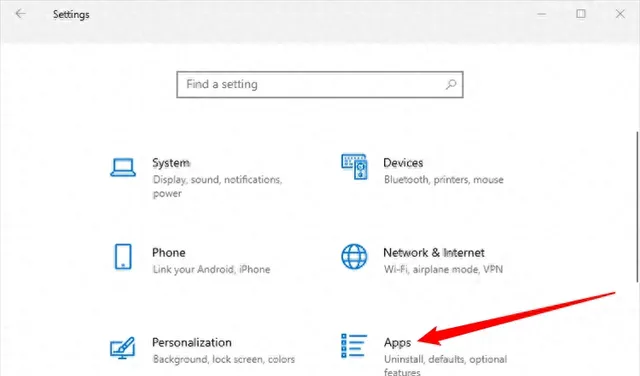
選擇左側的「預設套用」索引標籤,然後向下翻頁並單擊「按檔類別指定預設套用」。
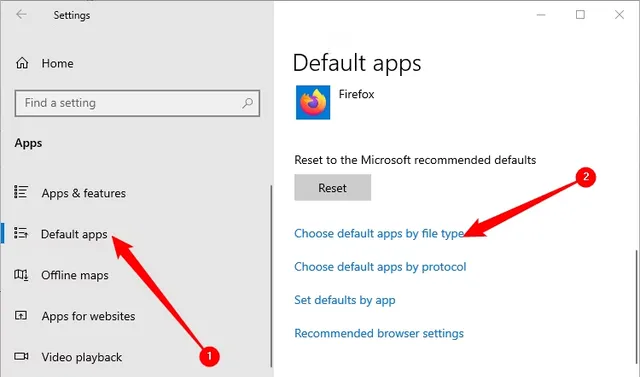
一直向下捲動到「PDF」。你可能需要向下捲動很長一段時間。到達後,單擊「.pdf」旁邊的Microsoft Edge圖示,將其更改為其他應用程式。
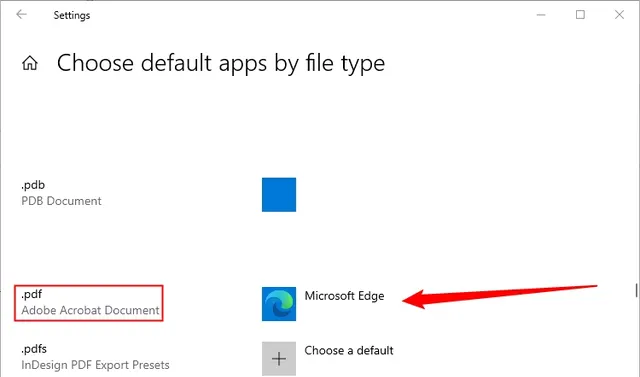
在檔檔案總管中使用「開啟方式」更改預設值
開啟檔檔案總管,導航到包含PDF檔的資料夾。右鍵單擊一個檔,然後選擇「開啟>選擇另一個應用程式」。
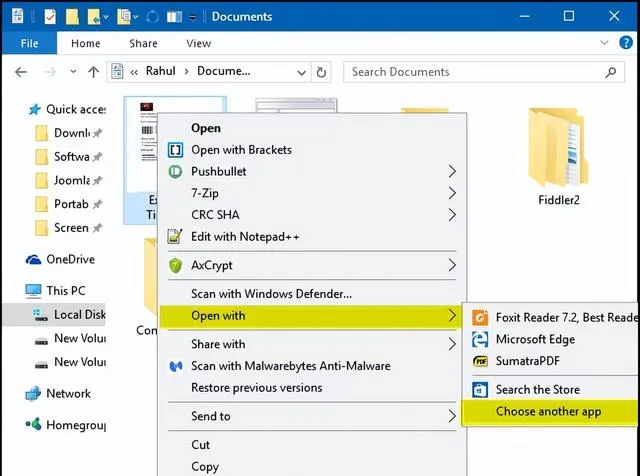
將出現一個彈出視窗,讓你只選擇一次程式。或者,你也可以選擇「始終使用此應用程式」連結,使其永久化。從該視窗中,選擇你選擇的預設PDF閱讀器。
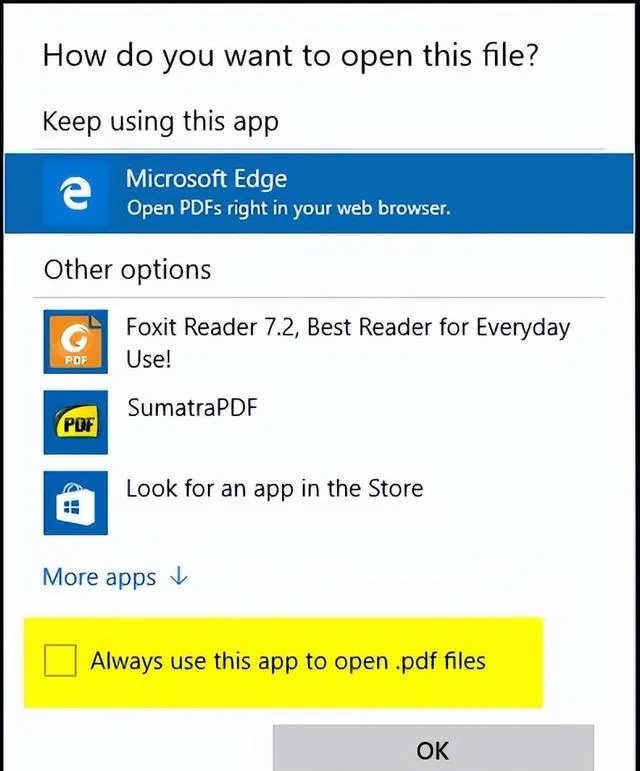
如果此視窗中未列出預設應用程式,則你可以選擇電腦中的其他程式。單擊「更多應用程式」,選擇一個應用程式或向下捲動檢視「在此電腦中尋找其他應用程式」連結。單擊此連結瀏覽到要設定為預設PDF閱讀器的程式,然後選擇「開啟」按鈕將其設定為預設值。
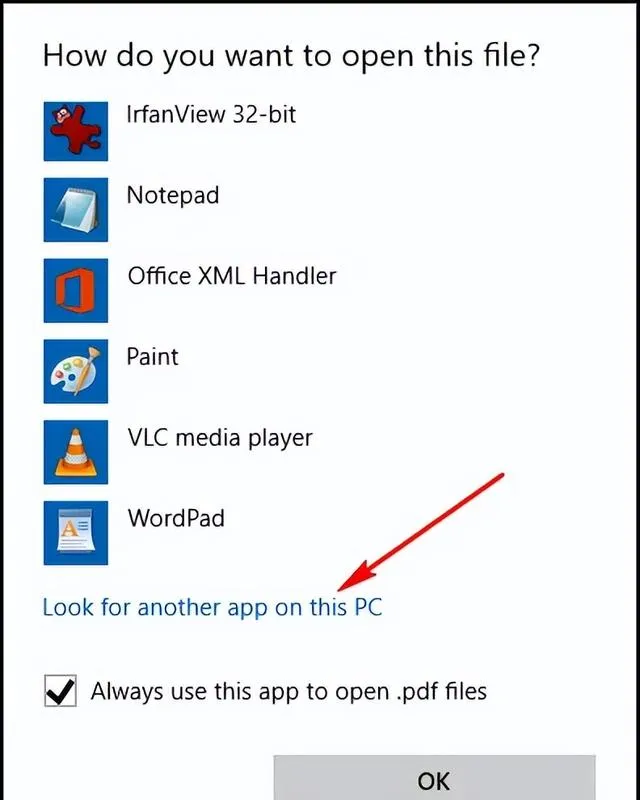
使用「控制台」中的「預設程式」更改預設值
開啟「控制台」(圖示檢視),然後選擇「預設程式」。單擊標記為「將檔類別或協定與程式關聯」的連結,等待幾秒鐘以載入所有檔類別。
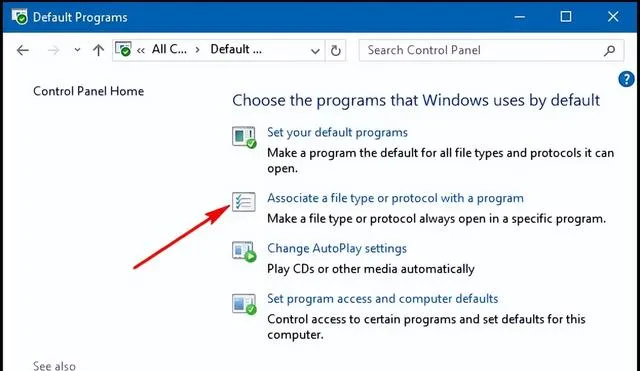
向下捲動列表以檢視。PDF條目。單擊「.PDF」條目,然後單擊「更改程式」按鈕。
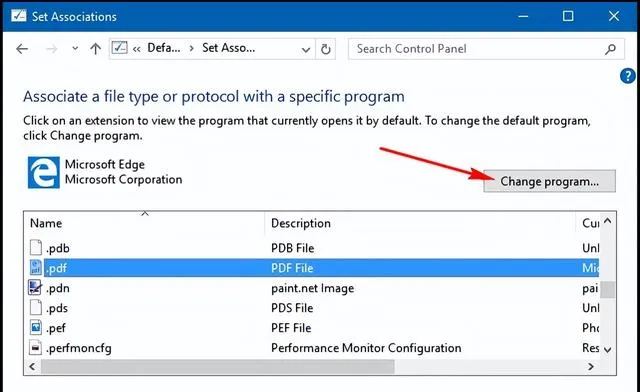
將出現一個彈出視窗,你可以從列表中選擇一個應用程式。
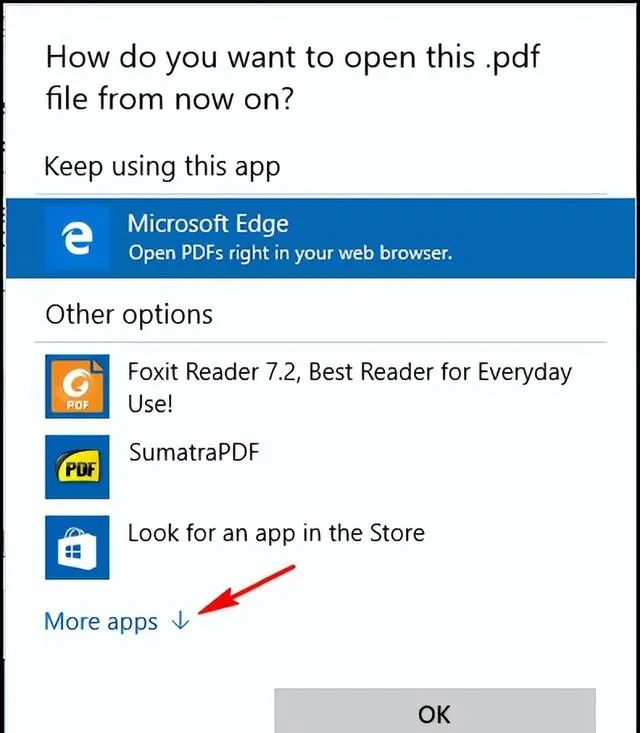
如果此視窗中未列出預設應用程式,則你可以選擇電腦中的其他程式。單擊「更多套用」,然後選擇一個應用程式或向下捲動以檢視「在這台電腦中尋找其他應用程式」連結。單擊此連結瀏覽到要設定為預設PDF閱讀器的程式,然後選擇「開啟」按鈕將其設定為預設值。
在Windows中更改預設的PDF閱讀器應用程式是一個簡單的過程,僅此而已。











