抠图的主要目标是将主体与背景分离。
当使用常规选区工具,如、、、等,甚至于,都不便于分离主体、背景之时,就是该考虑通道抠图的时候了。
◆◆ ◆
基于通道抠图的一般原则
基于通道的抠图在适当的场合可以实现快速而精准的抠图,常用于有复杂边缘或半透明的主体的抠图上。
找出或制造出主体与背景之间的明度差异是通道抠图的首要目标。
首先浏览各原色通道,观察待抠主体与背景之间的明暗对比程度。
在 或 下,原色通道是不同的,通道之间明暗对比关系也是不一致的。
基于通道的抠图一般是在 RGB 颜色模式 下进行。
但对暗调照片抠图时,可优先考虑 CMYK 颜色模式 。
对于白色背景、黑色背景或其它纯色背景,通常找出主体与背景反差最大的那个原色通道即可,然后复制该通道,再对复制出的 Alpha 通道进行下一步操作。
请参阅:
对于较复杂背景或主体的图片,常常使用Ps菜单:图像/ Calculations ,将相同或不同的通道进行混合,从而得到新的明暗对比关系的 Alpha 通道。
是由黑、白、灰像素组成,白色表示选中,黑色表示不选择,灰色表示部分选择。
抠半透明主体时,可以利用灰色来控制物体的透明程度。
一切有利于拉开黑白灰对比关系的工具或命令都可运用在这个 Alpha 通道上,比如命令、等。
◆◆ ◆
亮(或白色)背景抠图
先找出在亮背景中,主体表现最暗的原色通道。
对于人像照片而言,一般蓝色通道相对较暗。
计算命令参数:
源 1--通道: 蓝 , 反相
源 2--通道: 蓝 , 反相
混合: 滤色
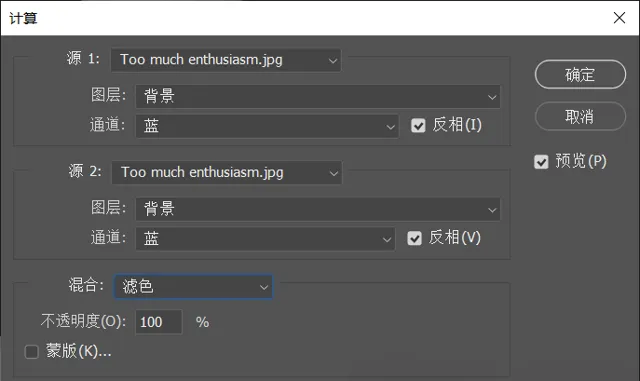
本方法同样适用于黑头发抠图。
◆◆ ◆
暗(或黑色)背景抠图
先找出在暗背景中,主体表现最亮的原色通道。
对于人像照片而言,一般红色通道相对较亮。
计算命令参数:
源 1--通道: 红
源 2--通道: 红
混合: 滤色
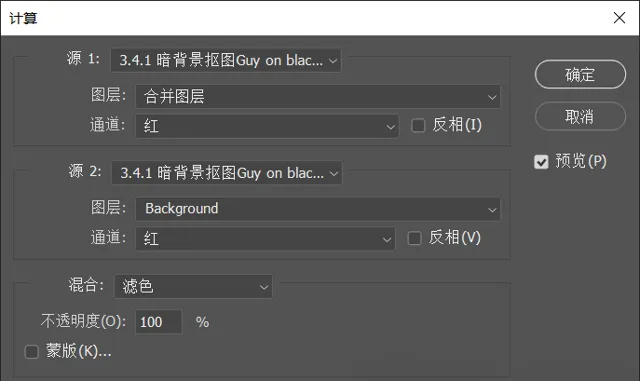
大多数背景暗、主体亮的图片都适合于此方法。
如果效果不佳,可尝试更改一下混合模式为: 线性光 。
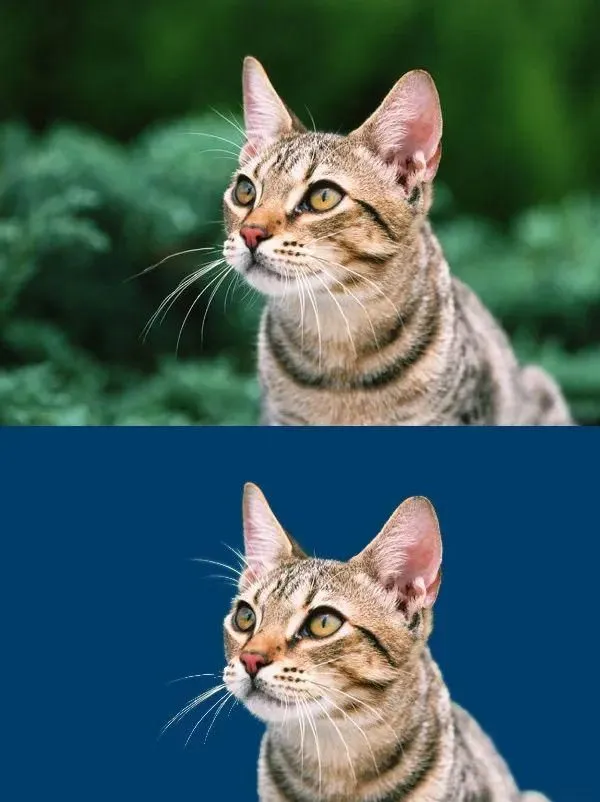
◆◆ ◆
纯色背景抠图
利用计算命令,找出两个相减之后能够有效分离主体与背景的原色通道。
例 1,在绿色背景人像照片中,通常有主体较亮背景较暗的红通道,以及主体较暗背景较亮的绿通道。
计算命令参数:
源 1--通道: 红
源 2--通道: 绿
混合: 减去

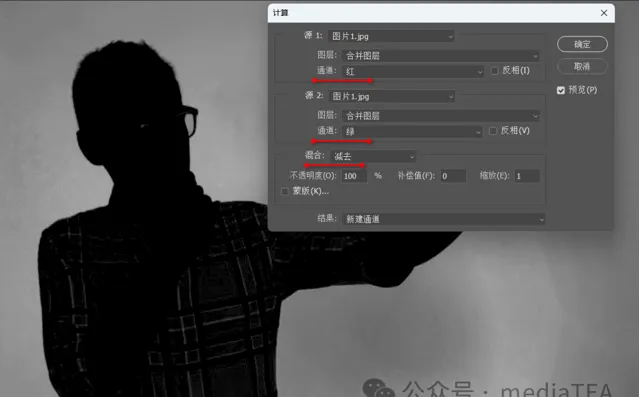
例 2,在蓝色背景人像照片中,通常有主体较亮背景较暗的红通道,以及主体较暗背景较亮的蓝通道。
计算命令参数:
源 1--通道: 红
源 2--通道: 蓝
混合: 减去

例 3,在红色背景人像照片中,从原色通道上看,人物部分的亮度差不多,而背景的亮度差别更大。所以,用较亮背景的红色通道减去较暗背景的绿色通道,则人物部分将变的更黑,而背景则相对较白。
计算命令参数:
源 1--通道: 绿
源 2--通道: 红
混合: 减去

◆◆ ◆
复杂主体抠图
如果主体比较复杂,比如户外人像,黑头发亮肤色,背景可能亮可能暗。或者,待抠主体既有清晰轮廓(如身体),又有复杂边缘(如头发等),有必要的话可以考虑分而治之。
首先,使用、等抠出清晰轮廓部分,保存为 Alpha 1 通道。
然后,使用上述的「亮背景通道抠图」方法,抠出黑色头发(如果毛发部分为亮色,则使用上述的「暗背景通道抠图」方法),保存为 Alpha 2 通道。
最后,使用计算命令,将 Alpha 1 通道和 Alpha 2 通道进行 滤色 计算得出Alpha 3 通道。

◆◆ ◆
复杂背景抠图
对于复杂背景的图片抠图,可以先尝试一下上述的「亮背景通道抠图」或「暗背景通道抠图」方法。
如果效果不佳,可以先找出最不相同的两个原色通道 ,并选择相应模式,得到明暗反差最大的 Alpha 通道。
通常,可将主体最亮的原色通道(作为源 2)与主体最暗的原色通道(作为源 1)产生计算关系。还可以尝试一下对源 1 或源 2 的反相。
混合模式可以尝试以下三种之一:
模式 1: 减去
说明:源 2 通道减去源 1 通道。
模式 2: 差值
说明:与源 2、源 1 的顺序无关。
模式 3: 线性光 或 叠加 、 柔光
说明:用于增强主体与背景之间的对比度,如果主体与背景之间有明显的明暗对比的话可以采用。
例:
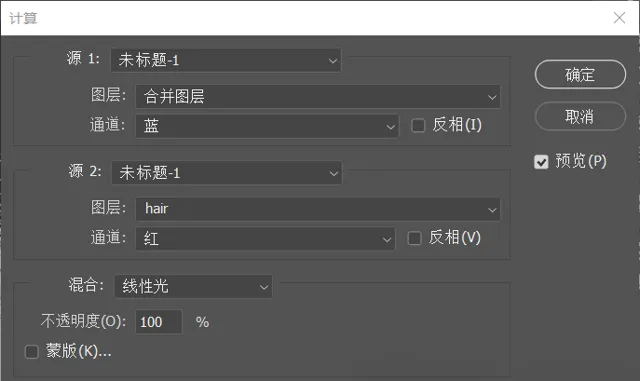

说明: 本文示例中大部分原图来自网络,若涉侵权,请通知删除。
「点赞有美意,赞赏是鼓励」











