在Windows电脑上安装Ubuntu,就像双系统安装其他操作系统一样简单,而且Ubuntu以其直观易用性脱颖而出。作为最受欢迎的Linux发行版之一,Ubuntu的软件仓库丰富,甚至可以直接从Google Play或Apple App Store下载应用。这款完全免费的操作系统提供了三种安装方式,满足不同需求。
本文将指导你如何为日常使用下载全新Ubuntu到电脑上:
1. 安全备份:在进行大操作前,请确保备份重要数据,无论是检查云备份是否完好,还是手动复制到外部存储。
2. 选择安装类型:Ubuntu由南非公司Canonical创建,虽然个人可免费使用,但企业用户可购买支持和相关服务。Ubuntu每半年更新一次,每两年进行重大升级,如当前的LTS版本"Jammy Jellyfish"。

3. 使用GNOME桌面环境:Ubuntu采用GNOME桌面环境,简洁美观,只需点击图标即可启动应用,顶部的Mac风格任务栏提供日期时间、个性化文件访问等功能。
4. 深入探索:作为Linux系统,终端随时可用,让你调整设置,发挥系统全部潜力,如批量转换图片为PDF。
无论你是想深入掌控系统,还是体验Linux游戏,Ubuntu都是绝佳起点。现在开始安装:
步骤一:访问Ubuntu桌面官网下载ISO镜像(2GB)。
步骤二:在浏览器中选择下载。
步骤三:下载完成后,找到ISO文件并保存至下载文件夹。
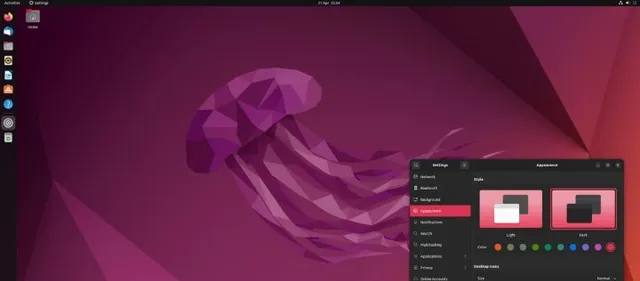
接下来,你需要制作Ubuntu启动U盘:
1. 下载并安装第三方USB格式化工具,如Rufus,过程简单,完成后可卸载。
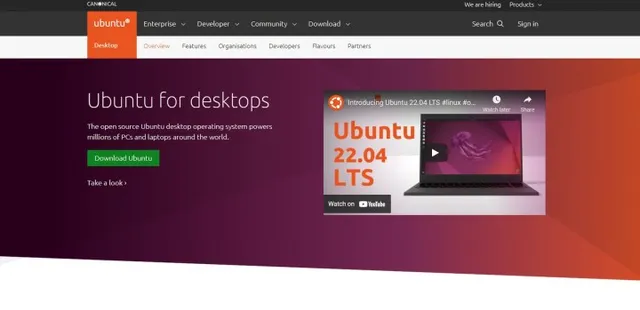
2. 启动Rufus,选择U盘设备,选择Ubuntu ISO文件,设置格式和标签,然后开始写入。
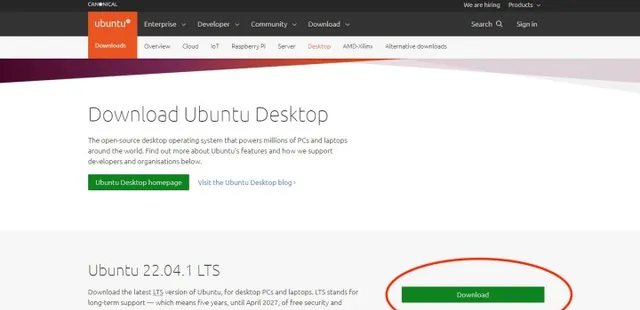
3. 插入U盘,重启电脑,按F12选择USB启动,然后进入安装流程。
4. 测试驱动器上的Ubuntu,但注意这是试用版,不保存数据。
5. 语言选择、安装设置等步骤,建议选择正常安装,同时更新和安装附加软件。
6. 在安装类型选择中,选择覆盖现有系统或分区双系统,然后开始安装。
7. 输入个人信息,包括名称、计算机名、用户名和密码,确保安全但便于记忆。
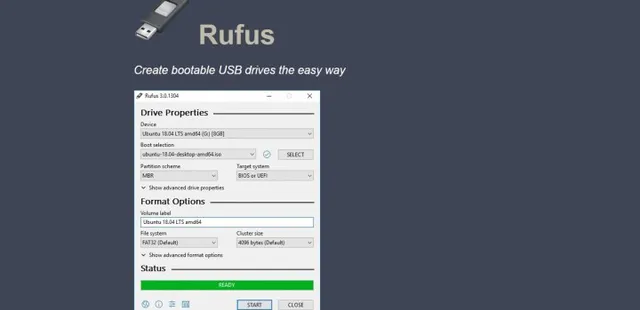
8. 完成安装后,重启电脑,恭喜你,Ubuntu安装完成!
如果不想替换现有操作系统,可以选择在分区上安装。Ubuntu安装程序会简化这一过程。跟随上述步骤,直到安装类型菜单,然后按照指示进行分区设置。
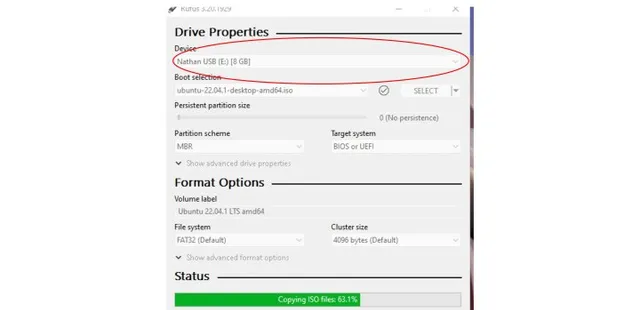
Post by Tom











