前言
不知道從什麽時候開始,新電腦或者新系統開機之後都會出現一個界面讓你建立一個帳戶,但這個帳戶有可能是本地帳戶(Windows10)還有強制你登入微軟帳戶的(Windows11)。
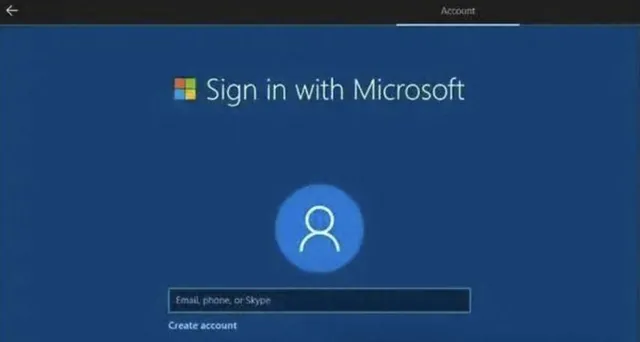
好像曾經熟悉的電腦Administrator帳戶突然間就不見了。當然,這個說法應該是在原版電腦系統的情況下,如果是其他更改過之後重新封裝的系統(GHO)就另當別論了。
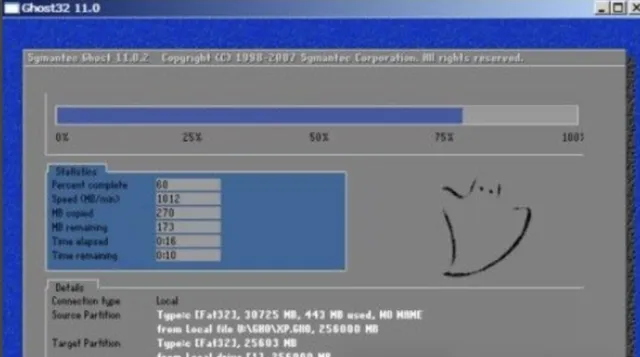
但是Administrator帳戶真的就不存在了嗎?不!它存在。
有些小夥伴說自己還是比較喜歡使用Administrator帳戶來操作電腦,並不想自己自行建立一個。
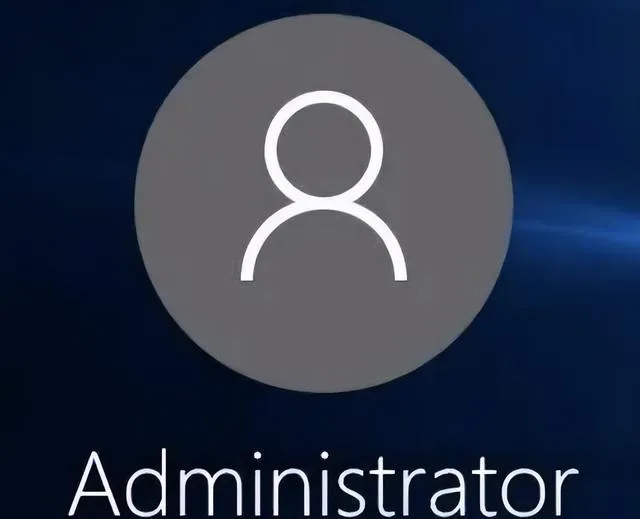
今天的教程就教大家如何開啟電腦內建的Administrator帳戶。
首先要說明的是:開機之後系統讓你建立的帳戶也歸屬於Administrators成員。
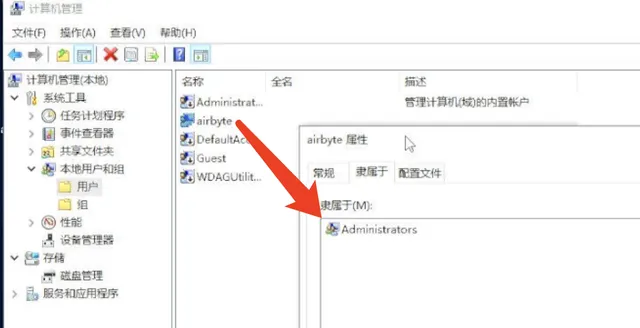
但是如果有小夥伴想使用內建的Administrator帳戶也是可以的,開啟內建帳戶的操作方法也很簡單。
註意事項
如果操作刪除了別的帳戶,那麽對應帳戶的資料基本上就會遺失(基本上是軟體的緩存,還有部份安裝在使用者路徑上的軟體)
建議:從新電腦拿到手之後,第一時間就使用內建的Administrator帳戶,謹防資料遺失哦~
導航欄
正文開始
一、Windows專業版/企業版/教育版
如果你是以上描述的這些版本,那基本上可以直接開啟內建的Administrator帳戶。
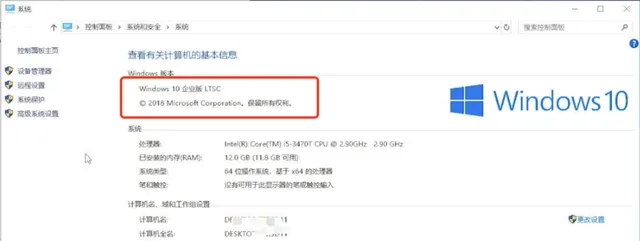
如果是Windows家用版,請先跳轉到【二】,然後再回到這裏哦~
1、首先在【此電腦】點選【滑鼠右鍵】-【管理】
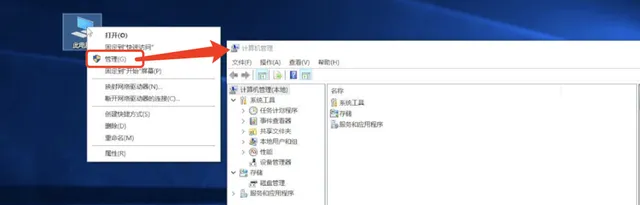
2、點選【本地使用者和組】的【>】,再點選【使用者】
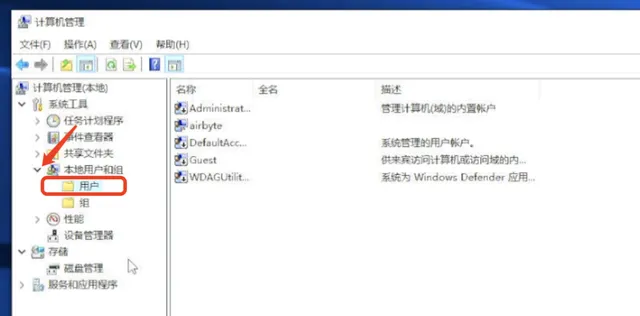
3、找到【Administrator】,點選【滑鼠右鍵】-【內容】
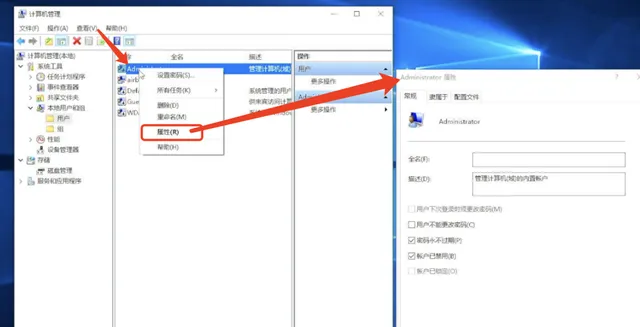
4、把【帳戶已禁用】的☑️去掉,再點選【確定】
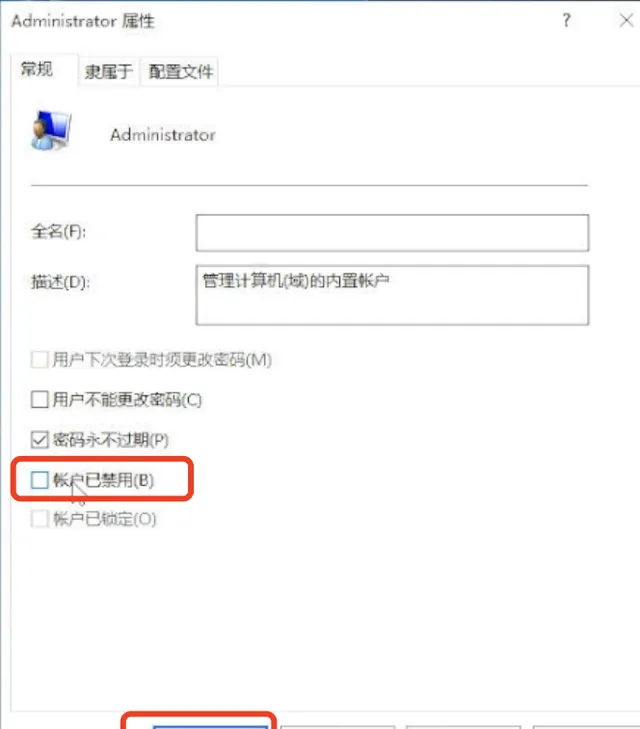
5、把當前自己所使用的帳戶登出
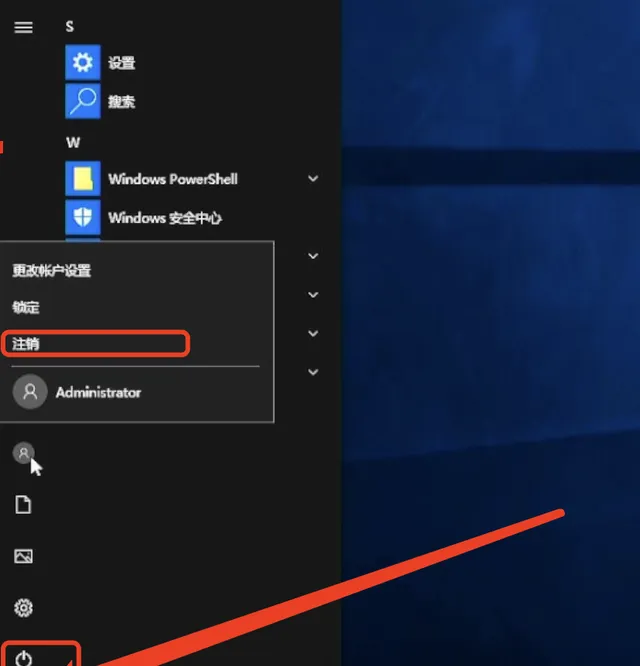
6、進入Adminitrator帳戶即可愉快使用
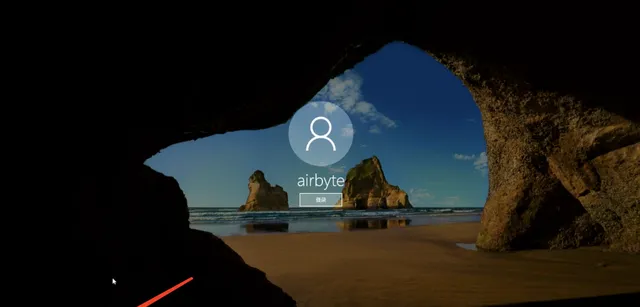

7、可以把自己建立的帳戶刪除,但是不能刪除Administrator哦,不然電腦就得重裝系統了。
註意事項⚠️:刪除的帳戶資料就找不回了哦,使用過一段時間的電腦建議還是不要刪除的好。
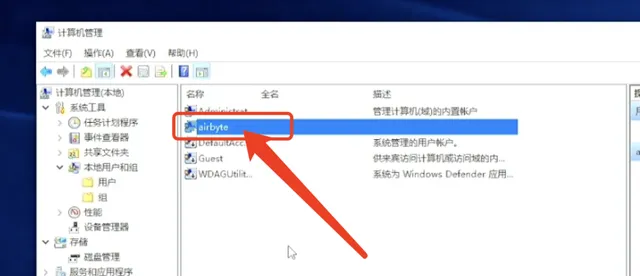
二、Windows家用版
如果你是Windows家用版使用者,那麽需要先進行這一步,然後再返回去按照專業版的操作。
1、在【開始功能表】點選【滑鼠右鍵】-執行,輸入【mmc】,-【確定】
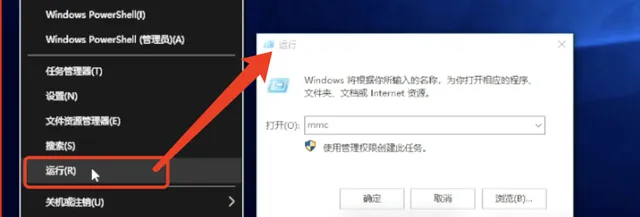
2、點選【檔】-【添加/刪除管理單元】
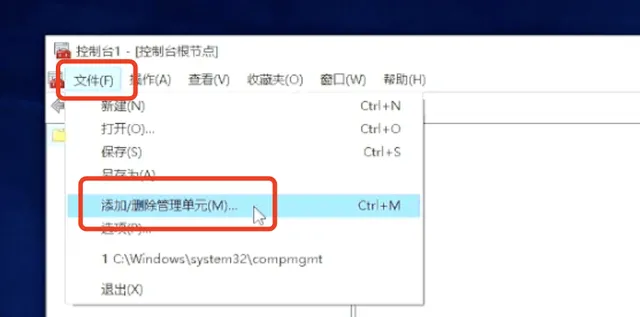
3、點選【本地使用者和組】-【添加】-【完成】
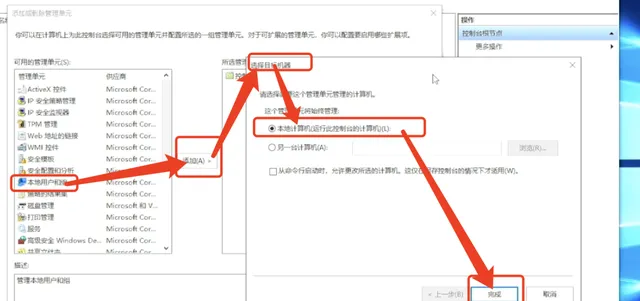
4、再點選【確定】即可
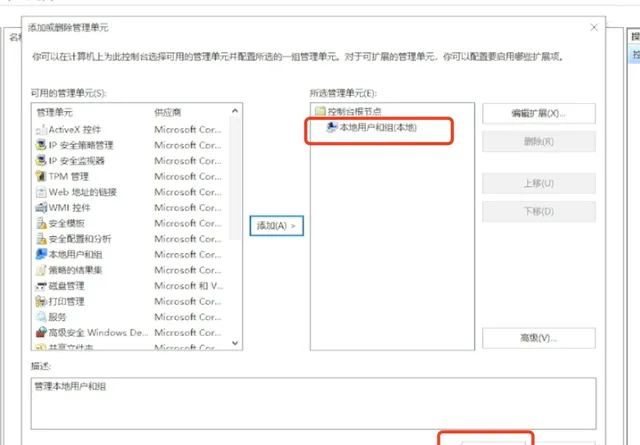
這樣就可以在控制台界面按照【一】Windows專業版使用者的方式操作了。
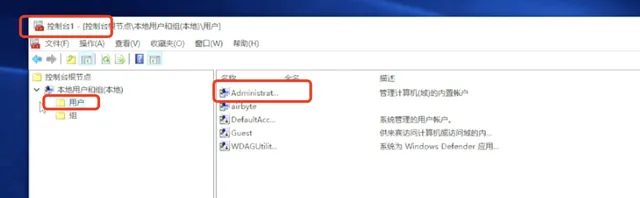
--End--
別忘了點贊和在看哦!











