你可能需要定期更改螢幕亮度。當外面很亮的時候,你會想把它調亮,這樣你就能看到。當你在一個黑暗的房間裏時,你會想要它變暗,這樣它不會傷害你的眼睛。降低螢幕亮度也將有助於節省電源並延長膝上型電腦的電池壽命。
除了手動更改螢幕亮度外,你還可以讓Windows以各種方式自動更改它。Windows可以根據你是否接通電源、你剩余的電池電量或使用許多現代裝置中內建的環境光傳感器來更改它。
在大多數膝上型電腦鍵盤上,你會發現快捷鍵,允許你快速增加和減少亮度。通常,這些鍵是F鍵行(即F1到F12)的一部份,它們出現在鍵盤上的數位行上方。要調整螢幕亮度,請尋找與亮度對應的圖示(通常是太陽徽標或類似的圖示),然後按鍵。
這些通常是功能鍵,這意味著你可能必須按住鍵盤上的Fn鍵,通常位於鍵盤的左下角附近,同時按下它們。
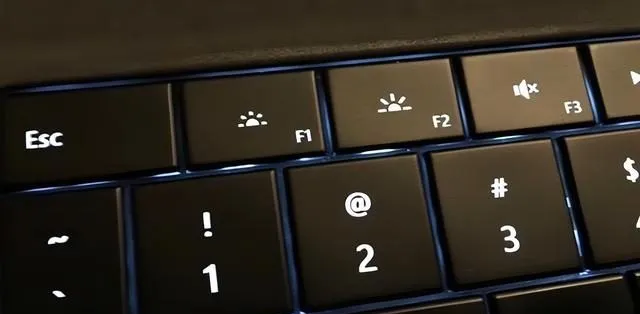
你也可以在Windows中調整顯視器亮度。
如果你的鍵盤沒有這些鍵,或者如果你使用的是平板電腦,而你必須在軟體中執行此操作,則這特別有用。
在Windows 10上,可以在行動作業中心中找到快速亮度滾軸。要存取它,請單擊或輕觸工作列時鐘右側的通知氣泡圖示。如果看不到滾軸,請單擊平鋪網格上方的「展開」選項。單擊(或觸摸)並拖動滾軸以調整螢幕的亮度。
在觸控式螢幕上,你還可以從螢幕的右側滑入以開啟行動作業中心。
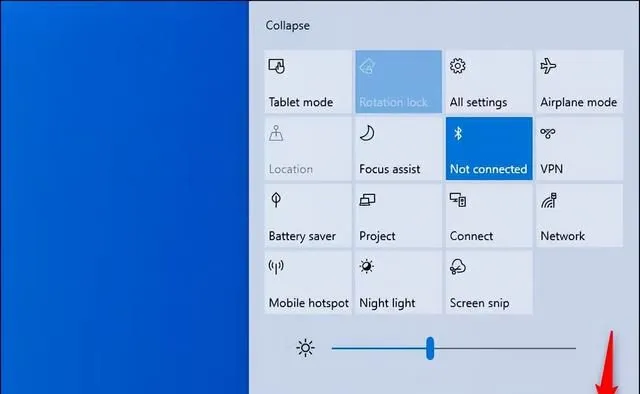
你也可以在Windows 10的設定應用程式中找到此選項。從開始功能表或開始螢幕開啟設定應用程式,選擇「系統」,然後選擇「螢幕」。單擊或點選並拖動「更改內建顯視器的亮度」滾軸以更改亮度級別。
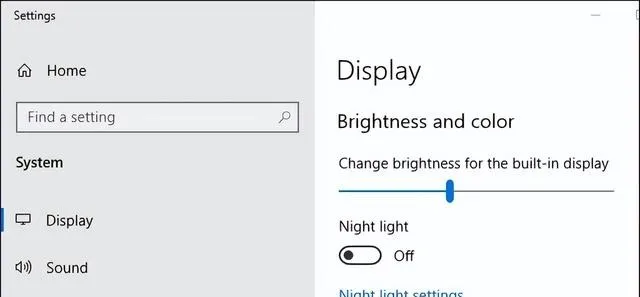
如果你使用的是Windows 7或8,並且沒有設定應用程式,則可以在控制台中使用此選項。開啟控制台,選擇「硬體和聲音」,然後選擇「電源選項」。你將在電源計劃視窗的底部看到「螢幕亮度」滾軸。
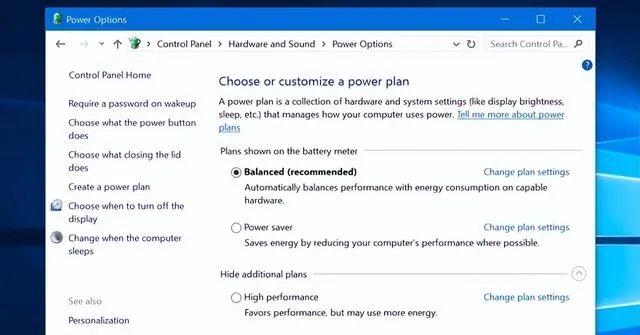
你還將在Windows行動中心中看到此選項。透過右鍵單擊Windows 10和8.1上的開始按鈕並選擇「行動中心」,或在Windows 7上按Windows鍵+X來啟動它。在顯示的視窗中更改「顯視器亮度」滾軸。
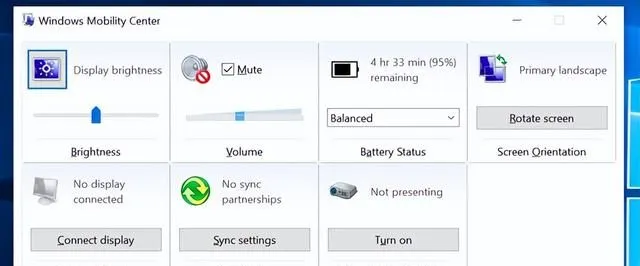
本文中的大多數方法都是為膝上型電腦、平板電腦和一體式PC設計的。然而,如果你使用的是帶外部顯視器的台式PC,甚至是將外部顯視器連線到膝上型電腦或平板電腦,則需要在外部顯視器本身上調整此設定,並且通常無法自動進行調整。
檢視顯視器上的「亮度」按鈕,並使用它們來調整顯視器亮度。相反,你可能需要按下某種「選單」或「選項」按鈕,然後才能存取允許你增加或降低亮度的螢幕顯示。
你經常會在電腦顯視器上的電源按鈕附近找到這些按鈕。對於某些顯視器,你還可以使用ScreenBright或Display Tuner等應用程式調整螢幕亮度,盡管它們不能與所有顯視器一起工作。
你可以根據是否插入插座,在膝上型電腦或平板電腦上設定不同的顯視器亮度級別。例如,你可以在接通電源時將其設定為高亮度級別,在使用電池電源時將它設定為低亮度級別。然後,Windows會自動調整亮度。
要對此進行調整,請開啟控制台。選擇「硬體和聲音」,選擇「電源選項」,然後單擊正在使用的電源計劃旁邊的「更改計劃設定」連結。你可能正在使用平衡電源計劃。
在「調整計劃亮度」下為「用電池」和「接通電源」配置不同的螢幕亮度級別。此設定與電源計劃相關。如果你願意,你可以為不同的電源計劃配置不同的螢幕亮度級別,並在它們之間切換。
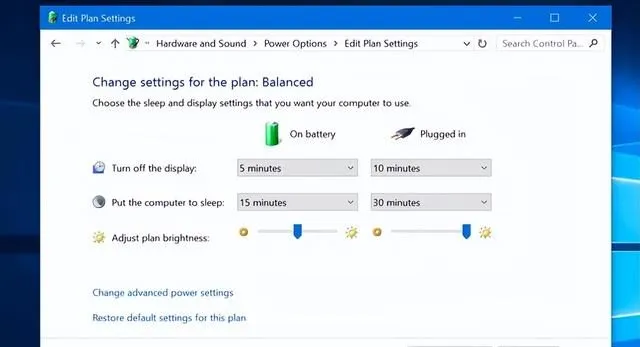
你也可以根據膝上型電腦或平板電腦的剩余電池電量自動調整顯視器的背光。在Windows 10上,可以使用節電功能來執行此操作。開啟設定應用程式,選擇「系統」,然後選擇「電池」。
確保「在節電模式下降低螢幕亮度」選項已啟用,然後選擇希望節電模式啟動的百分比。當節電模式在該級別啟用時,它將降低背光並節省電力。預設情況下,當電池剩余20%時,電池節電啟動。
不幸的是,沒有辦法調整節電模式將選擇的確切亮度級別。你也可以從電池圖示手動啟用此功能。
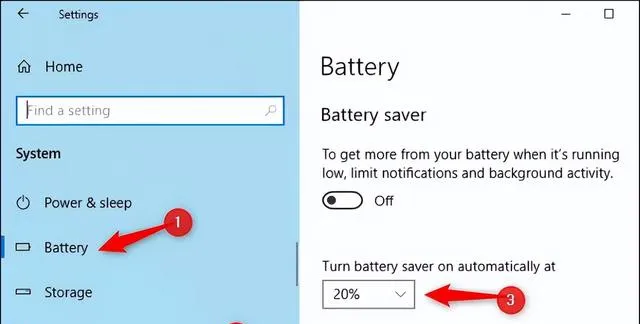
許多現代膝上型電腦和平板電腦都有環境亮度傳感器,其工作原理與智慧型手機和平板電腦上的類似。Windows可以使用傳感器實作「自適應亮度」,當你處於明亮區域時自動增加顯視器亮度,當你在黑暗房間時自動降低亮度。
這很方便,但一些人發現它有時也會礙手礙腳。當你不希望它改變亮度時,它可能會自動降低或增加你的顯視器亮度,並且你可能更喜歡使用上述設定手動管理亮度。你可以試一試,決定你更喜歡哪一個。
要在Windows 10上啟用或禁用此功能,請開啟設定應用程式,選擇「系統」,然後選擇「螢幕」。開啟或關閉「當照明變化時自動更改亮度」選項。只有在裝置具有環境亮度傳感器時,你才會看到此選項。
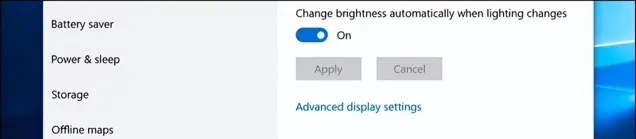
你也可以透過控制台更改此設定。開啟控制台,選擇「硬體和聲音」,選擇「電源選項」,單擊正在使用的電源計劃旁邊的「更改計劃設定」,然後單擊「更改高級電源設定」。
在此展開「顯示」部份,然後展開「啟用自適應亮度」部份。這裏的選項允許你控制在使用電池或接通電源時是使用自適應亮度。例如,你可以在接通電源時禁用它,在使用電池電源時保持啟用狀態。
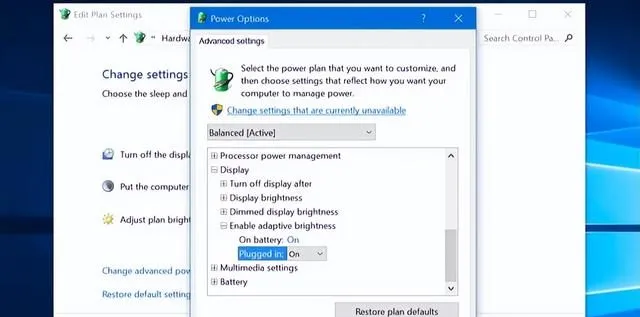
你可以自動和手動調整螢幕亮度,啟用自動亮度也不會阻止你隨時隨地使用熱鍵或Windows中的選項調整亮度,因此嘗試以上所有選項不會有任何損失。











