隨著科技的快速發展,膝上型電腦已成為我們日常生活和工作中不可或缺的工具。然而,在購買新電腦時,我們有時會發現電腦只有一個C槽分區,這在一定程度上限制了我們對硬碟空間的管理和利用。本文將介紹兩種方法來幫助你在只有C槽的膝上型電腦上新增分區,以便更好地管理你的硬碟空間。

一、使用Windows系統內建的磁盤管理工具
Windows系統內建的磁盤管理工具是一個功能強大的工具,它可以幫助我們輕松地管理硬碟分區。下面是如何使用這一工具來新增分區的步驟:
1.開啟磁盤管理工具: 首先,我們需要找到並開啟磁盤管理工具。可以透過按下「Win+X」組合鍵,在彈出的選單中選擇「磁盤管理」來開啟。
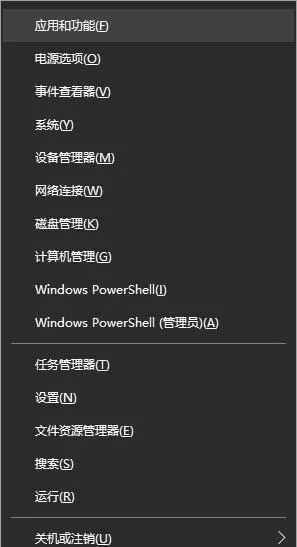
2.壓縮C槽空間: 在磁盤管理界面中,找到現有的C槽分區,右鍵點選該分區,選擇「壓縮卷」。在彈出的壓縮卷視窗中,輸入希望壓縮出的空間大小(即新增分區的大小),然後點選「壓縮」。這裏需要註意的是,壓縮的空間大小不能超過C槽當前可用的空間大小。
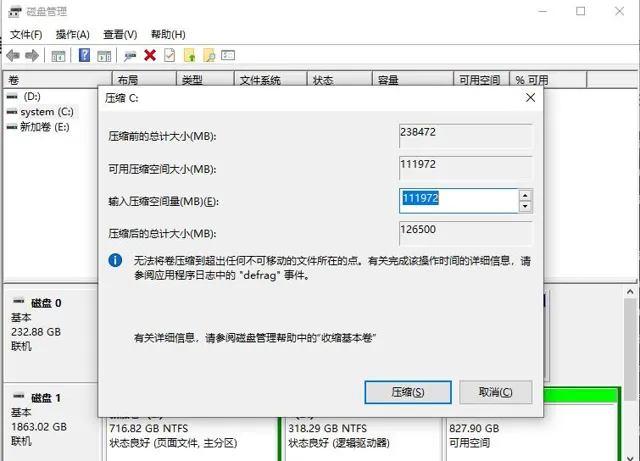
3.建立新分區: 壓縮成功後,會出現一個未分配的硬碟空間。右鍵點選這個未分配的空間,選擇「新建簡單卷」。接下來,按照新建簡單卷精靈的提示,依次設定分區大小、驅動器號、檔案系統格式等參數,最後點選「完成」即可建立新的分區。
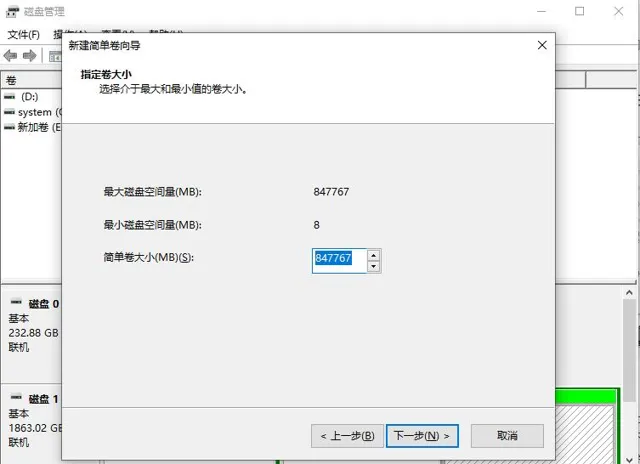
4.命名與格式化: 建立完成後,可以在磁盤管理界面中看到新的分區已經成功添加。此時,我們可以根據需要對其進行命名、格式化等操作。
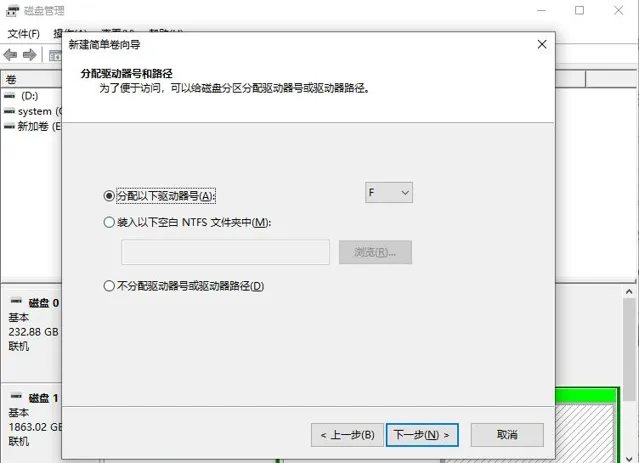
使用Windows系統內建的磁盤管理工具新增分區的方法簡單易行,無需安裝額外的軟體,適合大多數使用者。
二、使用第三方分區軟體
雖然Windows內建的磁盤管理工具可以滿足基本的分區需求,但對於一些需要更高級功能的使用者來說,使用第三方分區軟體可能是一個更好的選擇。這裏小編就以易我分區大師(EaseUS Partition Master Professional)為例,來為大家演示一下膝上型電腦只有C槽怎麽新增分區。
步驟1.選擇分區
首先透過易我分區大師(EaseUS Partition Master Professional)在磁盤上選擇一個分區,然後從功能列表中點選「分配空間」。
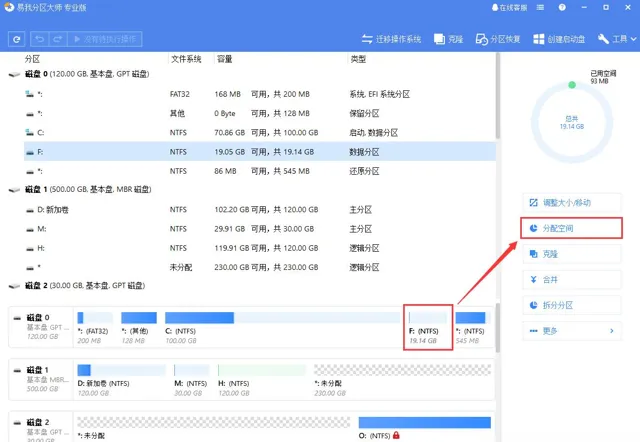
步驟2.分配空間
在開啟的視窗中,選擇將所選分區的未使用空間分配到同一磁盤上的另一個分區,或者使用未使用的空間建立新分區,確定好目標分區的大小。
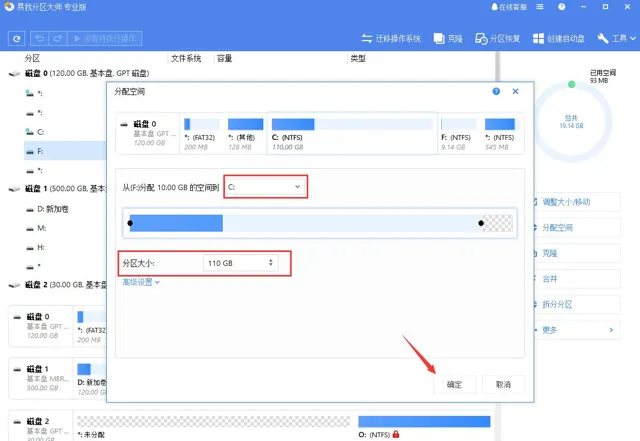
準備就緒後,點選確定。該操作不會立即執行,而是先被列入待執行操作列表。
步驟3.執行操作
確定要執行時,點選左上角「執行X個操作」列表,選擇「套用」。
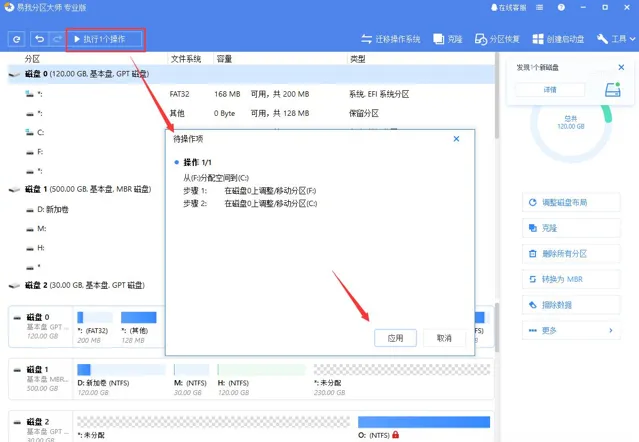
膝上型電腦只有C槽怎麽新增分區,以上就是全部份享了。使用Windows系統內建的磁盤管理工具操作簡單方便,適合大多數使用者;而使用第三方分區軟體則提供了更多的高級功能選項,適合對分區有更高要求的使用者。
無論選擇哪種方法,我們都應該註意在分區前備份重要的數據,以防意外情況導致數據遺失。同時,我們也應該根據自己的實際需求和硬碟空間大小來合理規劃分區的大小和數量。











