在云存储带来便利的同时,许多用户仍会发现iPad或iPhone的内置空间逐渐捉襟见肘。无论是游戏、应用、音乐还是其他各类文件,它们都在争夺你的SSD空间,即使你购买了1TB SSD版本的设备,多年使用下来,也极有可能耗尽每一字节的可用空间。
值得庆幸的是,苹果让iPhone和iPad能够便捷地使用外置存储设备,尤其是那些配备USB-C接口的新款机型,即使是采用Lightning接口的老款设备也能充分利用这一功能。本文将深入解析这一功能如何运作,并提供一些实用技巧以最大化其潜力。
要使iPhone或iPad与外置存储设备实现原生兼容,你需要运行iOS 13或更高版本的操作系统,如iOS 17。
不确定自己当前运行的iOS版本?只需四步即可查看:
1. 打开设置应用。2. 向下滚动并点击「通用」。3. 点击「关于」,查看「软件版本」旁边的数字。若低于13,则需进行更新;若为13或更高版本,请继续阅读本指南后续内容。4. 返回「通用」界面,在设置中点击「软件更新」。5. 如有可用更新,点击「下载并安装」。若设备已是最新版,系统会显示当前已安装的版本。
在将外置设备连接至iPhone或iPad之前,请先确认所使用的接口类型。自2012年起,苹果引入Lightning接口,旨在打造更轻薄的iPhone。相较于后来更为普遍的USB-C接口,Lightning接口体积更小,但两者属于不同技术,因此不可互换,需要使用不同的数据线。
新款iPad和iPhone均采用USB-C接口设计,如果你不是在使用老款产品,那么将通过USB-C数据线来访问外置存储设备。确保物理连接建立后,你便可通过内置的「文件」应用访问外置存储设备中的文件。
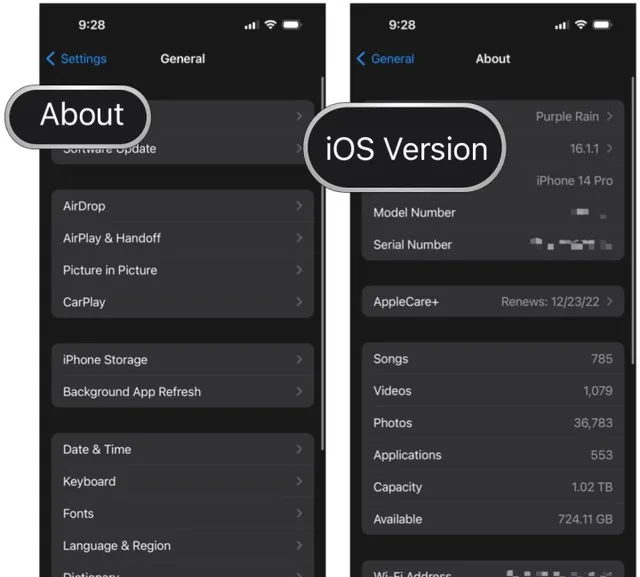
若接口不匹配,可购买适配器以连接外置设备。例如,对于拥有Lightning接口的苹果设备,可选用苹果官方出品的Lightning转USB 3相机适配器,不仅支持USB-C和USB-A相机设备,还能连接多种外置存储设备。
一旦成功连接外置存储设备,只需打开「文件」应用,按照以下步骤操作:
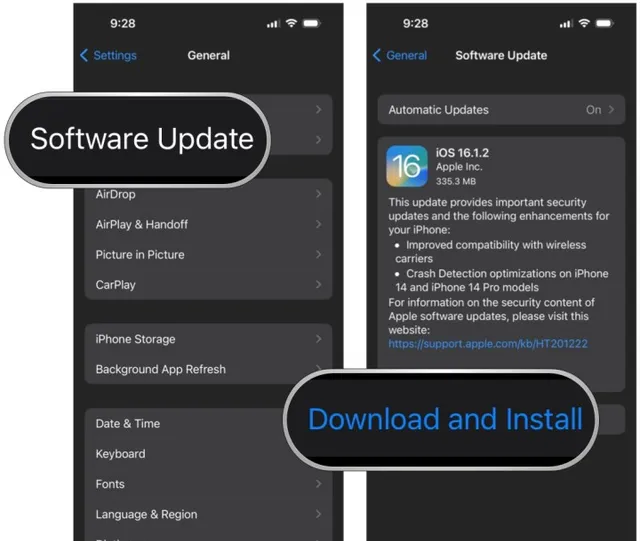
1. 在iPhone、iPad或iPod Touch上打开「文件」应用。2. 在「位置」下,点击外部驱动器名称(例如「驱动器」)以查看其中内容。3. 轻触文件或文件夹以打开,或长按以调出子菜单,执行复制、移动、删除、重命名、标签及收藏等更多管理操作。

如果遇到无法访问外置设备上的文档问题,可尝试以下故障排除方法:
- 检查连接:确保设备已正确插入并使用合适的插头和适配器,如有备用线缆和适配器,可尝试更换或插入不同端口。- 检查驱动器文件格式:确保外置存储设备格式化为Mac和iOS设备都能识别的格式,如exFAT。- 检查电源需求:某些情况下,iPhone或iPad可能无法为外置硬盘提供足够的电力。
最后,如遇任何问题,可随时联系苹果官方获取帮助,访问Apple支持网站或前往线下零售店的Genius Bar寻求专家意见。
总之,只要配备正确的装备,你的iPhone或iPad就能轻松访问外置存储设备中的文件,让你在外出时无需电脑,也能方便地查看和编辑文件,实现真正的文件自由。
Post by Tom











