上篇主要是入门指南篇,介绍了 iPhone 从激活开始的每一个细节及要点。本篇将会讲解一些基础操作和基本功能的介绍。
基础操作练习
在正式上手操作之前请先了解本部分基础内容:
可以在「设置」App 中尝试长按打开某功能,从右向左滑动返回,以及从下往上滑动退出 App 的操作。

基础操作练习
iPhone 界面
iPhone 是一款高度成熟且完善的手机产品,因此 Apple 倡导的方法是开机即用,无需任何额外的优化设置,默认状态就是最佳状态。由于 iPhone 运行的是完全不同于其他手机操作系统的 iOS,因此在基本操作方面略有区别,我在这里简单整理一下,有需要可以参考。
主界面介绍
iPhone 以主界面为中心,从左向右滑动到最左边界面打开负一屏;从右向左滑动到最后一个界面打开 App 资源库。

左边负一屏,右边资源库
负一屏是用来放置小组件的页面,可以放置 iOS 自带小组件,也可以放置第三方 App 小组件。所有小组件 UI 圆角整洁统一有序,与屏幕圆角保持高度统一,观感秩序感强烈。iOS 小组件现在可以直接交互,例如播放音乐,运行快捷指令等等。
主界面主要有四个部分,顶部是状态栏,通常显示时间,勿扰模式状态,通信模式状态,信号强度,电池电量等等;中间是 App 启动区,主要是各类 App 启动图标,也可以加入小组件或 App 文件夹;再下方是 Spotlight 搜索功能,这是个好东西,留在「功能详解」里面详细介绍;底部是 Dock 栏,可以放置常驻图标,也可以放置文件夹,Dock 栏 UI 设计同样非常讲究,手机外壳,屏幕边框,Dock 背景,App 图标都是同心圆设计,同样简洁有序。
资源库就是安装的各类 App 的集中区,分组由 iOS 自带算法和机器学习自动分组,暂不支持手动分组,也不支持关闭该功能。它有一个好处就是寻找常用 App 非常方便,会把常用 App 图标放大,不常用 App 图标收纳起来。
通知中心与控制中心
以 iPhone 主界面为中心, 从左上角及中间屏幕下滑 打开「 通知中心 」; 从右上角下滑 打开「 控制中心 」。

通知中心在左,控制中心在右
iPhone 的 「 通知中心 」 与锁屏界面合二为一。 屏幕顶部依旧是经典的统一状态栏, 状态栏下方是时间信息和自定义锁屏小组件,这里自定义程度非常高,可以玩出很多花样 ,这个具体请参考「 功能详解 」篇章。屏幕下方是消息通知或一些即时状态,例如音乐播放控制。最底下 左边是手电筒,点按无效,长按可以启动 , 右边是相机,可以长按启动,也可以左滑打开相机 。
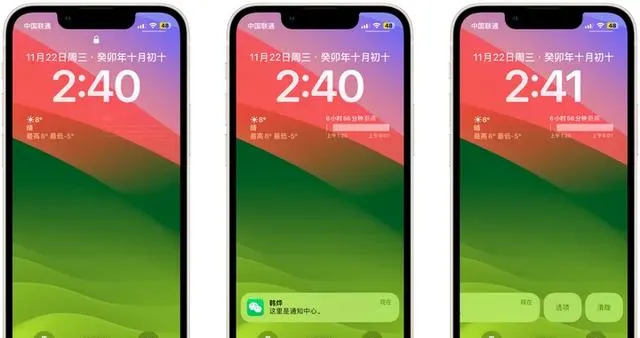
锁屏与通知中心
iPhone 的通知消息可以一键清理所有,也可针对具体某条通知, 向左滑动到中间停下进行设置 , 向左滑动超过中间位置就会被清除 。长按收到的通知消息,可以在不打开 App 的情况下进行回复消息。具体效果如下图所示:
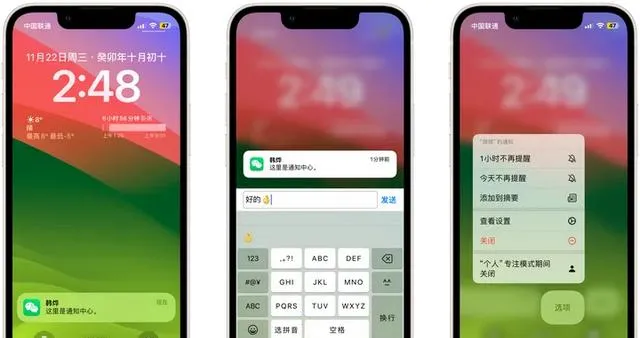
长按可以回复消息
从右上角下滑可以打开「 控制中心 」,在这里可以对 iPhone 的一些基础功能进行进一步控制,例如开关深色模式;也可以作为一些自带功能的快捷启动方式,例如打开快速备忘录。值得注意的是,iPhone 「 控制中心 」有很多按钮是可以长按进行进一步细化设置的。如需设置或调整「 控制中心 」功能,请移步「 设置 」里面的「 控制中心 」。
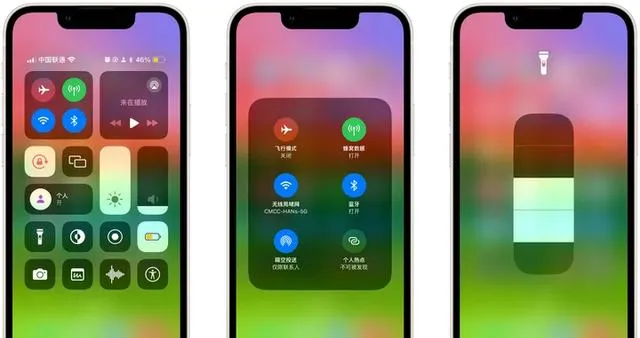
控制中心可以长按细化设置
程序坞介绍
在主界面从底下向上滑动屏幕 进入「 程序坞 」界面,这里集中显示了最近打开过的所有 App 窗口界面。点击「 程序坞 」里面的 App 界面进入对应的 App 界面,按住并上滑「 程序坞 」里面的 App 界面即可将其清理。另外如果你有额外的 Apple 设备打开了某些 App 或网页,也会在程序坞显示「 接力 」功能。

程序坞
如果需要从 App 界面进入「 程序坞 」,只需要从 iPhone 屏幕底部略微上滑即可。

iPhone 手势
在这个章节只讨论 iPhone 的滑动手势,不讨论长按等操作。
顶部下滑手势
在任何界面,从顶部下滑手势基本一致,左上角及中间下滑打开「 通知中心 」,右上角下滑打开「 控制中心 」。

顶部下滑手势
底部上滑手势
在主界面之外的任何界面,从底部略微上滑就会进入「 程序坞 」,从底部上滑至屏幕中间以上则回到主界面。

略微上滑进入「程序坞」,大幅上滑回到主界面
左边右滑手势
一般情况下,从左向右滑动是「 返回 」操作。但是在一些特殊情况下可能会成为滚动或切换内容,例如浏览相册,如果当前界面没有手势冲突时,仍旧保持「 返回 」操作。
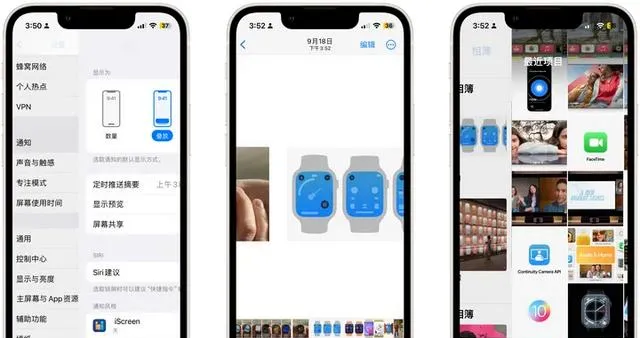
向右滑动「返回」,但是遇上向右滑动滚动或切换内容,则优先响应内容。
右边左滑手势
在 iPhone 上面,从右向左滑动一般没有固定操作。在知乎中从右向左切换内容或进入其他内容;在 Safari 浏览器中,从右向左则前进到下一页。在某些不支持左滑手势的 App 中无反应。
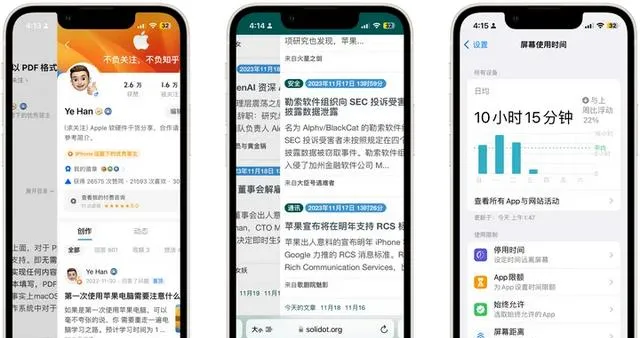
左滑手势
阶段总结
通过上述内容,你已经了解了 iPhone 的激活,Apple ID 注册等激活流程,了解到了 iPhone 的主界面的一些基本设计与功能,同时也已经掌握了 iPhone 的基础操作方法与手势。 在开始下篇之前,请务必掌握上述 「iPhone 界面」以及「iPhone 手势」两个章节的内容 。这是一个学习的过程,没有人天生就会使用 Android 手机,也没有人天生就会使用 iPhone。











