你是否知道,Chromebook上的复制粘贴操作其实与Mac或Windows PC并无二致?Ctrl + C和Ctrl + V仍是Chromebook上主要的复制粘贴快捷键。但别以为这只是你的唯一选择,本文将揭示更多结合鼠标、触控板甚至第三方扩展程序的复制粘贴方法,带你全面解锁Chromebook上的各种复制粘贴技巧。
在Chromebook上复制粘贴文本易如反掌,其操作方式与macOS和Windows系统相似。只需简单三步即可完成:
第一步:在触控板上,用一个手指长按并保持,另一个手指滑动鼠标光标选中要复制的文字,然后松开两指,文字即被高亮显示;使用鼠标时,按下鼠标键,框选所需文字后释放。
第二步:复制操作只需同时按下Ctrl + C键,或者右键点击调出菜单选择「复制」,亦或是触控板上按住Alt键单击,或双指轻敲触控板。
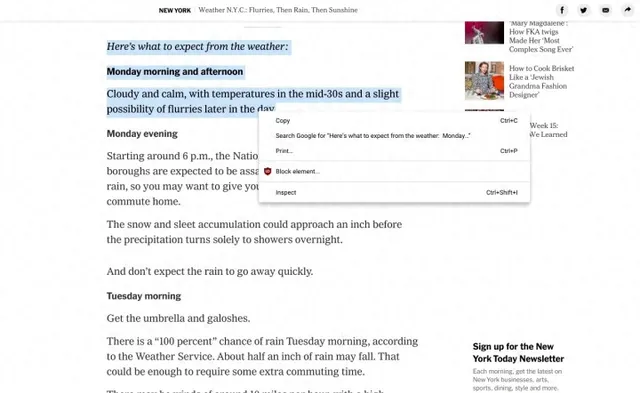
第三步:粘贴时,在目标位置点击并同时按下Ctrl + V键,同样也可通过右键菜单选择「粘贴」,触控板上按住Alt键单击或双指轻敲触控板实现。
值得注意的是,剪贴板中的内容会一直保留,直到再次按下Ctrl + C键,因此你可以多次粘贴当前内容。不过,Chrome OS不会复制文本格式,需要时请自行调整。
至于图片或视频,只要原始来源允许复制(并非所有都支持),复制过程同样轻松。只需将鼠标悬停在目标图片或视频上,右键点击或触控板上按住Alt键单击,再进行粘贴即可。
若需复制整个网页的所有内容,包括、按钮和其他网页元素(布局可能无法完全保持原样),可采用以下方法:先全选页面内容(Ctrl + A),再复制(Ctrl + C),最后粘贴到目标位置(Ctrl + V)。
若想获取完整网页截图,建议直接使用截图功能。

此外,Chrome浏览器的一大优势在于用户可以利用众多扩展程序提升工作效率,其中不乏专为复制粘贴优化的工具。例如,MultiCopy Clipboard能帮助用户同时复制多个不同区域并统一管理;Office — Enable Copy and Paste则为Office在线应用添加了快速复制粘贴的右键菜单选项;ADP Copy & Paste解决了自动数据处理表单无法复制粘贴的问题;Copy Paste Pro能够突破部分网站对复制粘贴功能的限制;而Copy As Plain Text则能让你从网页复制无格式纯文本,省去排版和编辑的时间。
掌握基础的复制粘贴快捷键之余,了解更多的Chromebook键盘快捷组合也能大大提升使用体验,比如全选页面内容(Ctrl + A)、查看通知(Shift + Alt + N)等。当然,针对不同类型的屏幕截图需求,Chromebook也有相应的快捷键,例如全屏截图只需按下Ctrl + Show windows。若需了解更多关于Chromebook截图的详细信息,请查阅我们的【Chromebook全方位截图指南】,它不仅教你如何截图,还涵盖了截图编辑及使用外接键盘时的操作方法。
Post by Tom











