在当前的数字化时代,笔记本电脑已经成为我们工作、学习和生活中不可或缺的工具。而ThinkPad系列笔记本以其卓越的性能和稳定的品质,赢得了众多用户的喜爱。然而,随着数据量的不断增加,很多用户都面临着如何合理管理硬盘空间的问题,其中最常见的就是硬盘分区。本文将详细介绍两种为ThinkPad笔记本硬盘分区的实用方法,帮助大家更好地管理硬盘空间。

一、使用Windows 10内置的磁盘管理工具进行分区
Windows 10内置的磁盘管理工具功能强大且易于使用,非常适合对ThinkPad笔记本硬盘进行分区。以下是具体的操作步骤:
1.打开磁盘管理工具
首先,我们需要打开Windows 10的磁盘管理工具。右键点击「此电脑」或「我的电脑」,选择「管理」,然后在计算机管理窗口中选择「磁盘管理」。
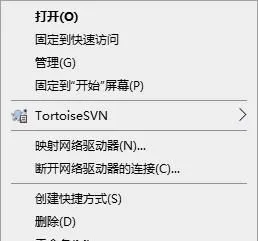
2.查看当前磁盘状态
在磁盘管理窗口中,我们可以清晰地看到当前硬盘的所有分区情况。新购买的ThinkPad笔记本通常只有一个C盘分区,这包含了操作系统和大部分软件。
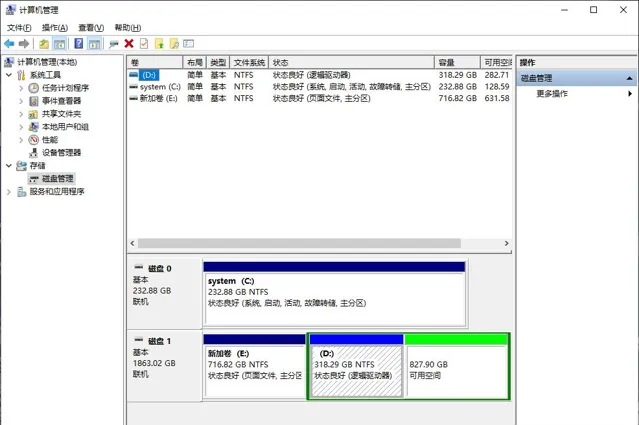
3.规划分区
在进行分区之前,我们需要规划好每个分区的大小和用途。一般来说,我们可以将硬盘分为系统盘(C盘)、数据盘(如D盘、E盘等)和备份盘等。
4.缩小C盘分区
为了创建新的分区,我们需要从C盘中腾出空间。右键点击C盘分区,选择「压缩卷」。在弹出的窗口中,输入要压缩的空间量(建议保留足够的空间给C盘以保证操作系统的正常运行),然后点击「压缩」。
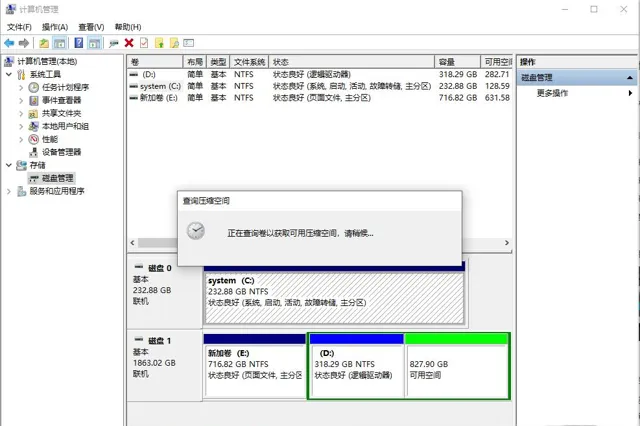
5.创建新分区
压缩完成后,未分配的空间将显示在C盘分区之后。右键点击未分配的空间,选择「新建简单卷」。然后按照向导的步骤设置新分区的大小、驱动器号、文件系统(建议选择NTFS)等参数。完成设置后,新分区将被创建并显示在「此电脑」中。
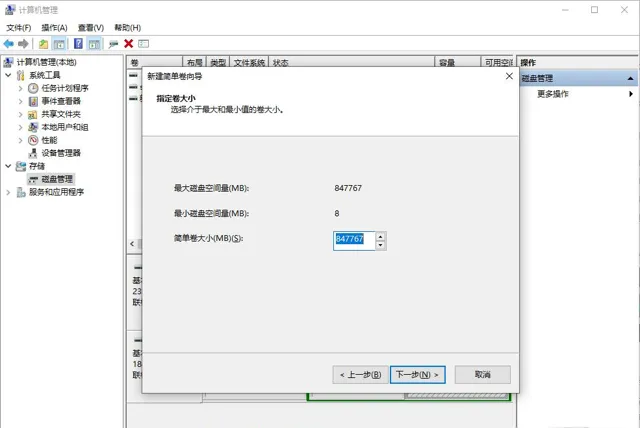
二、使用第三方分区工具进行分区
除了Windows 10内置的磁盘管理工具外,我们还可以使用第三方分区工具进行ThinkPad笔记本硬盘的分区。这些工具通常具有更直观的操作界面和更强大的功能,可以满足用户更复杂的分区需求。这里小编就以易我分区大师(EaseUS Partition Master Professional)为例,来为大家演示一下ThinkPad笔记本硬盘怎么分区。
步骤1.选择分区
首先通过易我分区大师(EaseUS Partition Master Professional)在磁盘上选择一个分区,然后从功能列表中点击「分配空间」。
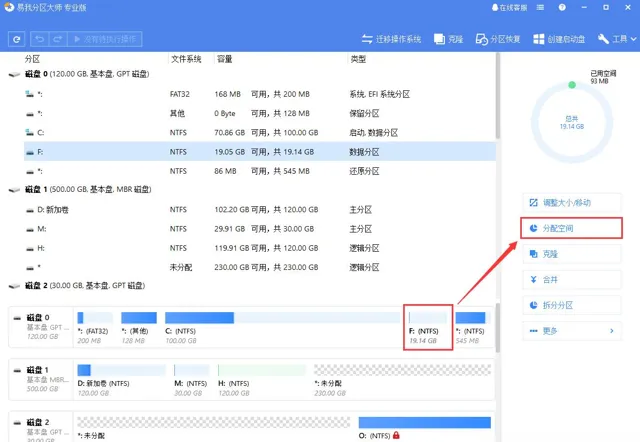
步骤2.分配空间
在打开的窗口中,选择将所选分区的未使用空间分配到同一磁盘上的另一个分区,或者使用未使用的空间创建新分区,确定好目标分区的大小。
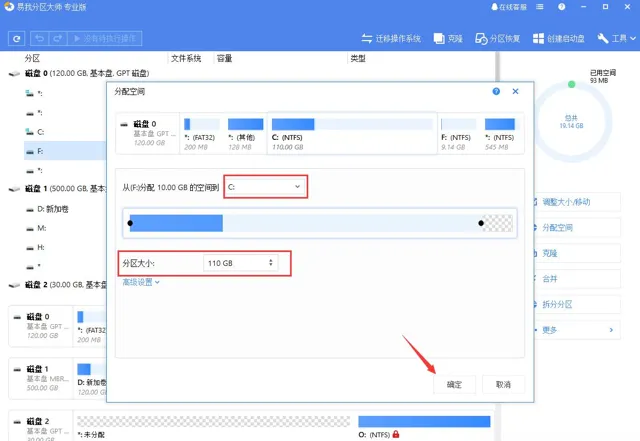
准备就绪后,点击确定。该操作不会立即执行,而是先被列入待执行操作列表。
步骤3.执行操作
确定要执行时,点击左上角「执行X个操作」列表,选择「应用」。
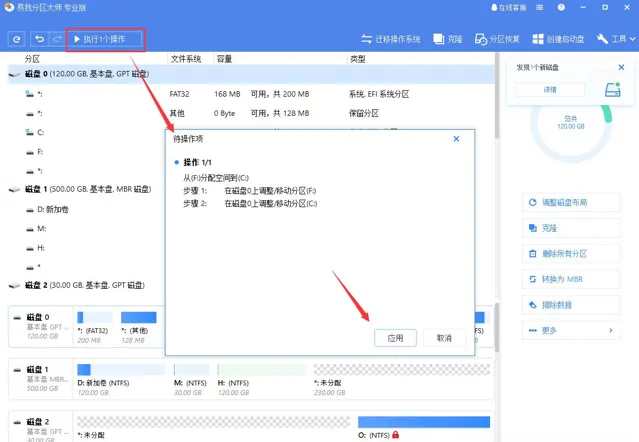
ThinkPad笔记本硬盘怎么分区,以上就是全部分享了。通过本文的介绍,我们了解了两种为ThinkPad笔记本硬盘分区的方法:使用Windows 10内置的磁盘管理工具和使用第三方分区工具。这两种方法各有优缺点,用户可以根据自己的需求和喜好选择适合自己的方法。在进行分区时,我们需要合理规划每个分区的大小和用途,以确保硬盘的稳定性和易用性。希望本文能对大家有所帮助!











