Microsoft Edge不仅是Windows 10中的默认web浏览器,也是默认的PDF阅读器。这绝对是一件好事,因为我们最终可以在不必安装第三方应用程序的情况下查看PDF文件,但它更像是一个基本的PDF阅读器。
如果你更喜欢使用功能丰富的应用程序作为默认的PDF阅读器,而不是Edge,那么你有很多选择。在这篇文章中,我们将向你展示如何在Windows10中更改默认的PDF阅读器。
使用设置应用程序更改默认值
首先,打开「设置」应用程序。最快的方法是按Windows+I,但你也可以打开「开始」菜单并单击齿轮图标,或搜索「设置」。打开「设置」应用程序后,向下滚动并单击「应用程序」选项。
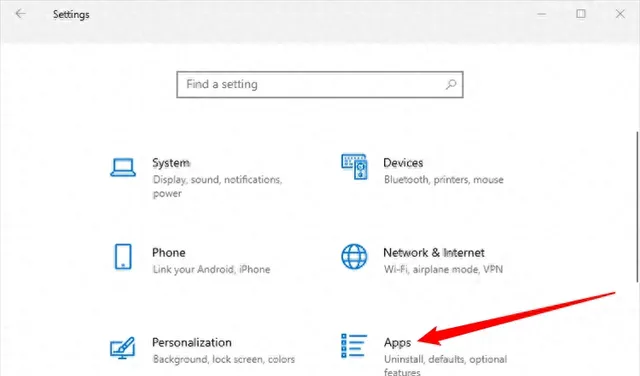
选择左侧的「默认应用」选项卡,然后向下翻页并单击「按文件类型指定默认应用」。
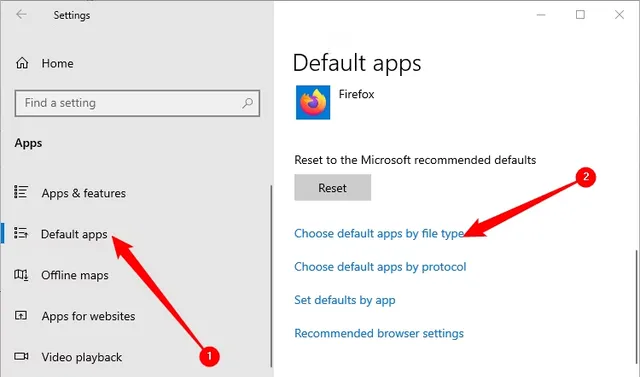
一直向下滚动到「PDF」。你可能需要向下滚动很长一段时间。到达后,单击「.pdf」旁边的Microsoft Edge图标,将其更改为其他应用程序。
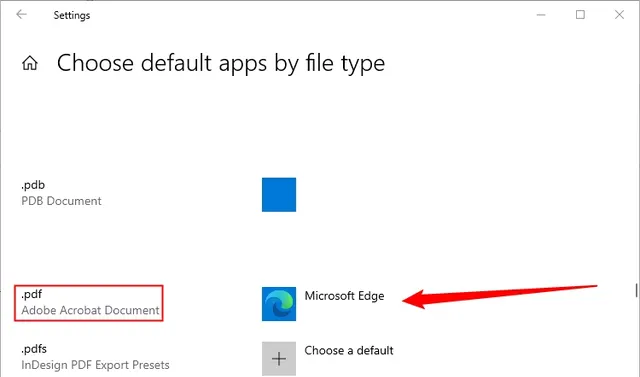
在文件资源管理器中使用「打开方式」更改默认值
打开文件资源管理器,导航到包含PDF文件的文件夹。右键单击一个文件,然后选择「打开>选择另一个应用程序」。
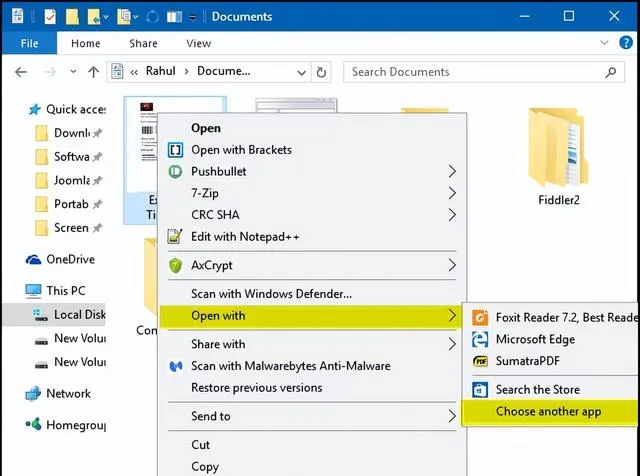
将出现一个弹出窗口,让你只选择一次程序。或者,你也可以选择「始终使用此应用程序」链接,使其永久化。从该窗口中,选择你选择的默认PDF阅读器。
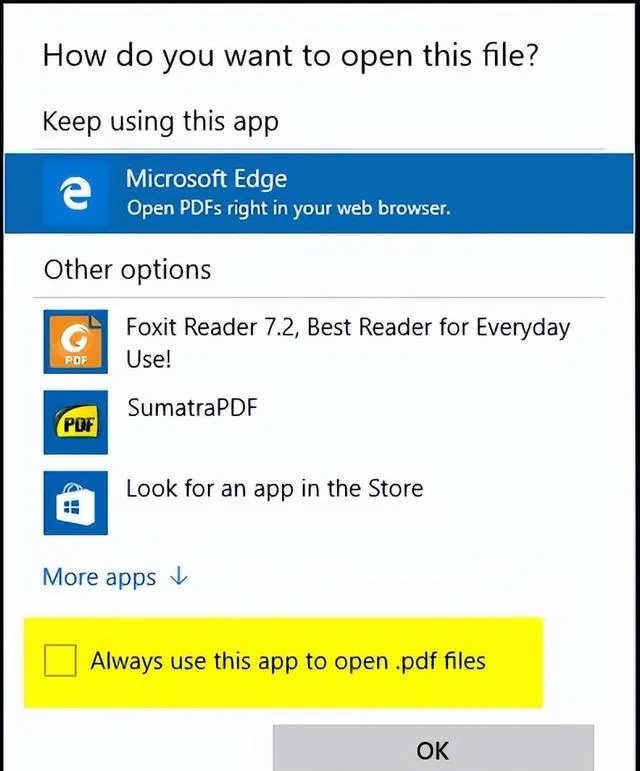
如果此窗口中未列出默认应用程序,则你可以选择电脑中的其他程序。单击「更多应用程序」,选择一个应用程序或向下滚动查看「在此电脑中查找其他应用程序」链接。单击此链接浏览到要设置为默认PDF阅读器的程序,然后选择「打开」按钮将其设置为默认值。
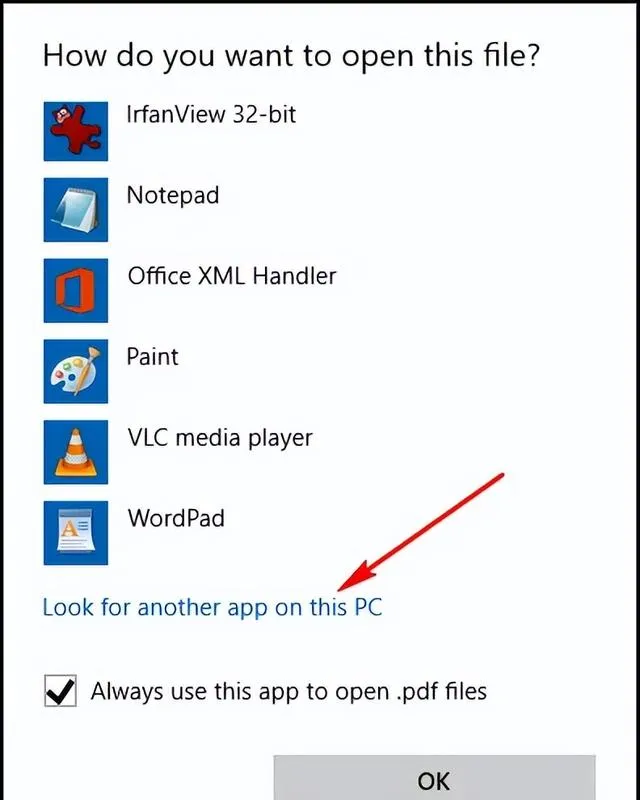
使用「控制面板」中的「默认程序」更改默认值
打开「控制面板」(图标视图),然后选择「默认程序」。单击标记为「将文件类型或协议与程序关联」的链接,等待几秒钟以加载所有文件类型。
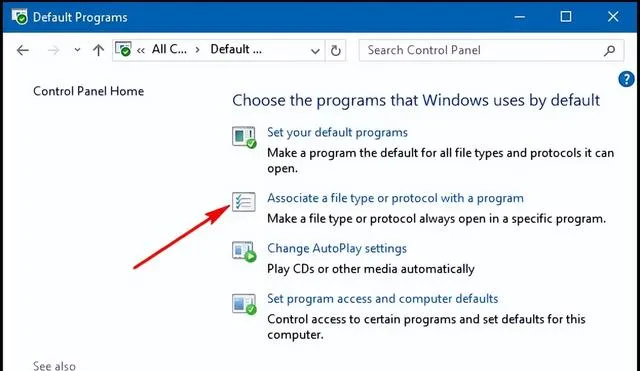
向下滚动列表以查看。PDF条目。单击「.PDF」条目,然后单击「更改程序」按钮。
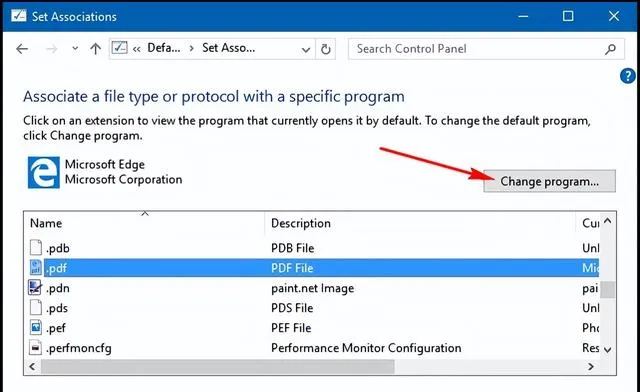
将出现一个弹出窗口,你可以从列表中选择一个应用程序。
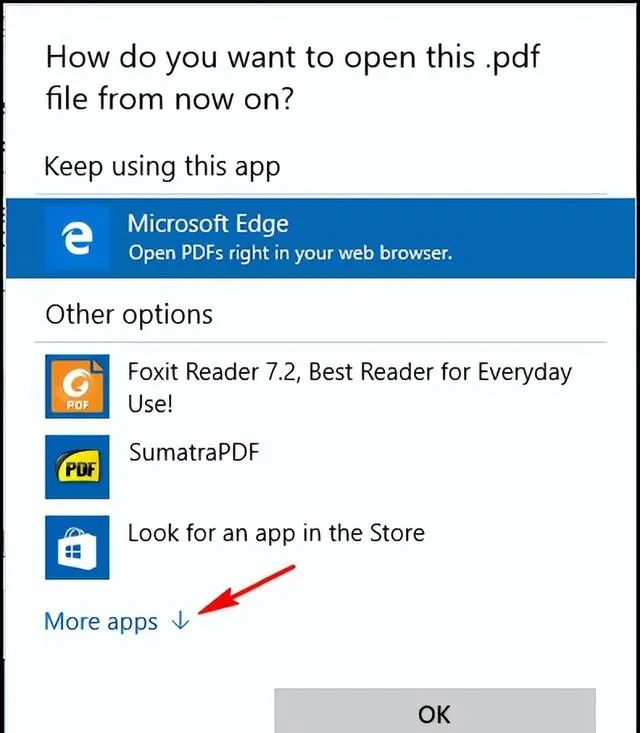
如果此窗口中未列出默认应用程序,则你可以选择电脑中的其他程序。单击「更多应用」,然后选择一个应用程序或向下滚动以查看「在这台电脑中查找其他应用程序」链接。单击此链接浏览到要设置为默认PDF阅读器的程序,然后选择「打开」按钮将其设置为默认值。
在Windows中更改默认的PDF阅读器应用程序是一个简单的过程,仅此而已。











