大容量磁盘格式化
以下为5000字原创文章:
大容量磁盘格式化的新玩法
文章
在当今科技飞速发展的时代,我们能感受到数据的爆炸性增长。无论是工作生活中的各种文件、照片、视频,还是各类应用程序所产生的海量数据,都需要更大容量的磁盘存储空间来满足需求。然而,面对这些庞大的数据量,如何快速、高效地对磁盘进行格式化,成为了亟需解决的问题。
本文将为大家介绍一种全新的大容量磁盘格式化方法,让您轻松应对数据存储需求的不断增加。从详细的操作步骤到实际效果展示,再到使用心得总结,我们将全方位地为您呈现这一格式化技巧的精彩之处。相信通过本文的学习,您一定能掌握这一"黑科技",为自己的数据存储之路插上腾飞的翅膀。
一、大容量磁盘格式化的重要性
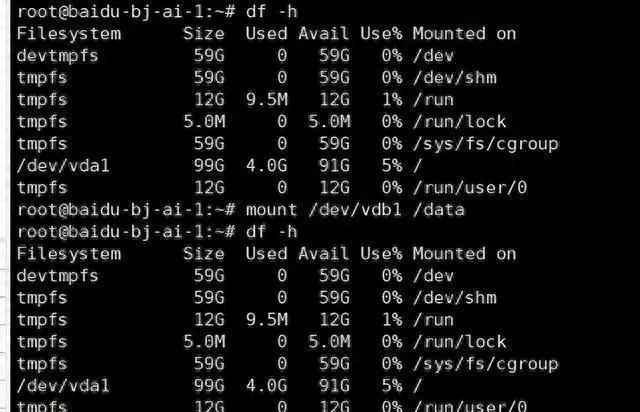
在日常工作和生活中,我们都离不开各种电子设备,它们所产生的数据量也在不断增加。以手机为例,现在的手机不仅可以拍摄高清晰度的照片和视频,还可以下载各种应用程序,这些都需要占用大量的存储空间。再加上一些工作文件、个人资料等,手机的存储空间可能很快就会被占满。
同样的情况也出现在电脑和服务器上。随着计算机硬件性能的不断提升,用户对存储容量的需求也越来越高。一台普通的台式机,如果安装了一些视频剪辑、3D建模等软件,光是程序本身就可能占用几百G的空间。更不用说一些大型企业或科研机构,它们每天产生的数据都是以TB为单位的。
因此,拥有一台大容量的磁盘设备,无疑能大大提升我们的数据存储能力,让我们的工作和生活更加便捷高效。但是,要想充分利用这些大容量磁盘,关键在于如何对它们进行快速、高效的格式化。只有掌握了正确的格式化方法,我们才能真正发挥出这些磁盘的最大潜力,更好地满足日益增长的数据存储需求。
二、大容量磁盘格式化的新方法
面对越来越大的数据存储需求,传统的磁盘格式化方法显然已经不太适用了。以往我们常用的fdisk工具,虽然简单易用,但对于超过2TB的大容量磁盘来说,就显得力不从心了。因为fdisk工具只支持MBR(主引导记录)分区表,而MBR分区表最大只支持2TB的磁盘容量。
为了解决这一问题,我们需要使用更加先进的磁盘分区工具 – parted。parted工具支持GPT(GUID分区表)格式,可以轻松应对超过2TB的大容量磁盘。使用parted,我们不仅可以快速对磁盘进行格式化,还能实现更加灵活的分区管理。下面,让我们一起来看看parted工具的具体使用步骤:
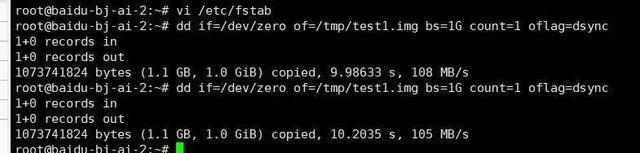
查看磁盘信息
首先,我们需要了解当前系统中磁盘的具体情况。可以使用fdisk -l命令来查看系统上当前磁盘的规格、容量等信息。
进入parted工具
使用parted命令进入parted工具环境,并指定要格式化的磁盘设备,如/dev/vdb。
创建GPT分区表
在parted工具中,我们可以使用mklabel gpt命令来创建GPT分区表。GPT分区表相比于传统的MBR分区表,支持更大的磁盘容量。
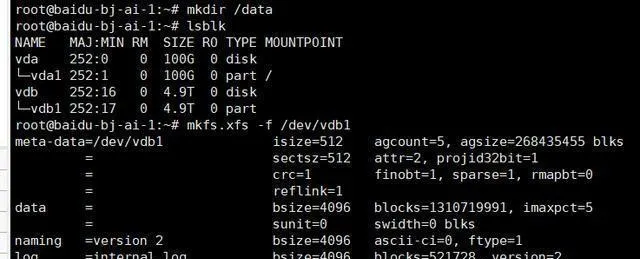
创建分区
接下来,我们可以使用mkpart命令来创建分区。该命令需要指定分区的起始位置和结束位置,以及分区的文件系统类型。例如,可以创建一个从0KB到5TB的主分区。
保存并退出
完成分区操作后,使用quit命令保存更改并退出parted工具。
安装文件系统支持
为了让系统识别并使用新创建的分区,我们需要安装xfsprogs软件包,它提供了对XFS文件系统的支持。
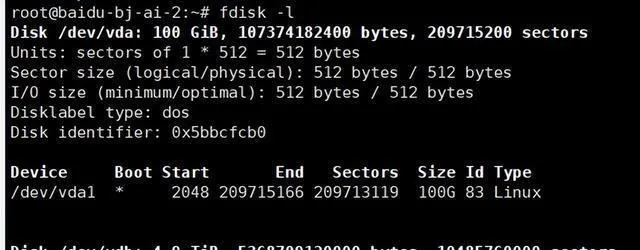
格式化分区
使用mkfs.xfs命令,将新创建的分区(/dev/vdb1)格式化为XFS文件系统。
挂载分区
创建一个挂载目录(如/data),并使用mount命令将分区挂载到该目录上。
检查挂载情况
通过df -hT命令,我们可以查看磁盘的挂载信息,确认分区已经正确挂载。
设置开机自动挂载
最后,我们还需要在/etc/fstab文件中添加相关配置,让系统在开机时自动挂载该分区。
通过以上步骤,我们就完成了对一个大容量磁盘的格式化操作。整个过程虽然看起来比较复杂,但只要掌握了正确的方法,相信您也能轻松完成。
三、操作实战演示
为了更好地理解上述步骤,我们来做一个实际操作演示。假设我们有一块容量为5TB的磁盘/dev/vdb,下面就来对它进行格式化。
查看磁盘信息

首先,我们使用fdisk -l命令查看系统上当前磁盘的信息:
apache
:
进入parted工具
接下来,我们进入parted工具环境,并指定要格式化的磁盘设备/dev/vdb:











