手機的出現,縮短了人與人溝通的距離,也讓地理資訊行業(GIS)的人們能夠透過BIGEMAP APP采集數據、現場摸點排查、繪制圖紙,輕松拿捏設計到落地的誤差。大數據時代的快速發展,讓人們不得不依賴電腦進行大數據處理、大數據分析、真實場景預演等操作,更需要視覺化大屏掌握事件動向。
上圖都是BIGEMAP二次開發的案例。怎樣讓電腦端的設計圖紙"飛"到手機上呢?又怎樣讓現場排查的內容同步至電腦端呢?BIGEMAP早在2018年就解決了多端數據同步的問題,即使相隔萬裏,也能即時同步,提高了人與人的溝通效率。
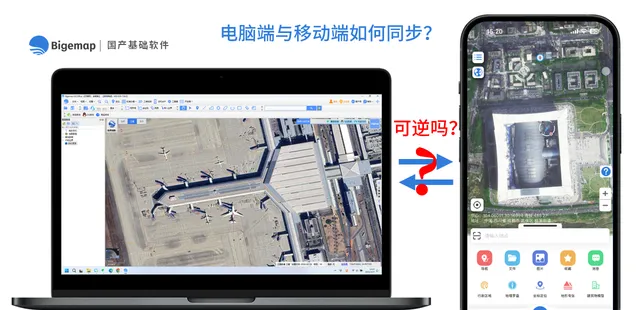
#01
電腦端→移動端
舉個簡單的例子,如果想將這份規劃圖發送至手機就需要按照下方的步驟來操作。
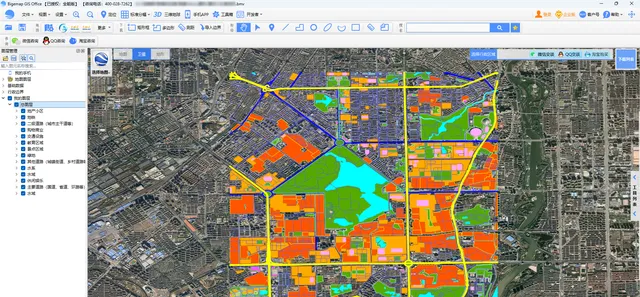
右鍵選擇總圖層,選擇[發送到我的手機]即可。(PS:發送的前提是電腦端和APP登入同一個賬號。)
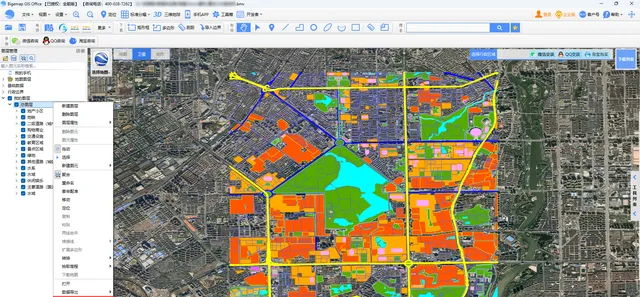
如果沒有登入,系統會提醒你登入。
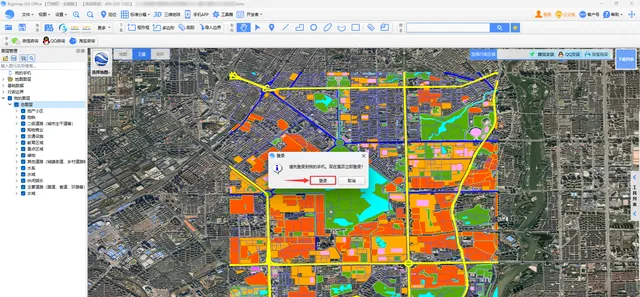
使用微信掃碼登入即可。
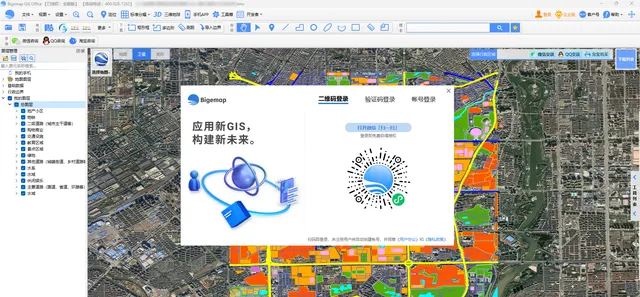
登入後,[圖層管理]最上方會顯示手機號。
此時再次選擇[發送到我的手機]就能同步成功。
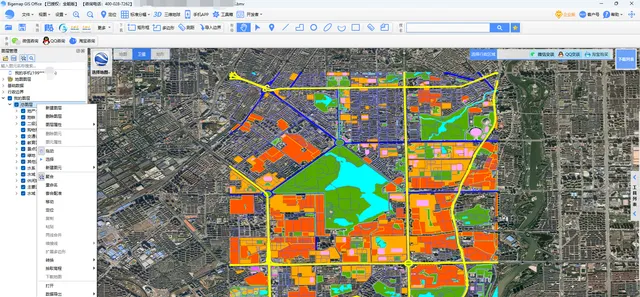
登入BIGEMAP APP就能看到[首頁]有一條新訊息。
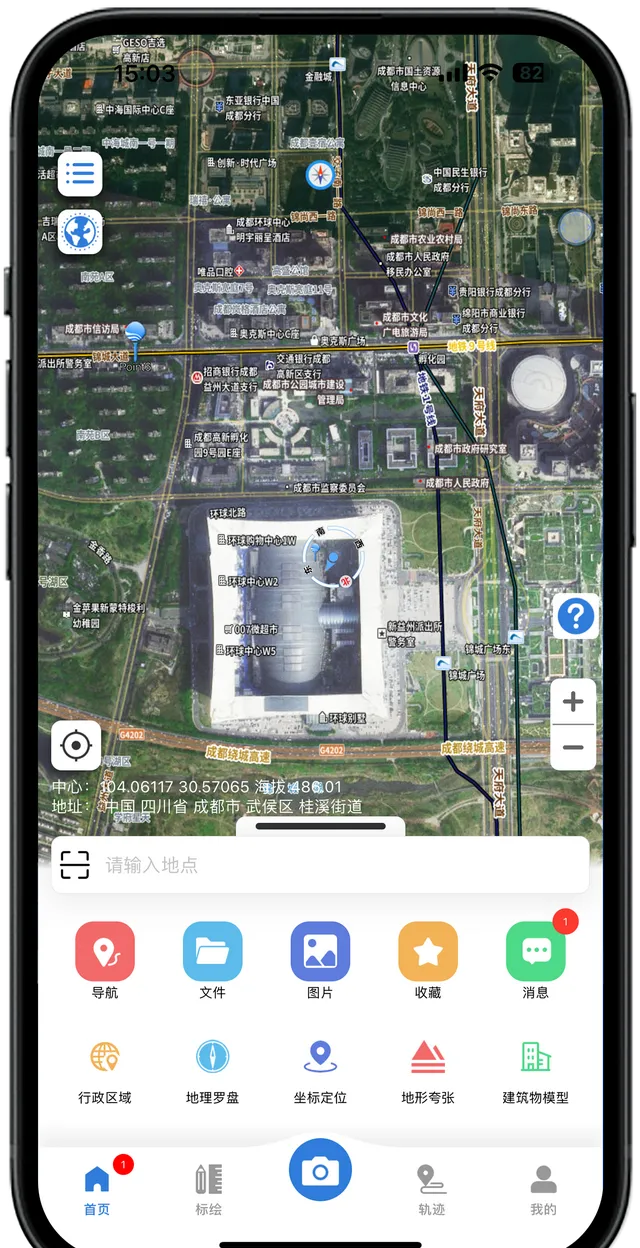
點選[訊息]進入訊息界面,再點選[檔傳輸]。
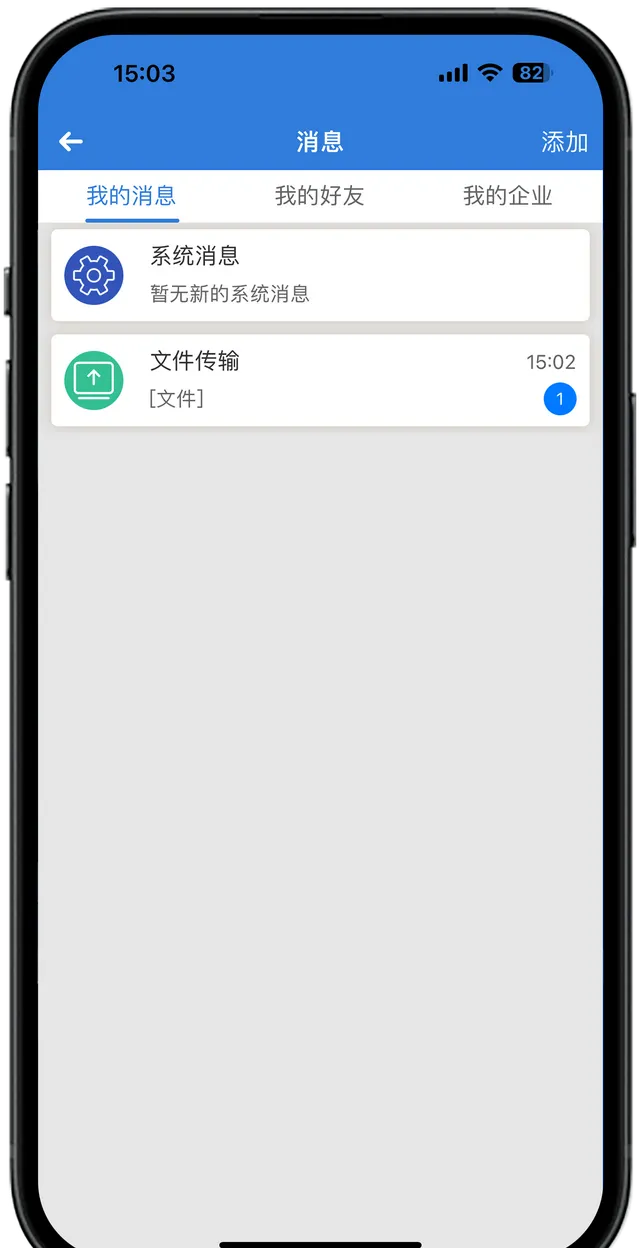
點選"總圖層"檔。
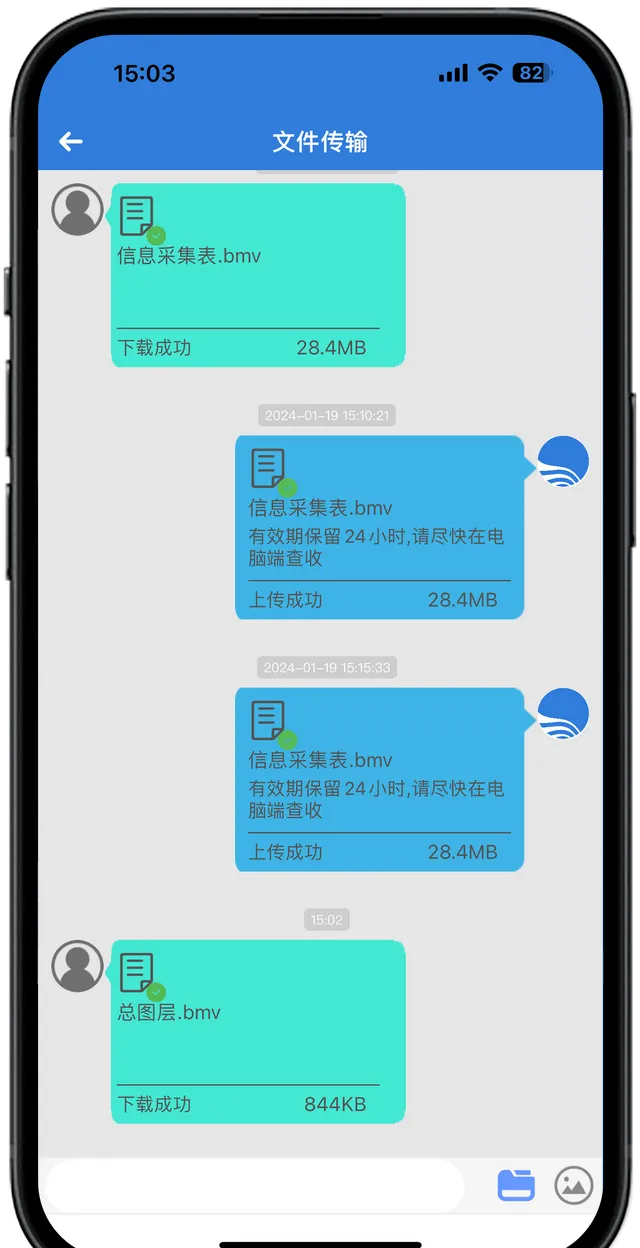
系統彈出是否需要載入檔的彈窗,點選[確定]。
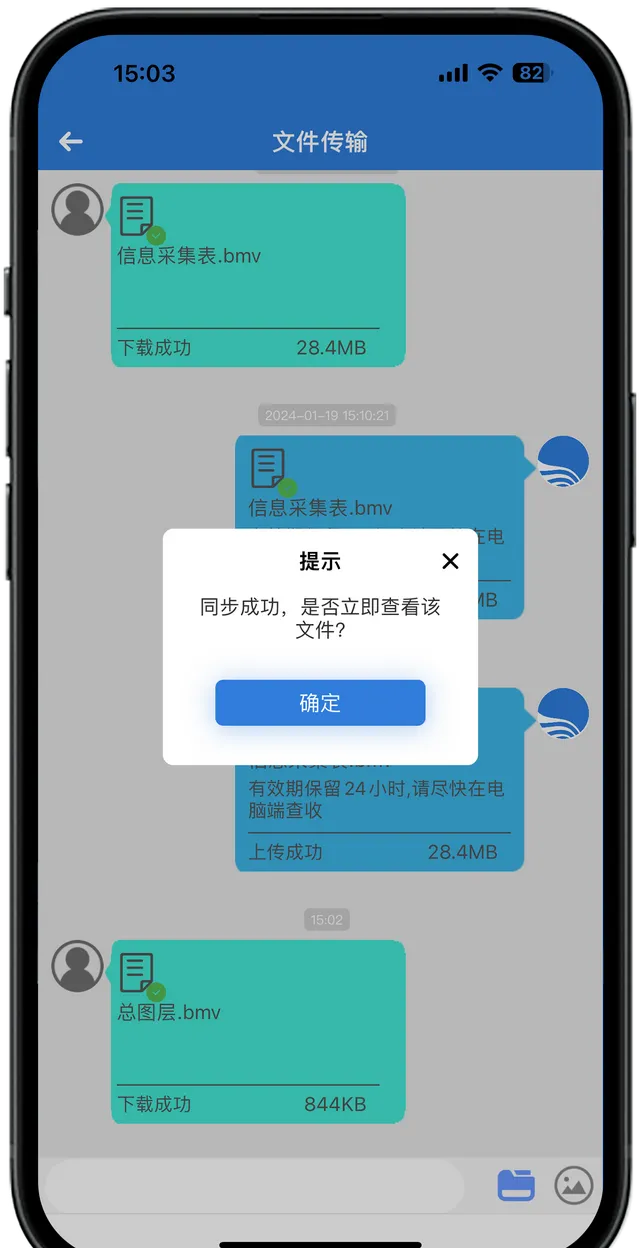
只需等待幾秒,電腦端的規劃圖紙就能"飛"到手上了。同步來的規劃圖紙,除了能與衛星圖完美疊加,還能將其原樣式無失真載入出來,實作設計圖與現場環境的一一對應,減少專案溝通的資訊差。
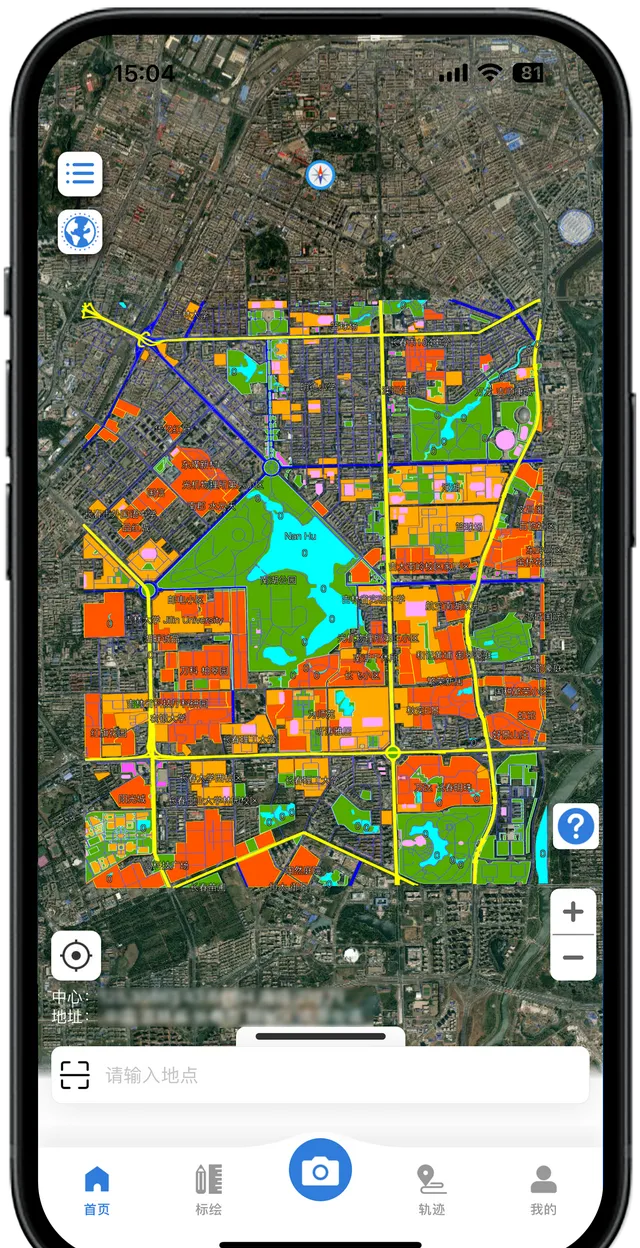
#02
移動端→電腦端
那麽,APP怎麽與電腦端進行數據同步呢?我刪減一些圖層,讓你能更直觀地看出同步的效果。
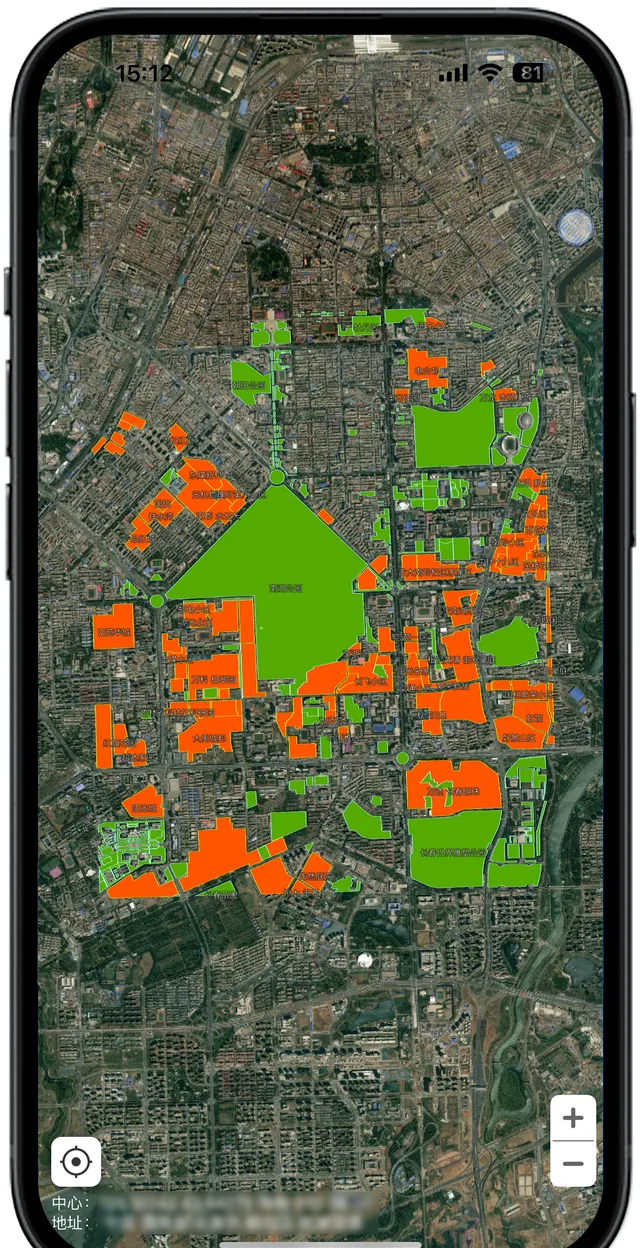
點選[總圖層]對應的三個點"...",找到[發送]鍵。
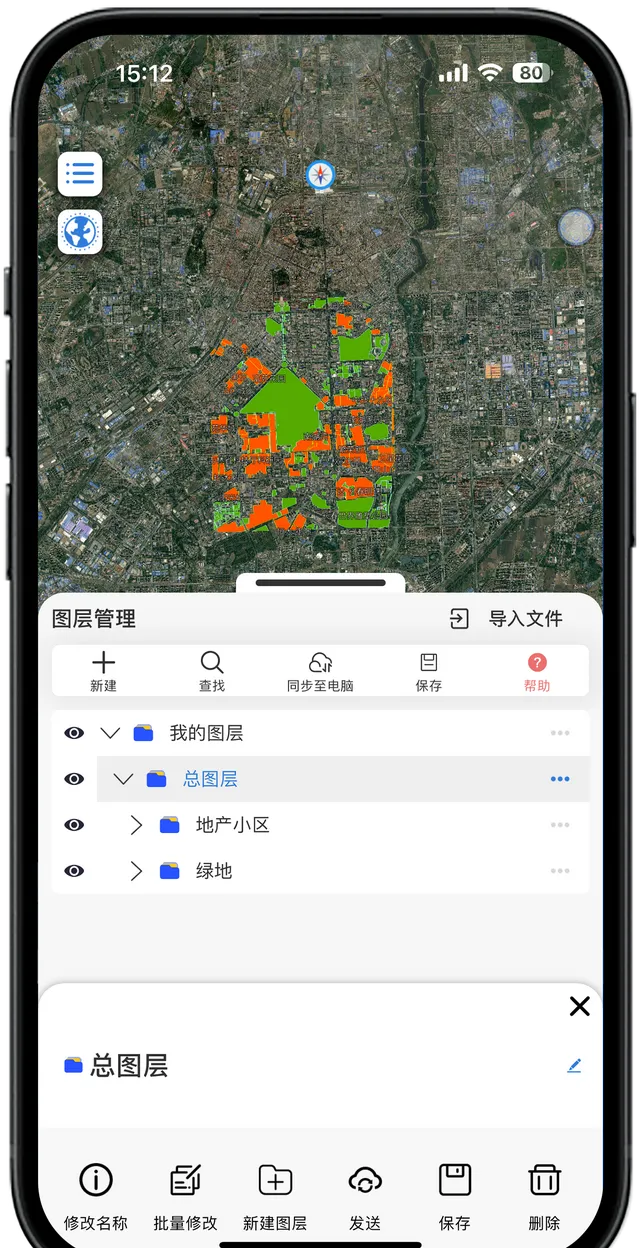
在同步埠彈窗中選擇[BIGEMAP GIS Office]即可。"同步至公司"特指企業版使用者能夠同步至BIGEMAP APP的企業專屬群聊。
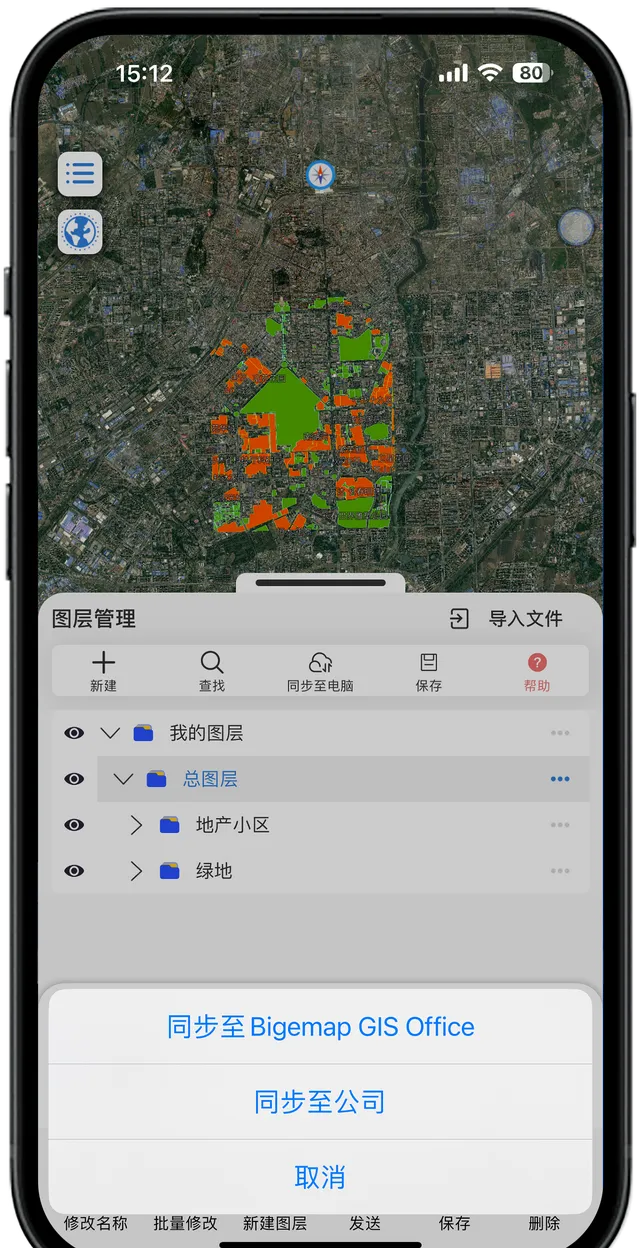
規劃圖上傳完成,會自動跳轉至[檔傳輸]聊天界面,並提示"上傳成功"的字樣。還能看到檔大小。
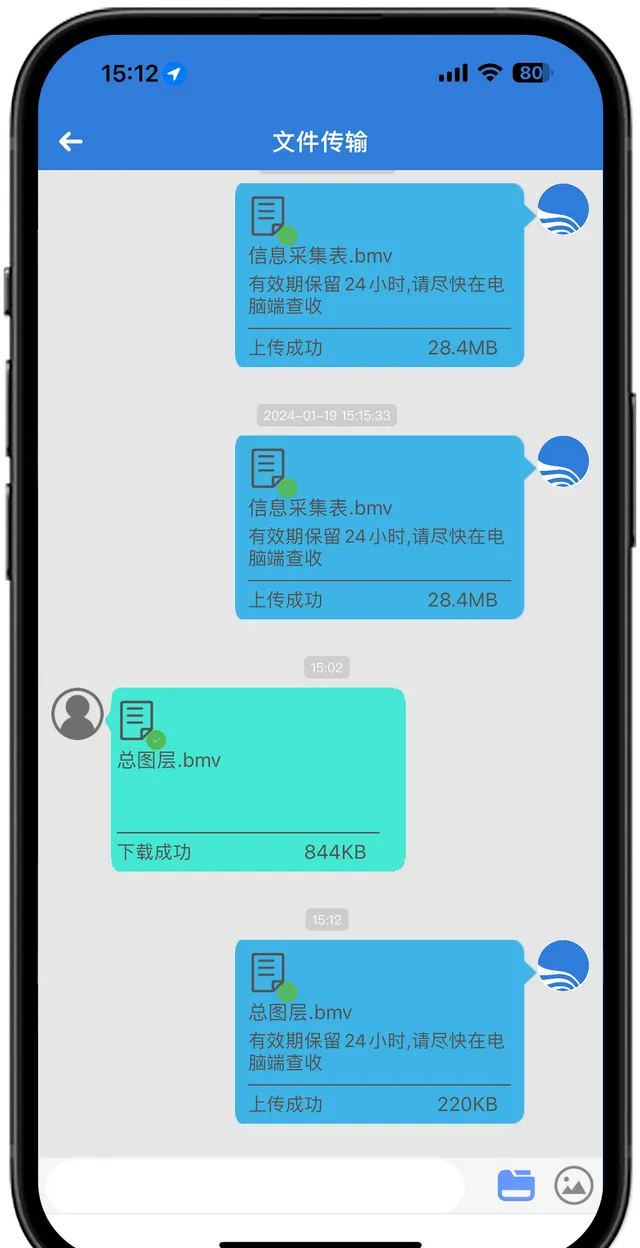
找到從BIGEMAP APP同步來的檔,右鍵選擇[檢視數據/照片]。
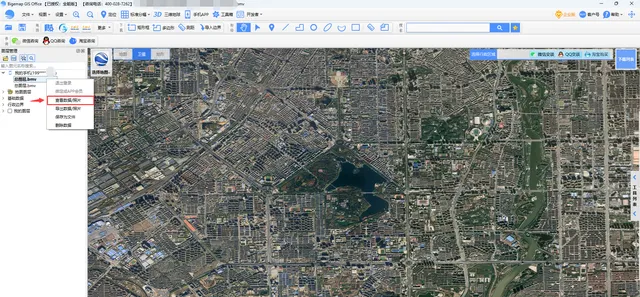
只需等待幾秒,BIGEMAP GIS Office就會載入完成。
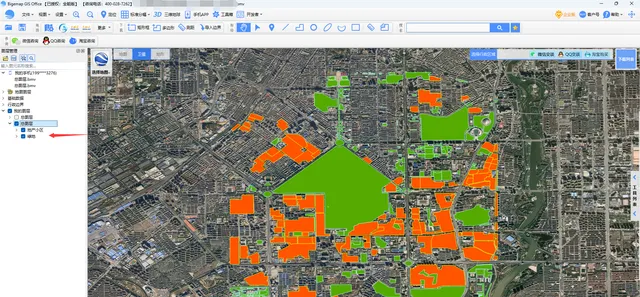
怎麽樣?BIGEMAP電腦端與移動端數據同步是不是很簡單呢?你學會了嗎?











