在雲端儲存帶來便利的同時,許多使用者仍會發現iPad或iPhone的內建空間逐漸捉襟見肘。無論是遊戲、套用、音樂還是其他各類檔,它們都在爭奪你的SSD空間,即使你購買了1TB SSD版本的器材,多年使用下來,也極有可能耗盡每一字節的可用空間。
值得慶幸的是,蘋果讓iPhone和iPad能夠便捷地使用外置儲存器材,尤其是那些配備USB-C介面的新款機型,即使是采用Lightning介面的老款器材也能充分利用這一功能。本文將深入解析這一功能如何運作,並提供一些實用技巧以最大化其潛力。
要使iPhone或iPad與外置儲存器材實作原生相容,你需要執行iOS 13或更高版本的作業系統,如iOS 17。
不確定自己當前執行的iOS版本?只需四步即可檢視:
1. 開啟設定套用。2. 向下捲動並點選「通用」。3. 點選「關於」,檢視「軟件版本」旁邊的數碼。若低於13,則需進行更新;若為13或更高版本,請繼續閱讀本指南後續內容。4. 返回「通用」界面,在設定中點選「軟件更新」。5. 如有可用更新,點選「下載並安裝」。若器材已是最新版,系統會顯示當前已安裝的版本。
在將外置器材連線至iPhone或iPad之前,請先確認所使用的介面類別。自2012年起,蘋果引入Lightning介面,旨在打造更輕薄的iPhone。相較於後來更為普遍的USB-C介面,Lightning介面體積更小,但兩者屬於不同技術,因此不可互換,需要使用不同的數據線。
新款iPad和iPhone均采用USB-C介面設計,如果你不是在使用老款產品,那麽將透過USB-C數據線來存取外置儲存器材。確保物理連線建立後,你便可透過內建的「檔」套用存取外置儲存器材中的檔。
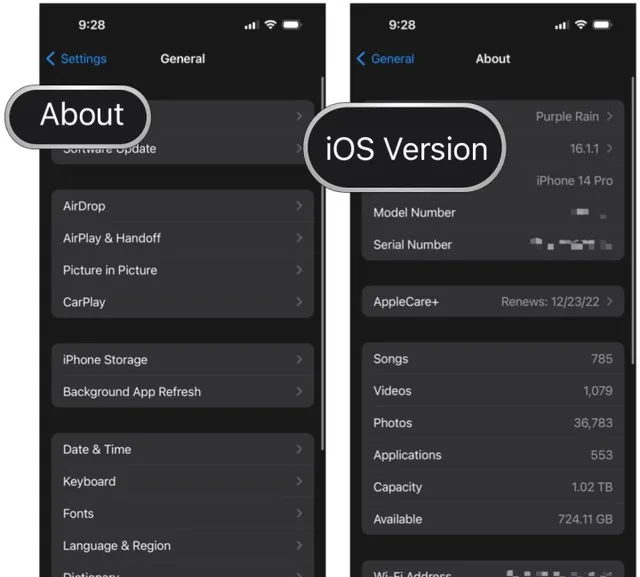
若介面不匹配,可購買介面卡以連線外置器材。例如,對於擁有Lightning介面的蘋果器材,可選用蘋果官方出品的Lightning轉USB 3相機介面卡,不僅支持USB-C和USB-A相機器材,還能連線多種外置儲存器材。
一旦成功連線外置儲存器材,只需開啟「檔」套用,按照以下步驟操作:
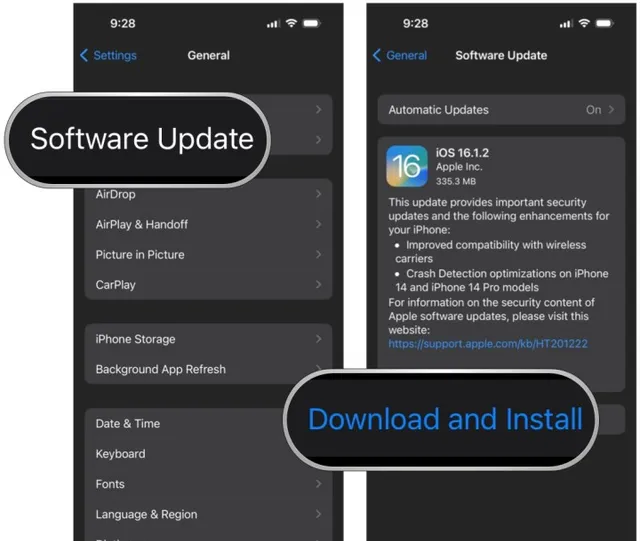
1. 在iPhone、iPad或iPod Touch上開啟「檔」套用。2. 在「位置」下,點選外部驅動器名稱(例如「驅動器」)以檢視其中內容。3. 輕觸檔或資料夾以開啟,或長按以調出子選單,執行復制、移動、刪除、重新命名、標簽及收藏等更多管理操作。

如果遇到無法存取外置器材上的文件問題,可嘗試以下故障排除方法:
- 檢查連線:確保器材已正確插入並使用合適的插頭和介面卡,如有備用線纜和介面卡,可嘗試更換或插入不同埠。- 檢查驅動器檔格式:確保外置儲存器材格式化為Mac和iOS器材都能辨識的格式,如exFAT。- 檢查電源需求:某些情況下,iPhone或iPad可能無法為外置硬碟提供足夠的電力。
最後,如遇任何問題,可隨時聯系蘋果官方獲取幫助,存取Apple支持網站或前往線下零售店的Genius Bar尋求專家意見。
總之,只要配備正確的裝備,你的iPhone或iPad就能輕鬆存取外置儲存器材中的檔,讓你在外出時無需電腦,也能方便地檢視和編輯檔,實作真正的檔自由。
Post by Tom











