大家好,我是噩夢飄雷。
春節假期臨近結束,今天跟重慶的兄弟聊了會兒天,談起了我在父母家過年時,沒把自己家裏的主力台式電腦關機,用一台帶過來的迷你主機遠端控制主力桌上型電腦,還能遠端跑個SSD測試啥的;另外平時也經常用單位在用的迷你電腦遠端控制家裏桌上型電腦修圖剪輯摸個魚,非常方便。

結果這兄弟跟我說,他也是經常市區老家來回跑,也有類似需求,不過不知道咋折騰。
之前同大家分享過的向日葵遠端控制軟件和智能插座,倒是可以輕松實作這個操作,不過評論區有哥們反饋說,向日葵不開會員沒法在遠端使用60Hz重新整理率,這對不想花錢的朋友來說就有點尷尬了。
那麽今天就為大家分享另外一套普適性略差一些,但是完全0費用的遠端控制方案吧,主要利用了對個人使用者免費的zerotier one和Windows系統內建的遠端桌面連線功能,操作方法非常簡單。
另外在文章最後還會和大家分享下改善遠端桌面效能和安全性的方法,希望能幫到有類似需求的朋友們。
廢話少說,咱們直接開始操作教程吧。
一、註冊安裝zerotier one
zerotier one是大家已經耳熟能詳的異地組網方案了,可以將分屬於不同區域網路內的器材組成一個虛擬局域內網,我們在使用虛擬內網裏的器材時,只需要和真正的區域網路內一樣,使用IP+埠的方式就能輕松互相存取,在器材均使用同一營運商,比如移動寬頻的情況下,存取速度可以跑滿寬頻的上行頻寬,非常強大。
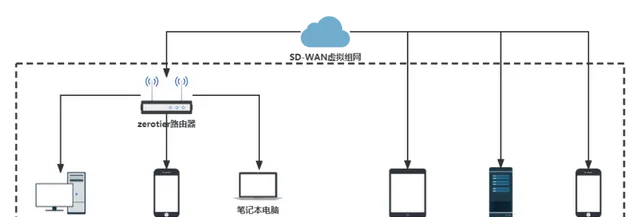
使用zerotier one進行內網穿透,其優點是部署方便,不需要自己架設中繼伺服器,只需要在需要參與組網各個器材中安裝相應的zerotier one客戶端即可,既免費又穩定,強烈推薦。
但是需要說明的是zerotier one在面對一些防火墻限制較強的專網,以及跨營運商之間存取時,有可能存在打洞效果不好無法直連,只能經過中繼轉發的情況,存在一定的局限性,這也是其普適性不如付費遠端控制軟件的地方。
使用zerotier進行內網穿透的操作步驟如下:
1.註冊zerotier one
(1)首先存取zerotier one官網。如果之前已經註冊賬號的話,這裏就可以直接點選右上角的Login登入了,新使用者需要點選Sign UP,進入註冊頁面:
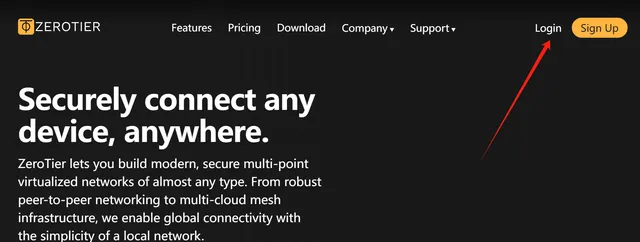
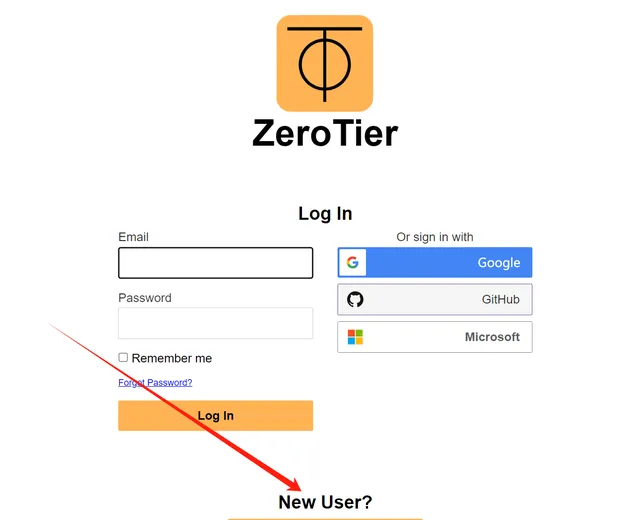
(2)根據下圖的提示輸入註冊資訊,註意這裏不支持中文,可以用拼音字母輸入姓名。
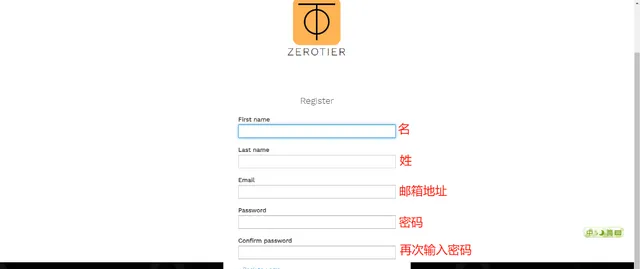
填寫完成後點選最底下黃色「Register」完成註冊。
(3)點選註冊後,會出現這個頁面,接下來需要登入我們剛才填入的註冊郵箱,確認註冊資訊。
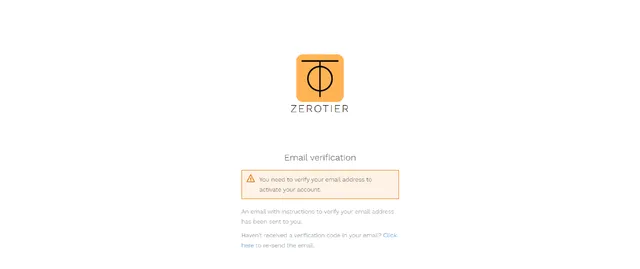
(4)在註冊郵箱的收件箱內找到這封zerotier的註冊郵件,直接點選紅圈框出的位置即可。
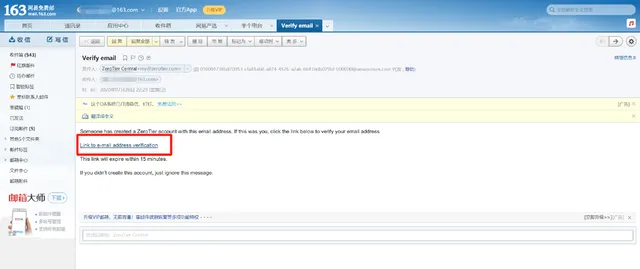
(5)跳轉到這個頁面後,直接點選紅圈框出的按鈕,開始建立zerotier虛擬內網。
(6)繼續點選紅圈位置,選擇建立網絡。
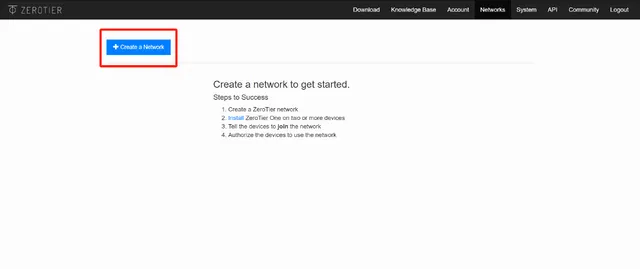
(7)建立完成後,紅圈框出的就是我們已經建好的網絡。此時我們需要點選進去進行管理操作。
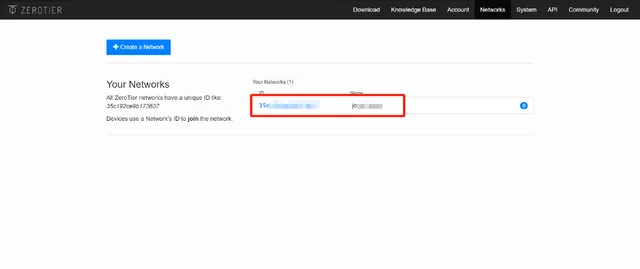
(8)進入網絡管理界面,這裏我們選擇一個方便記憶的地址池,在這裏還可以點選Advanced按鈕,自行定義。
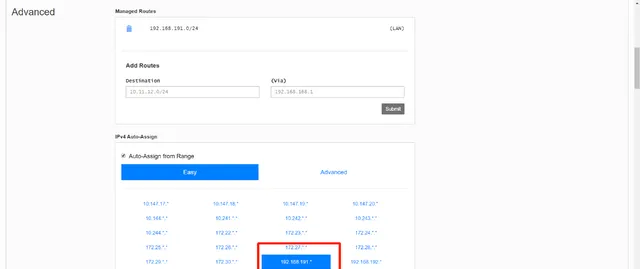
至此,Zerotier One的註冊工作已經完成。上圖所示的網絡管理界面先不要關閉,等下我們還要進入其操作。
2.安裝zerotier one
(1)首先我們要下載zerotier one的Windows安裝包:
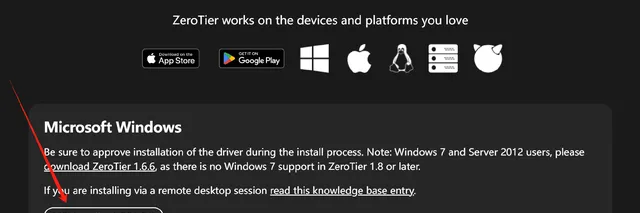
下載完成後直接雙擊進行安裝即可。
(2)安裝PC端Zerotier one客戶端後,會在桌面右下角出現一個黃色的托盤圖示,右鍵單機一下看看:
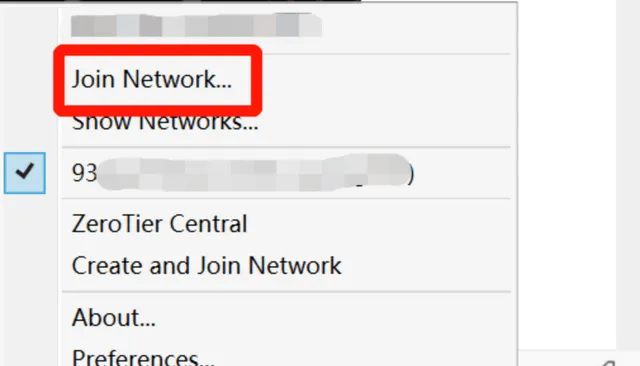
點選Join Network(加入網絡),填入我們剛才申請的虛擬網絡ID號,然後點選「Join」。
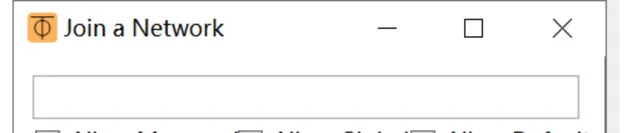
(3)返回我們zerotier官網的虛擬網絡管理頁面,重新整理一下,給新加入的這台PC打上勾。為了方便對器材進行區分和管理,可以在「short name」處自行輸入器材名進行備註。

如法炮製,給控制端電腦也同樣安裝上zerotier one並打鉤,此時,這2台電腦已經處於同一個虛擬內網中,我們可以直接透過虛擬的內網IP地址直接對這台電腦進行存取,就和真實的區域網路中的使用方法完全一致。
如果需要確認組網是否暢通,可以使用命令提示字元ping一下遠端的電腦,看看延遲表現如何。
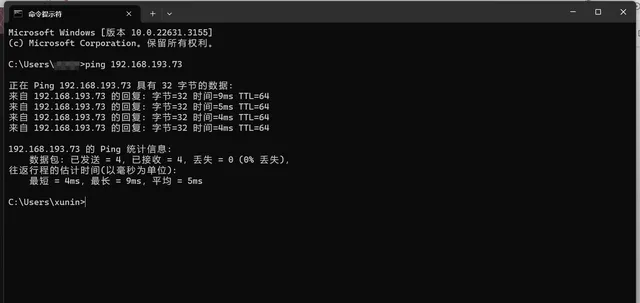
二、使用Windows遠端桌面
Windows系統中目前內建了遠端桌面連線功能,我們只需要在被控制的電腦上開啟設定選項即可:
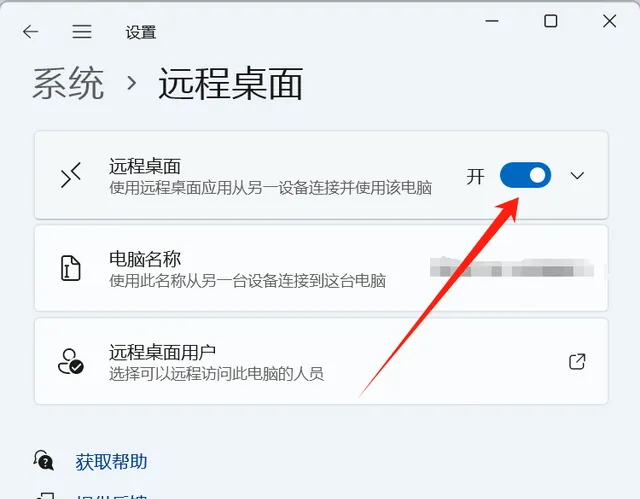
然後控制端電腦就比較方便了,如果是Windows系統,只需要搜尋遠端桌面連線功能,然後屬於被控電腦的zerotier one虛擬內網IP即可進行連線:
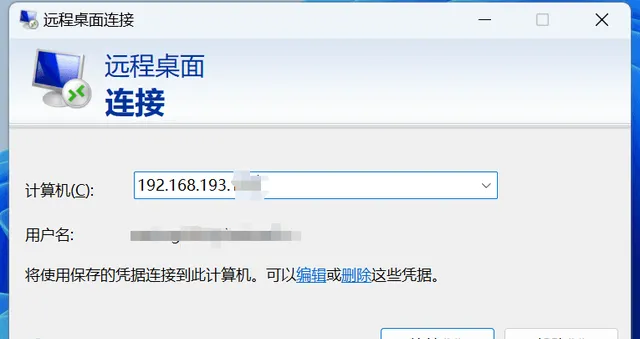
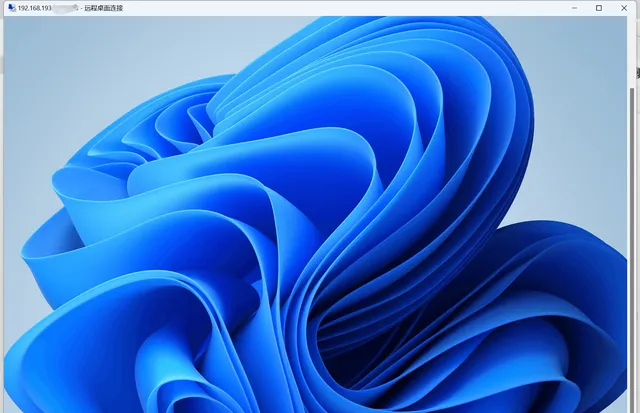
如果是Mac、IOS或者Android等其他系統,可以在市集裏搜尋remote desktop或者Microsoft遠端桌面,即可下載對應的APP來進行遠端控制。
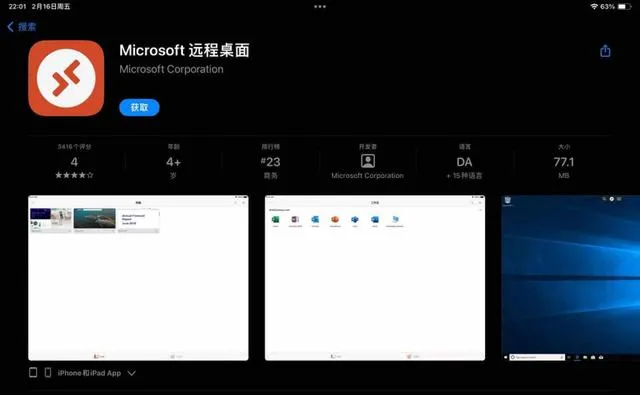
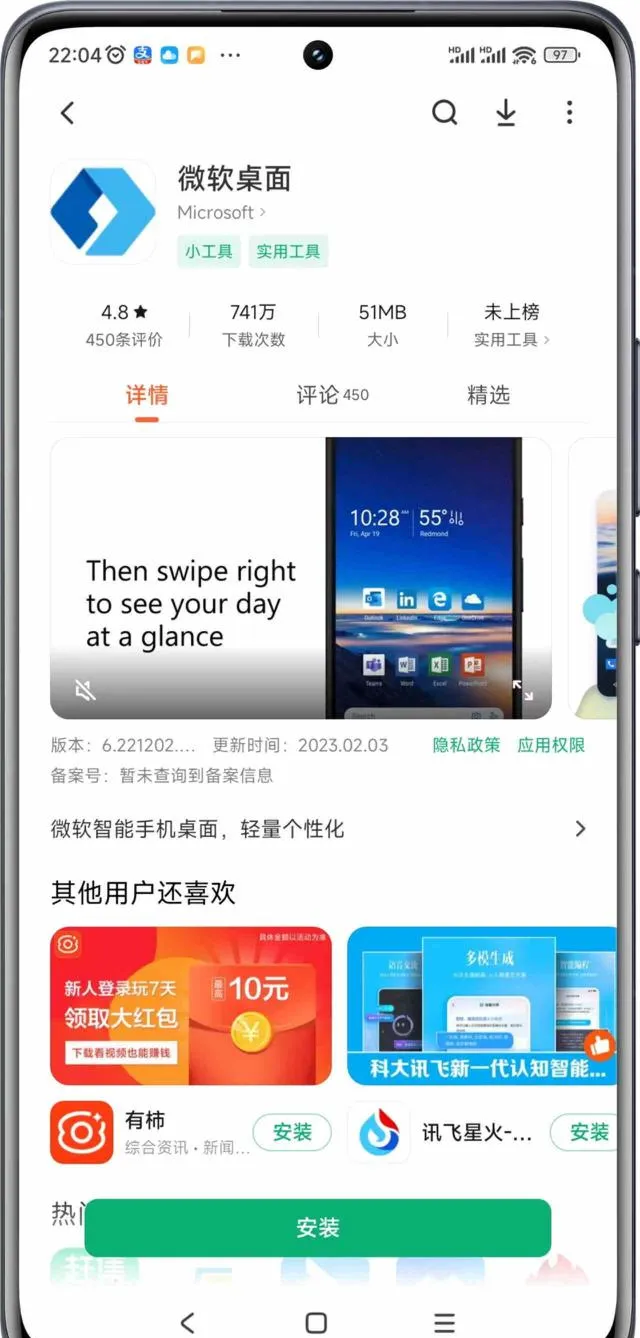
三、提高重新整理率,啟用顯卡加速
Windows遠端桌面預設使用的重新整理率是30幀,滑鼠指標都感覺有點卡。同時在遠端顯示的時候預設並不會呼叫顯卡,而是為了更好的相容性使用CPU來進行計算。
為了改善體驗,在網絡頻寬允許的情況下,我們可以透過修改登錄檔和系統組策略的方式將重新整理率修改為60Hz,並開啟顯卡加速功能。
具體操作方法如下:
(1)按下鍵盤上的Win+R鍵,在執行中輸入regedit,進入登錄編輯程式。
(2)轉到以下登錄檔子項:
HKEY_LOCAL_MACHINE\SYSTEM\CurrentControlSet\Control\Terminal Server\WinStations
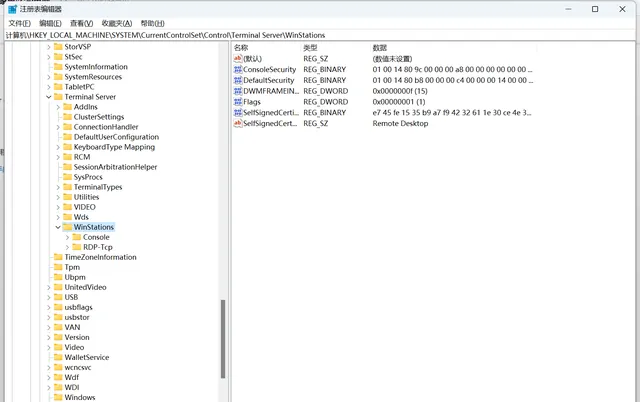
(3)在 「編輯 」選單上,選擇「 新建」,然後選擇「 DWORD (32 位) 值」。
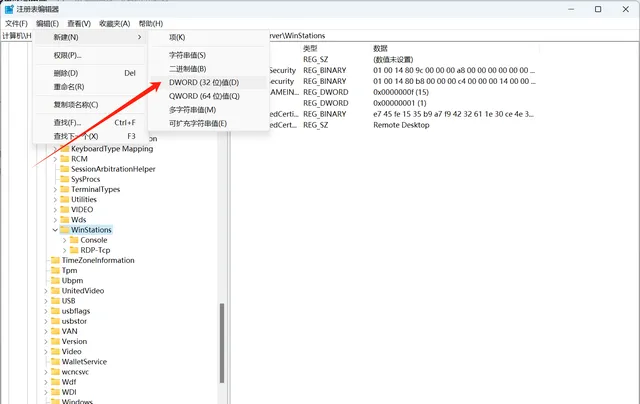
然後鍵入 DWMFRAMEINTERVAL,再按回車鍵確定。
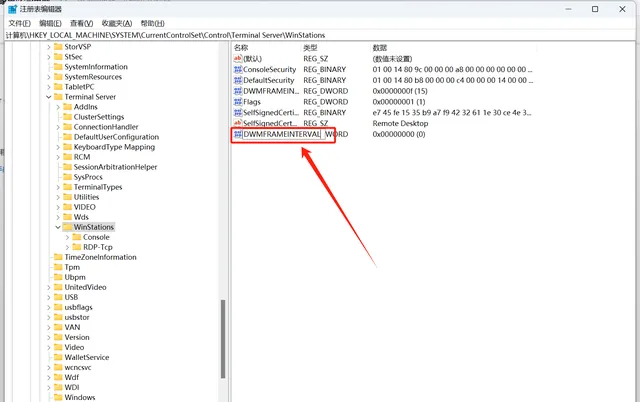
(4)右鍵單擊「 DWMFRAMEINTERVAL」,然後選擇「 修改」,選擇「十進制」,在「值數據」框中鍵入 15,然後選擇「確定」,將最大幀速率設定為 60 FPS。但是這裏註意,實際上能不能到達該幀率由多方面因素決定,在很大程度上依賴於當前網絡環境。
根據微軟的註釋,這裏也可以使用其他數值設定成自己需要的幀率:
(5)按下鍵盤上的Win+R鍵,在執行中輸入gpedit.msc,進入組策略編輯器。
依次找到電腦配置->管理樣版->Windows元件->遠端桌面服務->遠端桌面會話主機->遠端會話環境,在右邊選擇「將硬件圖形介面卡套用於所有遠端桌面服務會話「。
雙擊進入編輯頁面,勾選「已啟用」,然後按確定保存。
如法炮製,同樣啟用配置遠端桌面連線的 H.264/AVC 硬件編碼:
重新開機電腦後,現在我們就可以在遠端桌面裏執行需要GPU支持的套用了,像OpenGL、DX、Vucan等等。
四、更改埠,提高安全性
Windows預設的遠端桌面埠號為3389,這也是黑客掃描埠進行攻擊的高發區域。為了進一步提高安全性,咱們最好透過修改登錄檔來把預設的3389修改成其他埠,多加一層保險。
操作方法如下:
(1)執行regedit啟動登錄編輯程式, 轉到以下登錄檔子項:HKEY_LOCAL_MACHINE\System\CurrentControlSet\Control\Terminal Server\WinStations\RDP-Tcp
找到PortNumber數值,雙擊進入編輯頁面。這裏預設會顯示十六進制,咱們點選十進制,然後修改成你想要埠號。
關閉登錄編輯程式,然後重新啟動電腦後,修改即可生效。
然後如果被控制的電腦正在使用防火墻,這裏還要將防火墻配置為允許連線到新埠號。
開啟 控制台——系統和安全——Windows Defender 防火墻:
然後點選左側的「高級設定」,再次點選左側的「入站規則「,選擇新建規則:
在新建入站規則裏面選擇埠,點選下一步:
選擇此規則套用於TCP+特定本地埠,然後輸入剛才咱們自訂的windows遠端桌面埠號,比如6688,然後繼續下一步:
選擇「允許連線」,然後繼續下一步:
然後勾選所有情況下套用該規則:
最後輸入規則名稱和描述,點選完成後,這個入站規則就建立好了。
最後照貓畫虎,新建一個同樣埠的出站規則,再重新開機電腦即可。
下次使用遠端桌面連線連線到此電腦時,咱們在IP地址後加上英文冒號與新埠號即可。
總結
以上就是今天為大家分享的相關知識啦,個人感覺這個功能還是蠻實用的,無論是在家裏控制單位電腦應急加班,亦或者上班時控制家裏電腦摸魚,都挺方便,最主要的是完全0成本,讓人充滿了白嫖的快感和動力。
不過整套方案完全依賴於zerotier one的異地組網功能,建議大家在嘗試之前先測試下組網後的延遲和頻寬,然後視情況考慮到底用這個免費的方法 ,還是選擇向日葵遠控之類的付費方案。











