怎樣又快又好地完成SSD的數據遷移,實作新、舊硬件之間的「整盤複制」?
常見需求往往有如下三種:
(1)新台式or筆記本的SSD有些老舊,要換成讀寫速度更快或容量更大的新固態,保持硬碟複制後,新硬碟與舊硬碟系統、內容完全一致,且能原封不動地正常啟動、執行和使用。
(2)電腦有兩塊硬碟,其中裝系統的硬碟不動,將另一塊「倉庫盤」換成更快/更大的新固態,並完成數據遷移。新盤上任,舊盤退役。
(3)給系統增加一塊新固態,把一部份數據挪到新固態中,讓系統磁碟機空間得到解放。
很顯然,第2、3兩種需求比較容易處理。哪怕是新手小白,你只需把新SSD裝配好,再進入windows系統,在新舊SSD之間手動復制貼上即可無傷完成數據遷移。這種方案雖慢,但穩,不怕數據暴斃,不會後悔終身。當然,也可用軟件提高效率。

今天我們要重點說的是第1種需求—— 要把整塊舊SSD(或機械硬碟)上的內容(連同上面安裝的系統),完整又無傷地複制到新SSD上,傳統的復制貼上是不可行的,必須動用特殊手段 。
Step.1 準備工作
1-1,裝好新SSD,使新舊硬碟同時接入系統
在添加新SSD之前,請大家看看你的桌上型電腦主機板 or 筆記本的SSD硬碟位,有沒有空閑位置?以桌上型電腦為例,如果有空閑的M.2 SSD,直接將新SSD裝上去即可;如果只有舊SSD的位置,你可以考慮購買一個PCIe 轉 M2的轉接卡,利用桌上型電腦的PCIe卡槽實作新SSD的接入。

這種轉接卡也就四十多塊,我兩三年前JD自營購入兩個一直在用,既可以臨時轉接使用,也可以作為永久的新加M.2 SSD硬碟位,必要時可以插拔、安裝到不同主機板系統上,臨時處理SSD複制將會變得非常方便。

這種方案比較適合主機板有閑置PCI-E X4卡槽的情況。比如,如果你用的是MIni-ITX主機板又插了獨立顯卡,也就沒有可以插PCIE轉接卡的位置了。

在主機板沒有多余PCIE卡槽的情況下,就要考慮使用M.2 SSD硬碟盒來將新SSD接入系統。那麽只需要花個幾十塊或百余塊購買一款速度至少5Gbps、最好10Gbps以上的M.2 NVMe SSD硬碟盒就好。

這種外接硬碟盒執行SSD複制的方案,也適合筆記本沒有多余M.2 SSD位,但仍要執行「雙盤對拷」的情況。

1-2,新固態硬碟初始化和測試
新SSD到手別著急複制數據,第一步還是要驗驗貨,看看手裏的硬碟有沒有毛病。

這裏給大家演示「整盤複制」所用的新SSD,是來自鎧俠(原「東芝記憶體」)品牌推出 KIOXIA EXCERIA Pro 極至超速 NVMe 固態硬碟 (後面簡稱:鎧俠SE10),之所以選它一是因為它有獨立緩存,支持PCIe4.04通道,讀寫速度規格較高(順序讀7300MB/s,順序寫6400MB/s),做系統磁碟機比市面上廉價的無緩SSD更可靠;二是因為品質拔群,有日本原廠顆粒和核心技術加持,鎧俠SE10的讀寫效能更穩定,不必擔心掉盤藍屏這種糟心事;三是正好蹲到了618的一個還不錯的價。我手頭緊無緣2TB版本,1TB版本599入手,夠我穩用五年以上了。

裝好鎧俠SE10後進入系統(我的系統是Windows 10 22H2),接著使用以下軟件進行常規檢測,這裏給小白精簡步驟,只用以下三款軟件做好測試,看跑分符合官標參數範圍即可暫時判定合格。
(1) CrystalDiskInfo ,可以看到鎧俠SE10的全部參數,包括支持NVMe 1.4,支持PCIe 4.0x4通道,以及數據讀寫量、通電次數等數據,初次使用通電次數應該為0,可以看出我的是新盤。
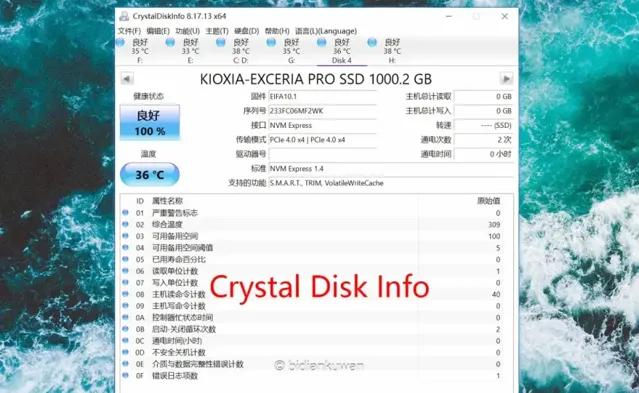
(2) CrystalDiskMark, 這款軟件常用來測試固態硬碟的速寫速度,註意選對碟符,再選擇基準比如1GB和8GB,執行跑分程式後,即可得到如下測試結果。
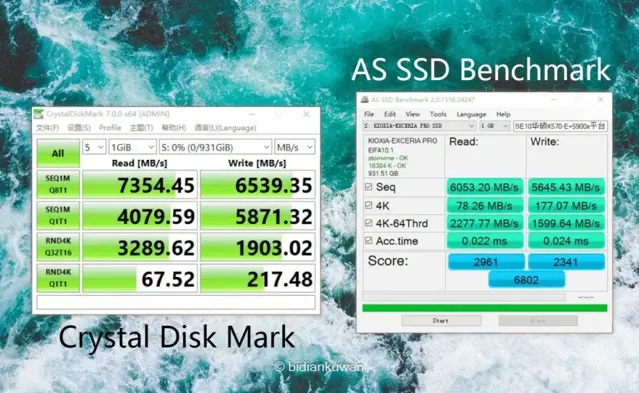
(3) AS SSD Benchmark, 與CDM齊名的SSD跑分測試軟件,這款軟件還能看到SSD是否做好了4K分區對齊。可以看到,實測鎧俠SE10的連續讀取速度都與官標參數吻合,尤其在CrystalDiskMark之中,順序讀取速度超過7350MB/s,順序寫入速度超過了6500MB/s,比官標速度還要快一些。
此外,還可以找一些影音檔實測新舊SSD之間拷貝數據的速度。我這塊新SSD是很靠譜的,拷貝檔效率高,也沒有過多發熱。有獨立緩存的旗艦級SSD,日常使用也更放心。
1-3,確認舊硬碟(系統磁碟機)記憶體儲的數據占用總空間,
一般我們都是小盤往大盤遷移,或同容量SSD之間複制,不會出現系統磁碟機占用數據量超過新SSD可用空間的問題。不過也有一些特殊情況,比如從4TB的機械硬碟往2TB的SSD上複制,那麽複制之前還是應該仔細檢查確認一下舊硬碟已占用的數據是否超過2TB SSD的容量,若超出或接近,則應提前整理、騰挪一下。
以上準備工作完畢,接下來就要借助軟件,把舊SSD的系統和其他數據完整地複制到鎧俠SE10之上了。
Step.2 借助軟件實作SSD整盤對整盤複制
數據無價,這類軟件不能選太偏門的,整不好就是千古恨。
前幾年我最早使用的是DiskGenius,有一定概率出現新盤進不去系統的情況,後來用過一段 「ATI2021」(我也給大家寫過教程),不過ATI很快收費了,於是換用免費的 「(傲梅)分區助手」 使用至今。
這裏就以(傲梅)分區助手作為系統磁碟機數據整盤遷移的示範軟件,請大家酌情參考。
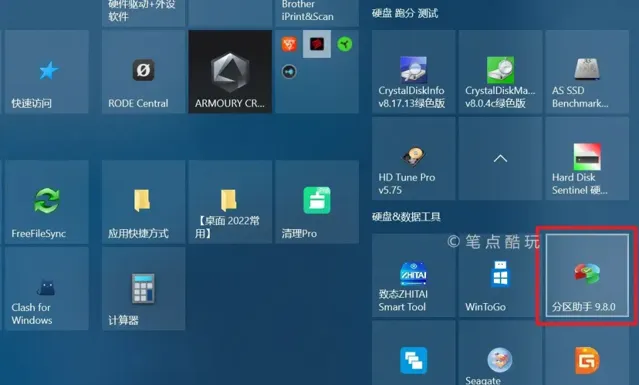
2-1,開啟硬碟複制功能
啟動傲梅分區助手,在主界面找到「複制硬碟」功能,點選後彈出如下視窗。
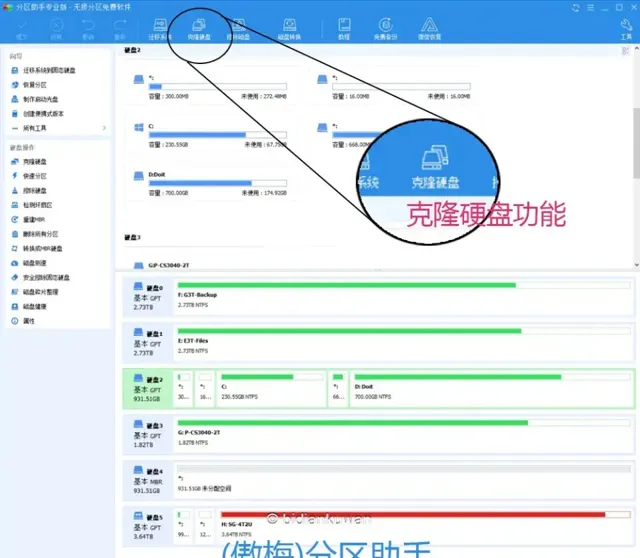
2-2,指定源SSD與目標SSD。
界面如下。點選左側或上方圖示欄的「複制硬碟」,在彈出視窗中,先選擇列表中的「源硬碟」,也就是你的舊硬碟;接著選擇「目標硬碟」,也就是你的新SSD。一般剛接入的新SSD是空的,但也可能是忘記提前格式化的硬碟,所以最好提前確定好磁盤序數,以免自己弄錯源盤或目標盤。
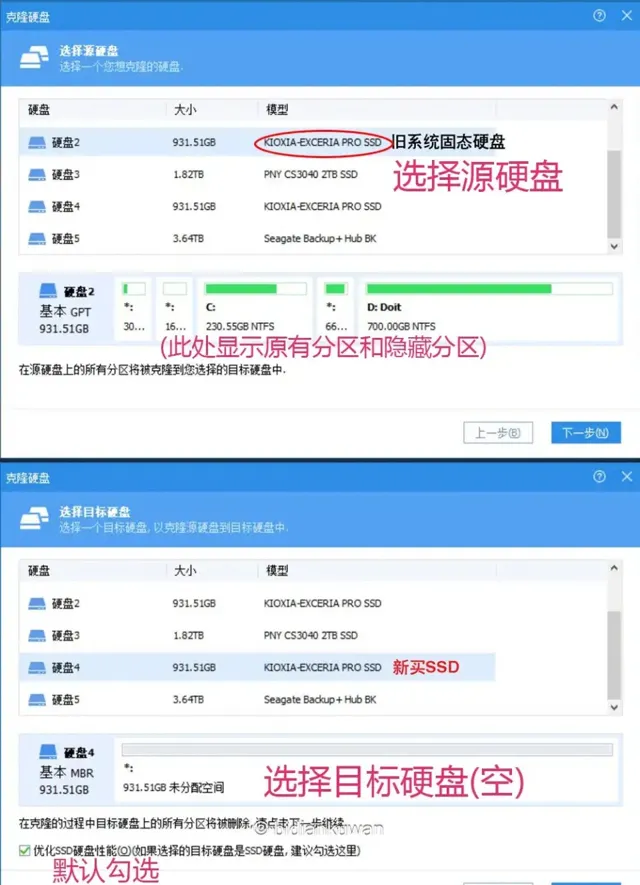
2-3,個人化設定(可略過)。
點選下一步,可以自訂硬碟分區,預設選擇「讓分去適應整個硬碟的大小」這一項。這個「自適應」的選項,針對的是新舊SSD總容量不同的情況。你也可以將其改為「等比例縮放」,適用於將帶有分區的1小盤複制到大盤的情況。選擇右側的「調整此硬碟上的分區」,則可以給你更多目標硬碟的自由度,前提是自訂分區容量要大於已有檔容量。
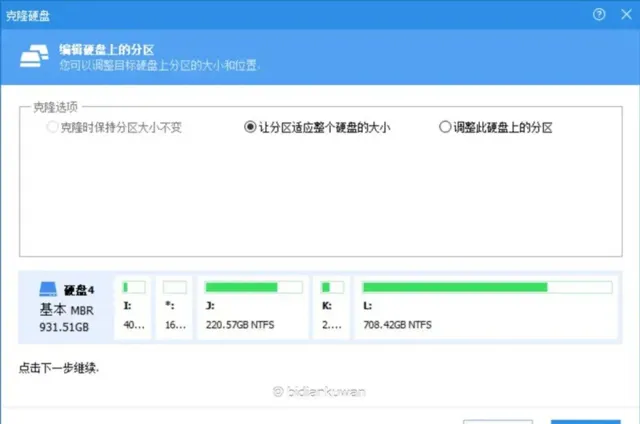
當然,你也可以等整盤SSD複制工作完成之後再做各分區空間的調整,這裏就不贅述了。
2-4,確認設定與複制執行。
接下核對執行源、目標等設定。最後點選「完成」關閉小視窗,再點選軟件界面左上角的「 ✔ 送出」按鈕,選預設的「重新開機進入PE模式」→「確認」後,重新開機電腦。
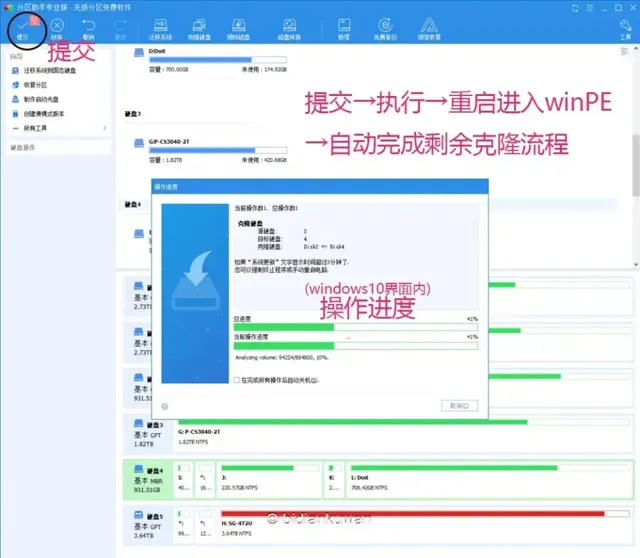
此後,系統會自動進入WinPE界面,自動執行後續的「硬碟複制」工作,無人值守,直到進度條100%走滿,再次自動重新開機,新舊兩塊硬碟就已經實作了完美複制。
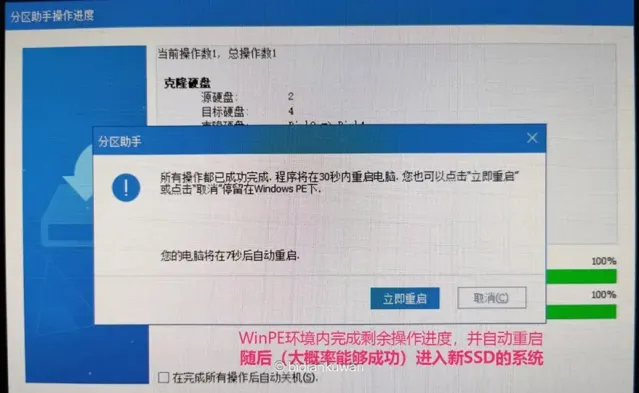
Step.3 核對系統安裝狀態,新舊SSD「換崗」完成
SSD整盤複制執行結束之後,由於兩塊SSD的數據狀態包括硬碟簽名狀態都完全一致,這就意味著進入系統時,你可能會看到兩個一樣的Window10。建議大家先正常關機,斷電後拔掉舊SSD,然後開機看能否進入新SSD的系統,如果能,那麽大功告成!
後續只需考慮舊SSD的數據要不要留作數據備份盤,或者清空/格式化作為閑置SSD。以及對新SSD再做一些常規測試、考察其工作穩定即可。
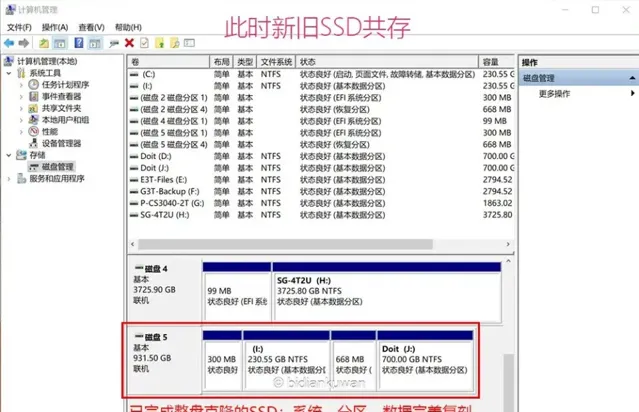
等以後再更換、升級新的SSD,也不必再為新硬碟重裝系統而折騰半天了,直接用這種方案複制、替換舊硬碟,無需頻繁手動操作、高效的同時,還能保證數據安全。當然,你也可以多置備幾個PCI-E轉接卡和M.2 SSD硬碟盒,借助它們完成批次複制備份SSD的工作。
對了,如果是桌上型電腦,在複制結束之後,舊硬碟拆除後,別忘了把新SSD從硬碟盒或PCIe擴充套件卡裝回電腦主機板的主SSD位,這樣才能保證它的最佳讀寫效能和穩定的使用環境。
以上就是筆點酷玩給大家提供的「雙SSD快速數據遷移/硬碟複制對拷」攻略,希望我的分享可以給大家一些啟發和參考。長文撰寫不易,覺得這篇幹貨有用的朋友,麻煩各位給我點個贊收個藏分個享,我們下期幹貨好文再會!











