將「此電腦」圖示添加到Windows 11桌面,使檔更容易存取。雖然Window的11酷設計從一開始就沒有包含這個圖示,但沒必要擔心。取回它很容易。你可以透過「設定」選單、捷徑或使用「控制台」再次返回。有幾種方法可以恢復此圖示。
在這篇文章中,我們將探討不同的方法,以幫助使用者順利地修改他們的桌面,並將這一重要部份帶回他們的Windows 11時代。
透過設定獲取「此電腦」圖示
1、按開始按鈕,從那裏選擇設定,或按快捷鍵Win+I開啟設定。
2、在設定中,點選「個人化」。
3、點選右側資訊看板上的「主題」索引標籤。
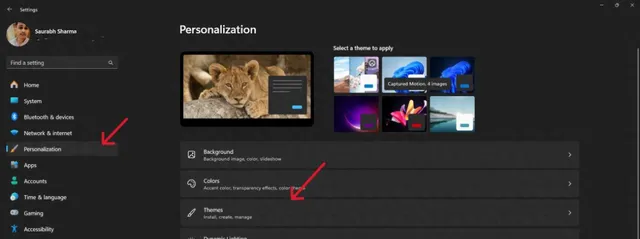
4、向下捲動並點選「桌面圖示設定」。
5、轉到桌面圖示設定對話方塊,勾選「電腦」或「此電腦」,最後套用並確定。
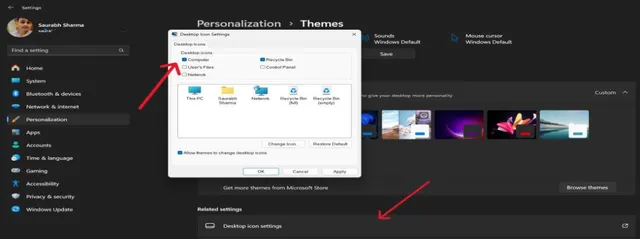
透過建立桌面捷徑獲取「此電腦」圖示
1、右鍵單擊桌面上的空白區域。
2、將滑鼠懸停在上下文選單中的「新建」上。選擇「捷徑」。
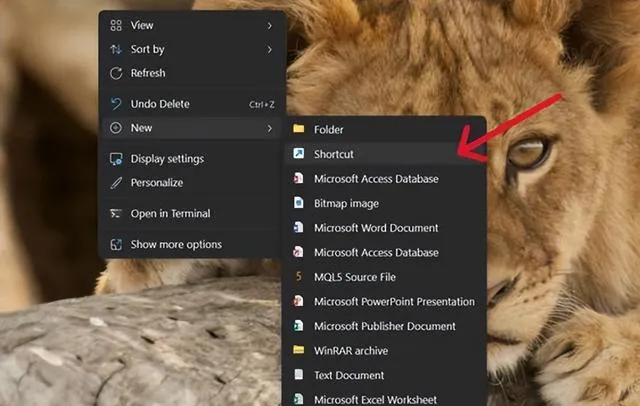
3、在「建立捷徑」視窗中,輸入「這台電腦」的位置:
%windir%\explorer.exe shell:MyComputerFolder
4、單擊「下一步」並提供捷徑的名稱,例如「此電腦」。
5、點選「完成」建立捷徑。
透過檔檔案總管在桌面上獲取「此電腦」圖示
1、開啟檔檔案總管,你可以使用捷徑Win+E。
2、然後,從右側資訊看板中選擇「此電腦」並拖放到桌面。
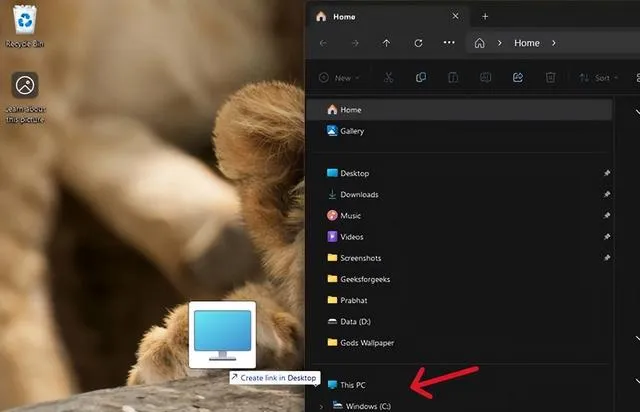
透過控制台在桌面上顯示「此電腦」圖示
1、要存取控制台,請按Win+X,然後單擊控制台。
2、選擇「控制台」,然後點選「外觀和個人化」,然後單擊「檔檔案總管選項」。
3、從「常規」索引標籤中的「開啟檔檔案總管時開啟「中選擇此電腦,然後單擊套用。
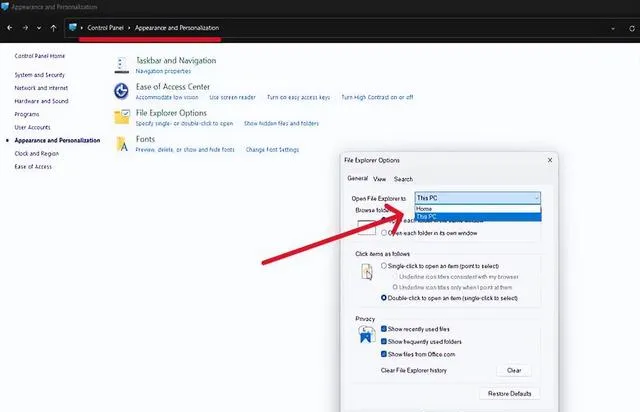
按下「Windows+E」將開啟「此電腦」視窗。
結論
總之,在windows 11桌面上恢復「此電腦」捷徑是一個簡單而靈活的過程。使用者可以從設定捷徑、存取控制台或設定選單中進行選擇。其中包括允許快速瀏覽檔檔案總管和網絡連線驅動器的圖示,從而恢復常見的「我的電腦」方法。











