對於許多初次接觸電腦的使用者來說,如何對電腦硬碟進行合理分區可能是一個難題。尤其是戴爾筆記電腦的使用者,隨著數據量的增加和使用習慣的改變,合理地分配硬碟空間變得尤為重要。那麽, 戴爾筆記電腦硬碟如何分區 呢?本文將詳細介紹兩種常用的硬碟分區方法,幫助戴爾筆記電腦使用者輕松完成硬碟分區。

方法一:使用Windows系統內建的磁盤管理工具
Windows系統內建的磁盤管理工具功能強大,操作簡單,是許多使用者進行硬碟分區的首選。以下是具體步驟:
1.開啟磁盤管理工具: 首先,我們需要找到「此電腦」圖示,右鍵點選選擇「管理」,然後在電腦管理界面中找到「磁盤管理」選項並點選。
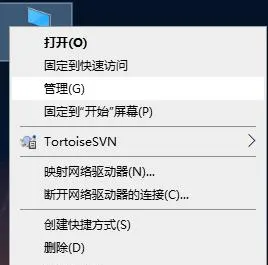
2.檢視當前分區情況: 在磁盤管理界面中,我們可以清晰地看到每個磁盤的容量、已用空間、未分配空間以及當前的分區情況。這有助於我們了解硬碟的整體使用情況,並決定如何進行分區。
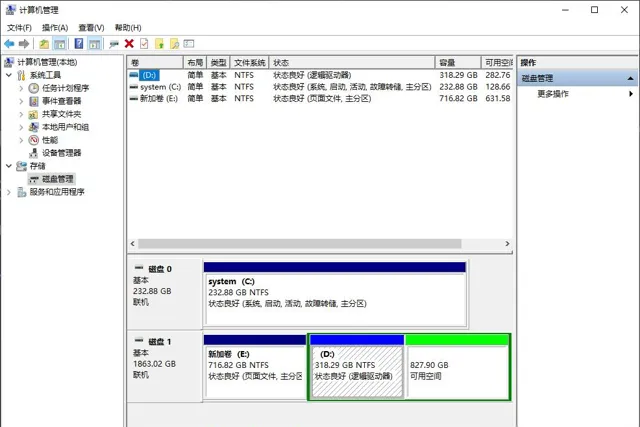
3.壓縮卷以建立未分配空間: 選擇需要分區的磁盤(通常是C磁碟機),右鍵點選選擇「壓縮卷」。在彈出的視窗中,輸入你想要壓縮出的空間量(以MB為單位),這將是新分區的大小。點選「壓縮」後,系統將建立一塊未分配的空間。
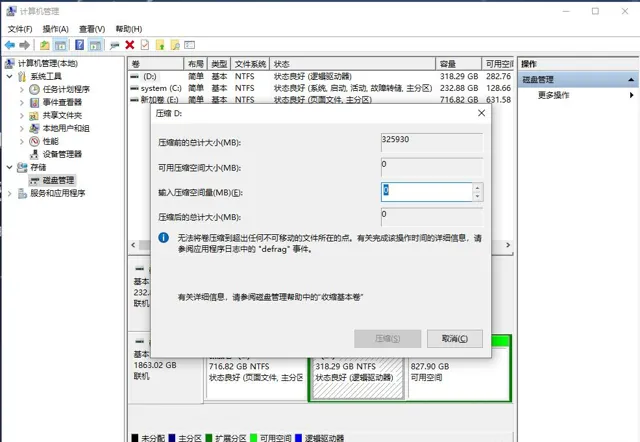
4.新建簡單卷: 右鍵點選剛才建立的未分配空間,選擇「新建簡單卷」。接下來,按照精靈的提示進行下一步操作,包括指定卷大小、分配驅動器號、格式化分區等。在格式化分區時,建議選擇NTFS檔案系統,因為它具有更好的相容性和穩定性。
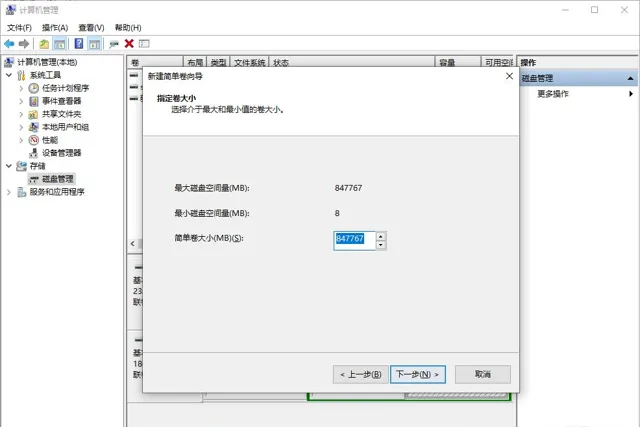
5.完成分區: 完成上述步驟後,點選「完成」按鈕,新的分區就建立成功了。此時,我們可以在「此電腦」中看到新建立的分區,並根據需要進行檔儲存和管理。
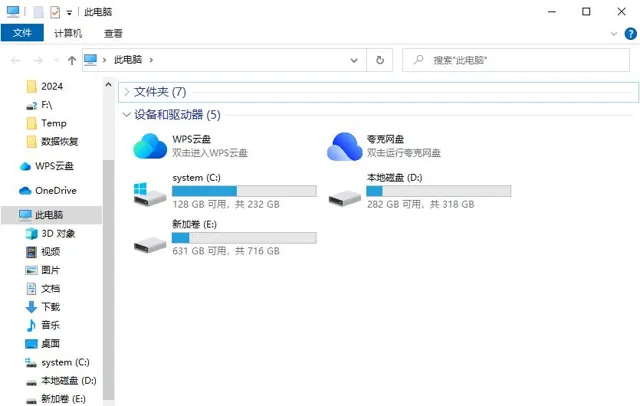
使用Windows系統內建的磁盤管理工具進行分區的優點在於操作簡單、安全可靠。但需要註意的是,分區操作會涉及到硬碟數據的移動和重新分配,因此在進行分區之前,請務必備份重要數據,以免因誤操作導致數據遺失。
方法二:使用第三方分區軟件
除了Windows系統內建的磁盤管理工具外,我們還可以選擇使用第三方分區軟件來進行硬碟分區。這類軟件通常具有更加豐富的功能和更加靈活的操作方式,可以幫助我們更快速地完成分區操作。這裏小編就以易我分區大師(EaseUS Partition Master Professional)為例,來為大家演示一下戴爾筆記電腦硬碟如何分區。
步驟1.選擇分區
首先透過易我分區大師(EaseUS Partition Master Professional)在磁盤上選擇一個分區,然後從功能列表中點選「分配空間」。
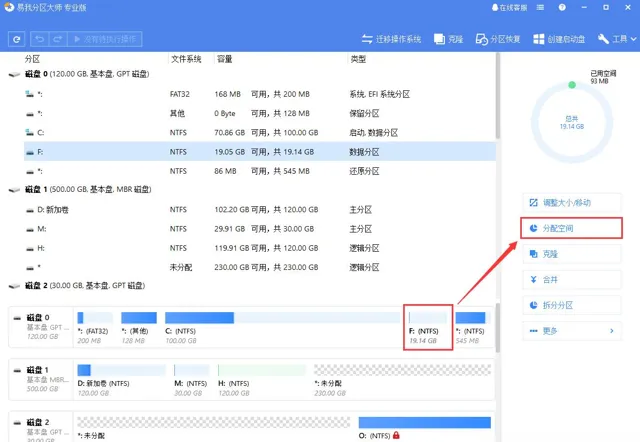
步驟2.分配空間
在開啟的視窗中,選擇將所選分區的未使用空間分配到同一磁盤上的另一個分區,或者使用未使用的空間建立新分區,確定好目標分區的大小。
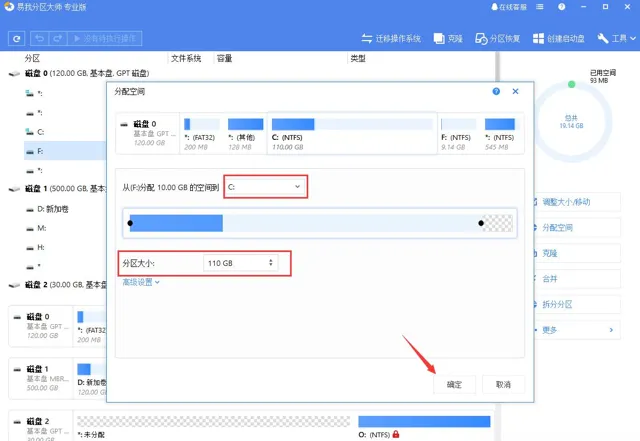
準備就緒後,點選確定。該操作不會立即執行,而是先被列入待執行操作列表。
步驟3.執行操作
確定要執行時,點選左上角「執行X個操作」列表,選擇「套用」。
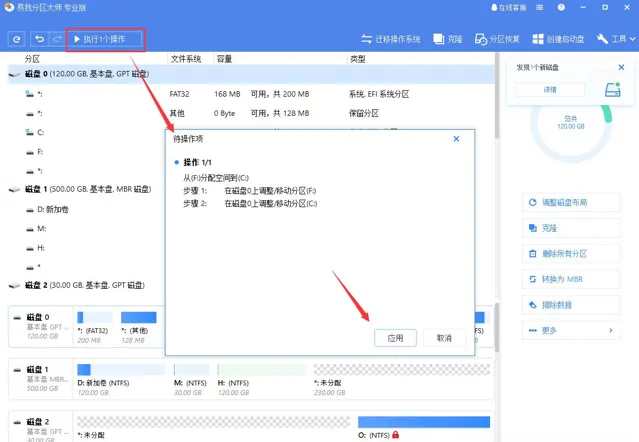
戴爾筆記電腦硬碟如何分區,以上就是全部份享了。透過以上兩種方法,我們可以輕松地完成戴爾筆記電腦的硬碟分區工作。無論是使用Windows系統內建的磁盤管理工具還是第三方分區軟件,我們都需要仔細規劃每個分區的大小和用途,並遵循正確的操作步驟。這樣,我們就可以更好地管理和使用硬碟空間,提高電腦的效能和穩定性。











