小夥伴之前在某篇文章下留言說:把Deepin塞進U槽的教程。
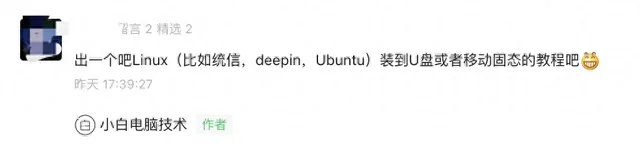


這不就來了嗎?
事實是可以的。這時候你要先做點小準備:
普通U槽的大概介紹:
作為一個普通U槽,讀寫速度的快慢並不是很重要,畢竟這個東西基本上只用一次。除非你第二次做fydeOS系統,否則這個U槽就可以格式化用來儲存別的檔。
高速U槽/移動固態硬碟的介紹:
高速U槽的讀寫速度會影響到fydeOS開機之後使用的體驗,建議效能不要太拉胯就行。小白這裏使用的是固態的流動硬碟。小夥伴可以考慮以下幾款:
硬碟接入USB-A 3.0或以上的介面,讀寫速度基本上可以達到下面這個級別:

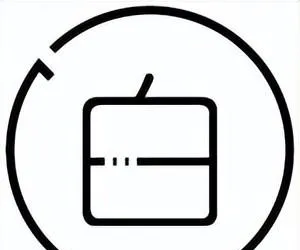
檔包括:U槽/硬碟測試軟件、Deepin系統、Deepin映像制作工具
準備好了之後就可以開始咱們今天的教程。
正文開始
教程總共分為四步,請小夥伴一步步按照教程來哦!
註意事項⚠️:整個過程會格式化兩個U槽(普通U槽和高速U槽)裏的所有內容,開始之前請備份好檔。
一、映像制作
這時候需要準備一個Deepin映像,還有寫盤工具。利用寫盤工具把映像寫入普通U槽。
這裏咱們使用的寫盤工具為rufus,雙擊開啟它。

這時候把普通U槽接入,就能看到最上方顯示的普通U槽選項
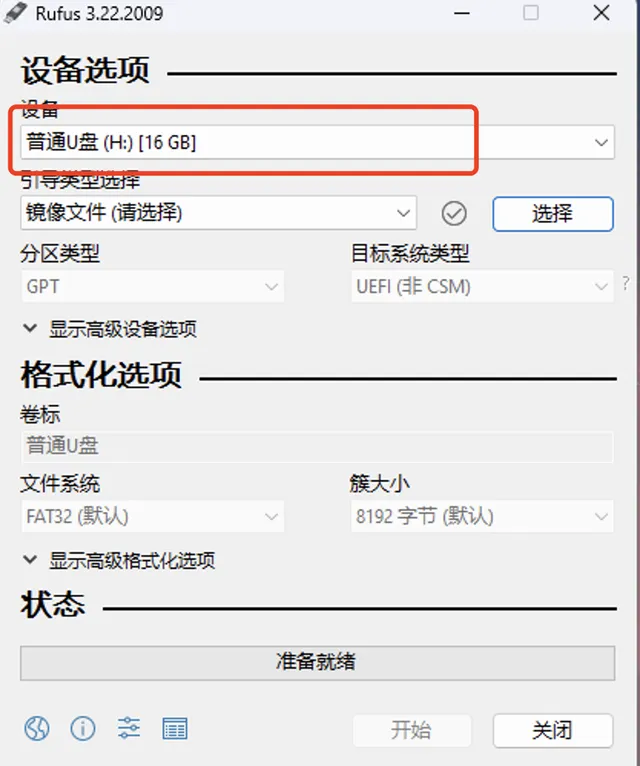
接著點選【選擇】,找到咱們的【Deepin系統映像包.iso】
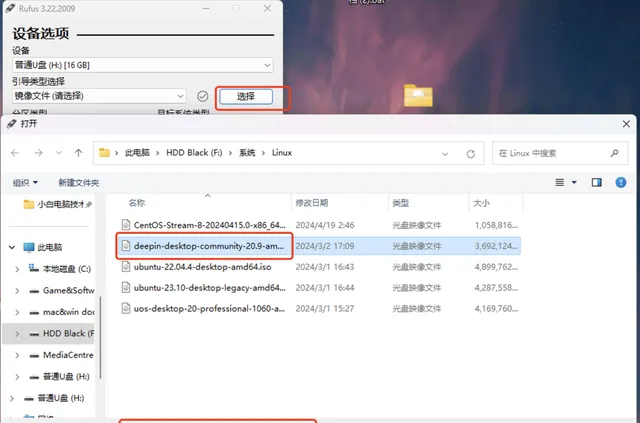
【分區類別】建議更改為【GPT】,接著點選【開始】
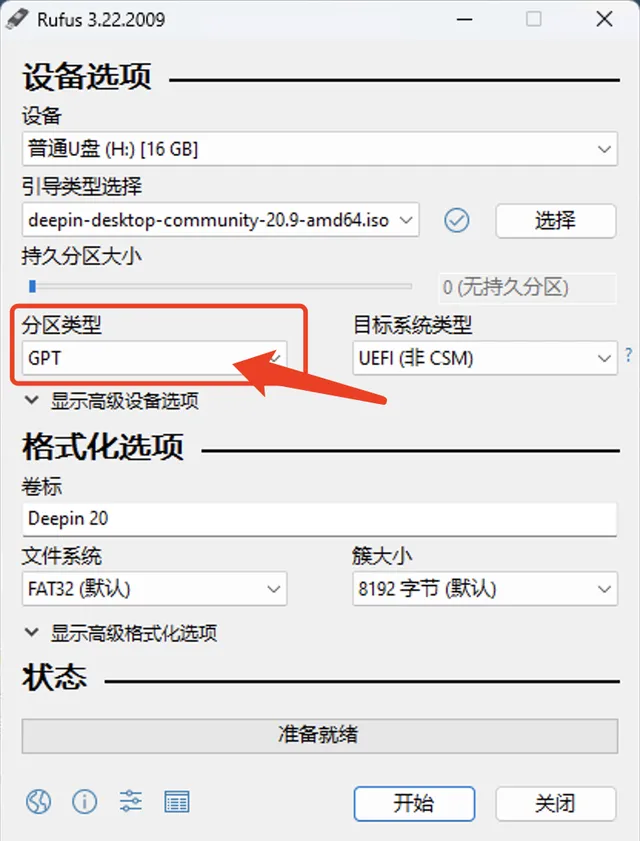
這裏使用【以ISO映像模式寫入】就行,點選【OK】
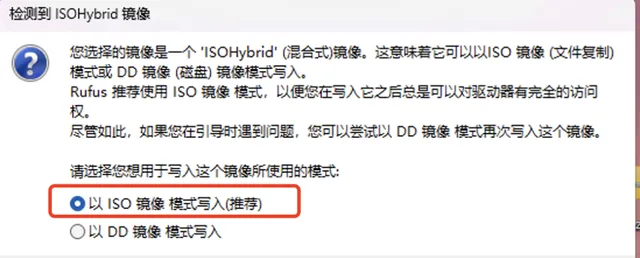
等待一小會,就會彈出一個【警告視窗】,記得備份好數據,然後點選【確定】
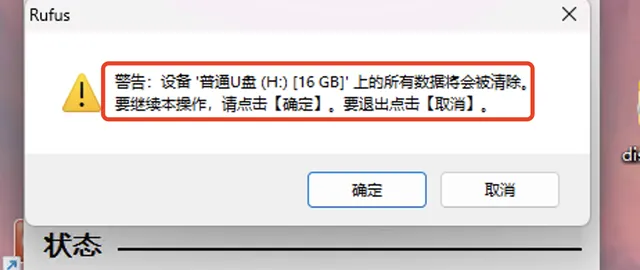
等待寫入完成即可。
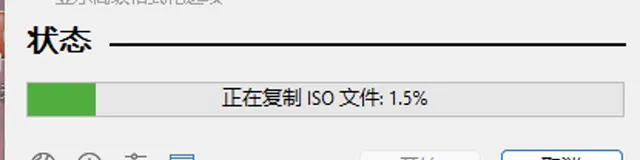
準備完成之後,電腦關機。
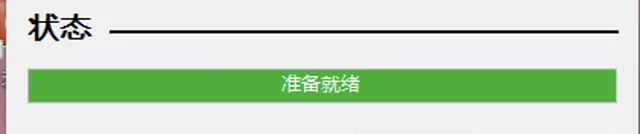
二、進入Bios調整啟動項
把普通U槽和高速U槽插到同一台電腦,然後電腦開機進入Bios,調整普通U槽為第一啟動項。
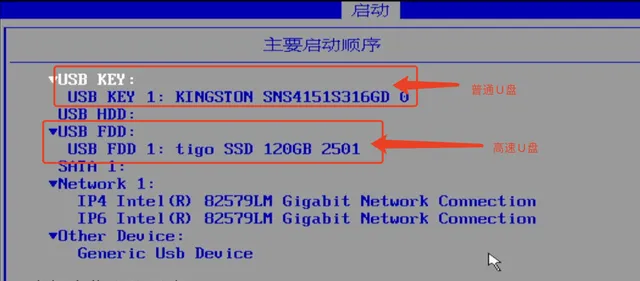
如何區分普通U槽和高速U槽?一般會標註容量和品牌,按照這兩個參數區分即可。
然後按【F10】或移步到結束界面【保存更改並重新開機】
三、Deepin系統安裝
進入到這個界面就是Deepin的系統安裝界面了。
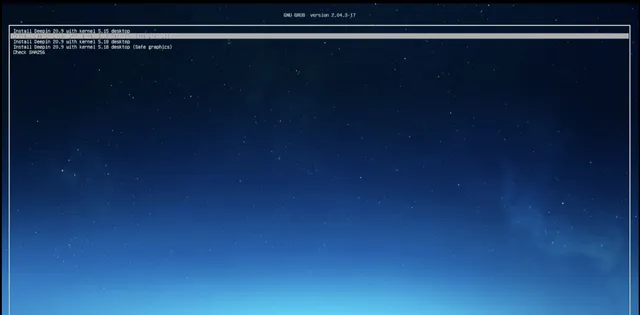
p.s.如果進不去,則需要進入到Bios,把CSM相容模組開啟。
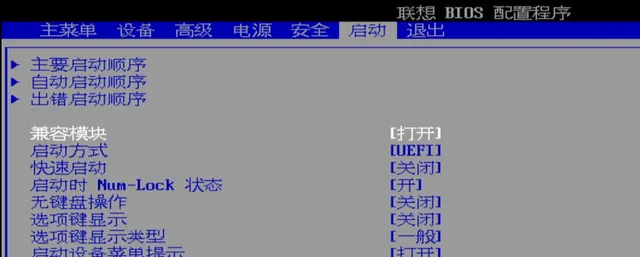
正常進入到安裝界面之後,這裏有五個選項,第一和第三項都可以選,區別在Kernel版本不同。這裏咱們預設選擇第一項。
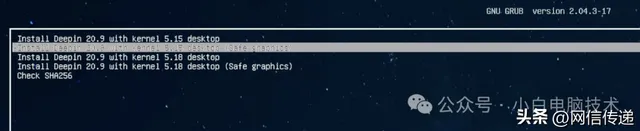
到這裏就是安裝界面了。
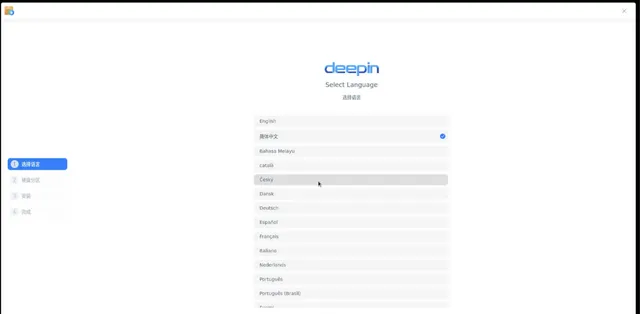
這裏咱們撿重點講就行。一般咱們是按照【全盤安裝】的教程來,因為對Linux不熟悉的小夥伴,很難去配置這一大片資料夾路徑和大小。點選那個【綠色的硬碟】就會以預設的方式安裝,接著點選【下一步】
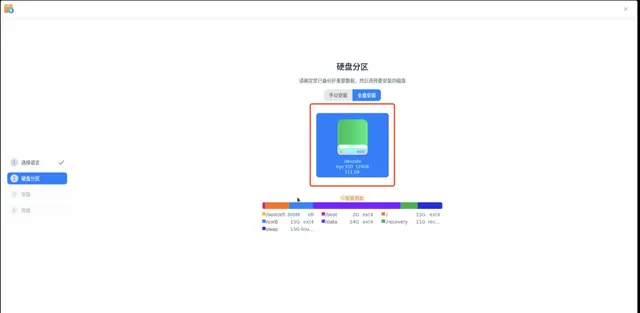
這裏咱們不需要什麽初始化備份,所以不勾選。大不了重裝一次咯。然後點選【下一步】
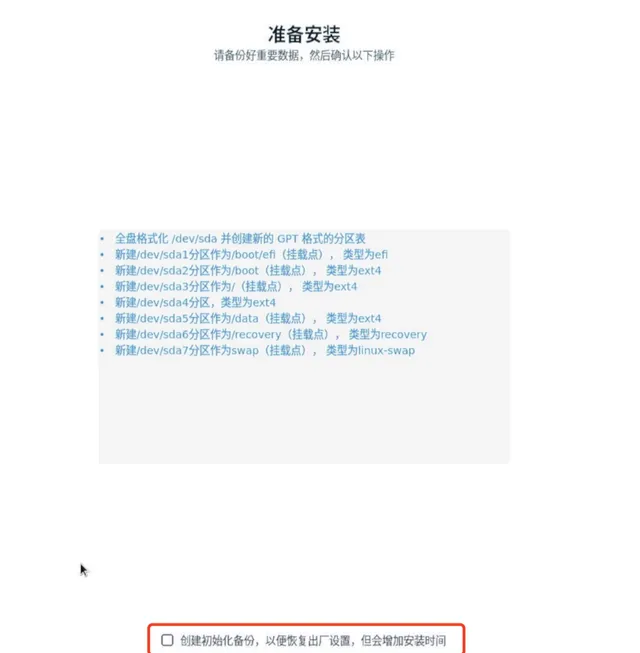
等待安裝完成。
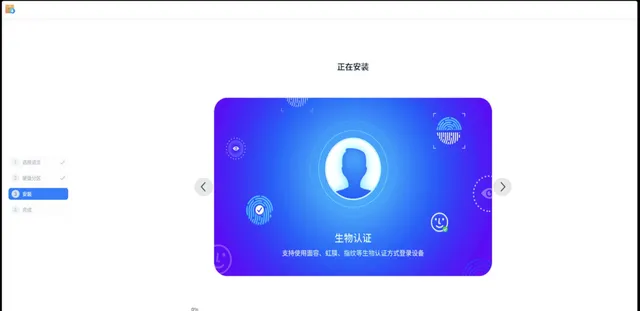
安裝完成之後,點選【立即重新開機】,馬上【拔掉普通U槽】
四、無法進入系統?
有小夥伴到這一步就卡住了,這個很正常。電腦重新開機之後,一直顯示「錯誤 1962:未發現系統,按任意鍵重新啟動。

出現這個原因是因為電腦沒有找到Deepin系統的引導,這時候需要進入到Bios,然後把【相容模組】和【快速啟動】關閉。(需要純UEFI引導進入系統)

接著按【F10】保存並重新開機,電腦重新開機的時候可能會出現【>>Check Media】的字樣。(也可能不會出現)
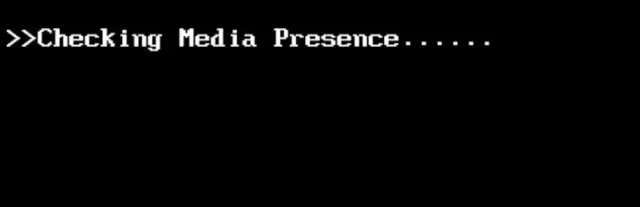
等待一小會就能正常進入到Deepin開機界面。
五、Deepin系統設定
進入到這個界面,基本上安裝就完成了。剩下的小夥伴應該都會設定了吧?
設定過程:略。
系統還是挺好看的~
--End--
整個過程基本上與安裝FydeOS差不多,但很多小夥伴進不去系統的原因估計在Bios開啟了CSM相容模組。
其他的Linux系統安裝方法基本上也是這個,可以自行嘗試哦!











