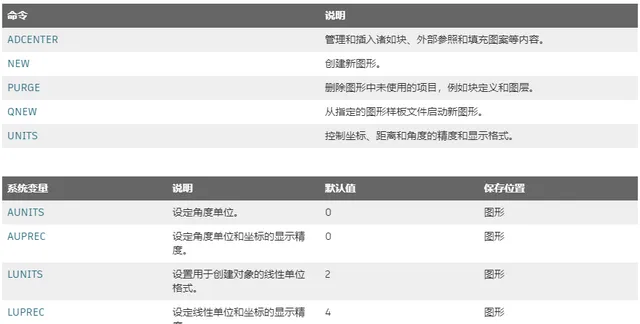您是否曾希望在 AutoCAD 中建立一個新的圖形檔,並且已設定好所有文字樣式、標註樣式、圖層、單位和其他圖形設定並立即可用?我們聽到一些客戶說,他們開始繪制新圖形的方式是開啟現有圖形、使用新名稱保存圖形,然後刪除幾何圖形。這非常耗時,並且可能會導致標準過時或中斷。
一、可以保存在樣板中的內容
在開始繪制新圖形時所使用的大多數圖形設定和命名樣式資訊都可以保存在樣板中。在樣板中可能有您不使用其所有線型或樣式的圖形,這很正常,但圖形樣板應包含開始使用所需的標準。
以下是一些無法儲存在圖形樣板中的圖形設定:
二、使用現有樣板
Autodesk 提供了多個隨 AutoCAD 一起安裝的樣板。可以從「樣板」下拉選單中的「開始」索引標籤存取這些樣板。
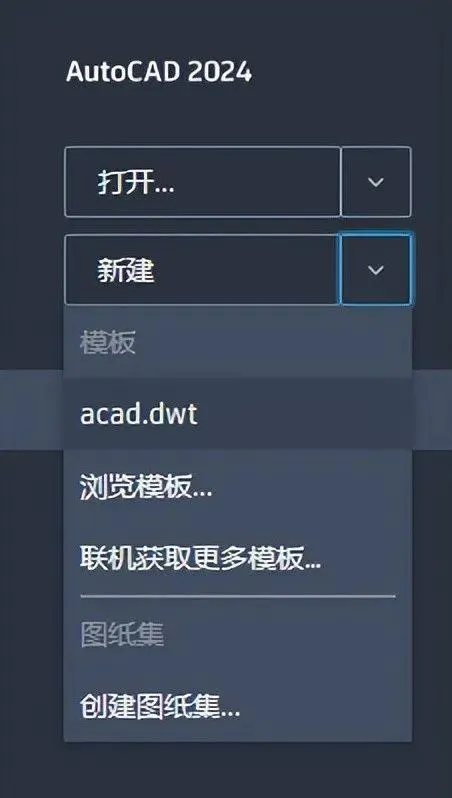
註: 從 AutoCAD 2022 開始,單擊「新建」下拉選單以存取隨 AutoCAD 一起安裝的樣版。
雖然這些樣板是您開始操作的好地方,但它們可能沒有您所需的設定。
隨 AutoCAD 一起安裝的樣板位於:
c:\Users\<使用者名稱>\AppData\Local\Autodesk\AutoCAD 2021\R24.0\enu\Template\
註: 樣板儲存位置可以更改為共享位置,以便貴公司中的所有 AutoCAD 使用者都共享相同的樣板。如果樣板儲存位置發生更改,則「樣板」下的列表將更新。
三、開啟和保存樣板
要對樣板進行更改,您需要將其開啟。開啟樣板與開啟圖形類似。
1、從快速存取工具列中選擇「開啟」。

2、或在命令提示下鍵入 「open」 。
在「檔類別」下拉選單中,選擇「圖形樣板(*.dwt)」。
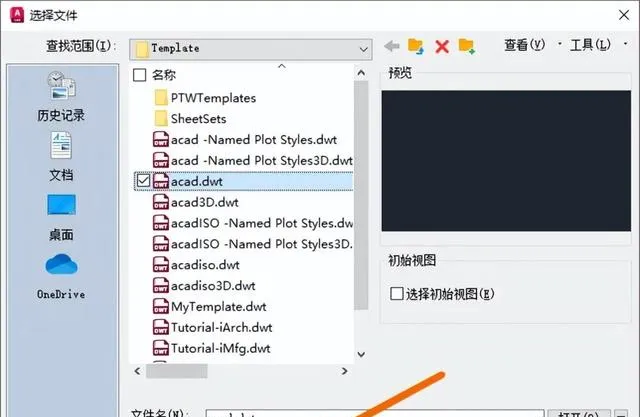
您應該會看到隨 AutoCAD 一起安裝的樣板。
3、選擇一個樣板,然後單擊「開啟」。對於本次練習,我們將選擇 「acad.dwt」 。
註: 更改樣板僅會影響新圖形,並不會影響以前使用該樣板建立的任何圖形。
樣板名稱將顯示在圖形索引標籤上(副檔名為 「.dwt」 ),並可以進行編輯。
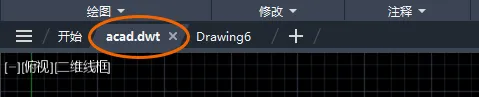
保存和關閉樣板與保存圖形類似。在快速存取工具列中單擊「保存」或「另存為」,以保存樣板並繼續工作。
4、 對於本次練習,我將透過單擊「另存為」建立一個新樣板、為該樣板指定一個名稱 「MyTemplate」 ,然後單擊「保存」。
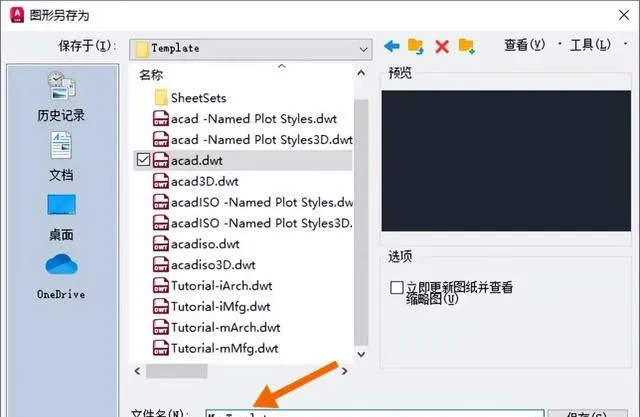
5、 在「樣板選項」對話方塊中,輸入樣板的描述、保留其余預設設定不變,然後單擊「確定」。
四、更改新圖形的預設樣板
現在,已建立並保存了樣板,即可開始使用它。預設情況下,開始繪制新圖形時,AutoCAD 將根據在「QNEW 的預設樣板檔名」(在此例中為 「acad.dwt」 )中指定的樣板建立圖形。讓我們更改此設定,以使用新樣板開始繪制新圖形。
1、在圖形視窗中單擊滑鼠右鍵,然後選擇「選項」。
或在命令提示下鍵入 「options」 。
2、單擊「檔」索引標籤,然後展開「樣板設定」 > 「QNEW 的預設樣板檔名」。
3、選擇檔路徑,然後選擇「瀏覽」。
或雙擊檔路徑以瀏覽。
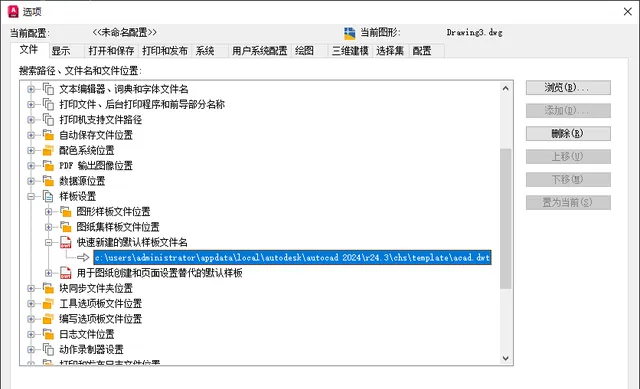
註: 「QNEW 的預設樣板檔名」的預設選項為「無」。當它設定為「無」時,QNEW 命令的作用類似於 NEW 命令。
4、在「選擇檔」對話方塊中,瀏覽並選擇希望 AutoCAD 用作新圖形的預設值的樣板檔(在本例中為 「MyTemplate」 ),然後單擊「開啟」。
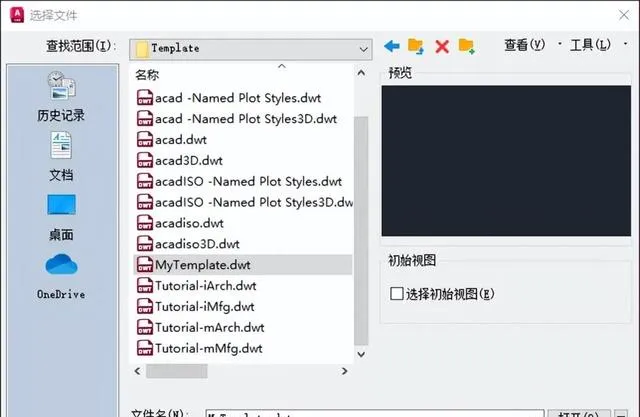
5、單擊「確定」關閉「選項」對話方塊。
現在,當開始繪制新圖形時,AutoCAD 將使用「MyTemplate」。
五、編輯和測試樣板
到目前為止,我們介紹了樣版的儲存位置、在開啟新圖形時 AutoCAD 如何使用樣板以及如何從提供的樣例樣板之一建立新樣板。
現在,讓我們開始編輯樣板。編輯樣板與編輯圖形類似。按照上述步驟開啟「MyTemplate」。
考慮在建立新圖形時要設定的內容,並考慮將圖形設定添加到「MyTemplate」。
以下是一些可能有用的圖形設定:
所有這些都是可添加到樣板的圖形設定,因此下次建立新圖形時,設定已準備就緒。
測試對樣板所做更改的簡單方法是:先保存樣板,然後單擊圖形索引標籤上的 + 以建立新圖形。保持樣板處於開啟狀態以進行測試,可以非常快速地更改樣板。
註: 如果在新圖形中未看到樣板更改,請確保在「選項」對話方塊中將「QNEW 的預設樣板檔名」設定為使用「MyTemplate」。
六、從設計中心輸入樣式和圖層
設計中心可用於向樣板中添加圖層、命名樣式和塊。
1、在本次練習中,開啟 「MyTemplate.dwt」 。
2、依次單擊「檢視」索引標籤 > 「選項板」面板 > 「設計中心」
或在命令提示下,鍵入 「adcenter」 。
將 「Landscaping.dwg」 中的圖層、塊和樣式添加到樣板中。
3、在設計中心中,導航到 「Landscaping.dwg」 並將該圖形拖動到樣板的繪圖區域。
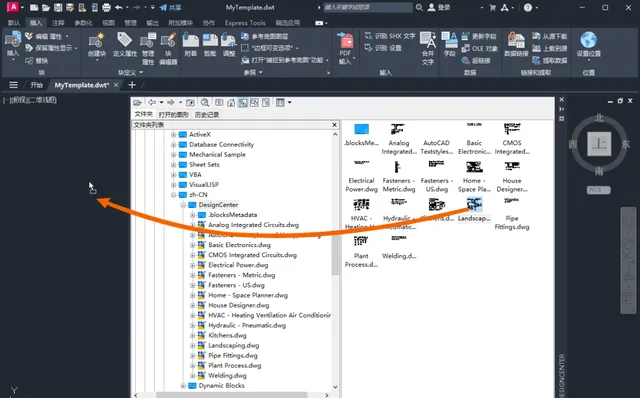
註: 如果只希望塊定義可從「塊」選項板插入,請在拖放後按 Esc 鍵。否則,塊將插入到樣板圖形視窗中。
現在,在 「Landscaping.dwg」 中定義的命名樣式、塊和圖形設定在「MyTemplate」中立即可用。
建立新圖形以測試「MyTemplate」,並驗證塊在新圖形中是否可用。
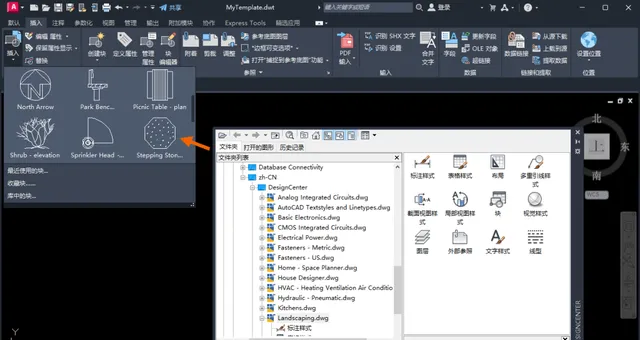
註: 可以使用 PURGE 命令刪除命名樣式、塊和圖形設定,也可以刪除任何不希望在樣板中包含的其他資訊。
如果需要從更新的樣板轉到現有圖形,該怎麽辦?假定您要從更新後的公司樣板輸入一些命名樣式、塊和圖形設定。這些樣式在您啟動圖形後已添加到樣板中,因此它們不會從樣板中引入。
在之前的「您嘗試過嗎」中,我們介紹了如何將更新後樣板中的命名樣式添加到現有圖形中。該資訊可以在「您嘗試過嗎」中的以下位置找到:「輸入多個樣式」部份下的「輸入樣式」。
樣板是一個功能強大的工具,可用於在辦公室中強制執行標準,也可以節省建立新圖形時的時間。它們並非難以設定,可以隨辦公室標準的改變而輕松地建立、編輯和共享。
七、樣板命令和系統變量
以下是與樣板有關的常用命令和系統變量。