在頭條上,你是不是經常看到有些朋友用一張圖加「紅圈圈」或者加條「紅線」就簡明扼要地指出了重點內容或要指明的東西?比如這樣:
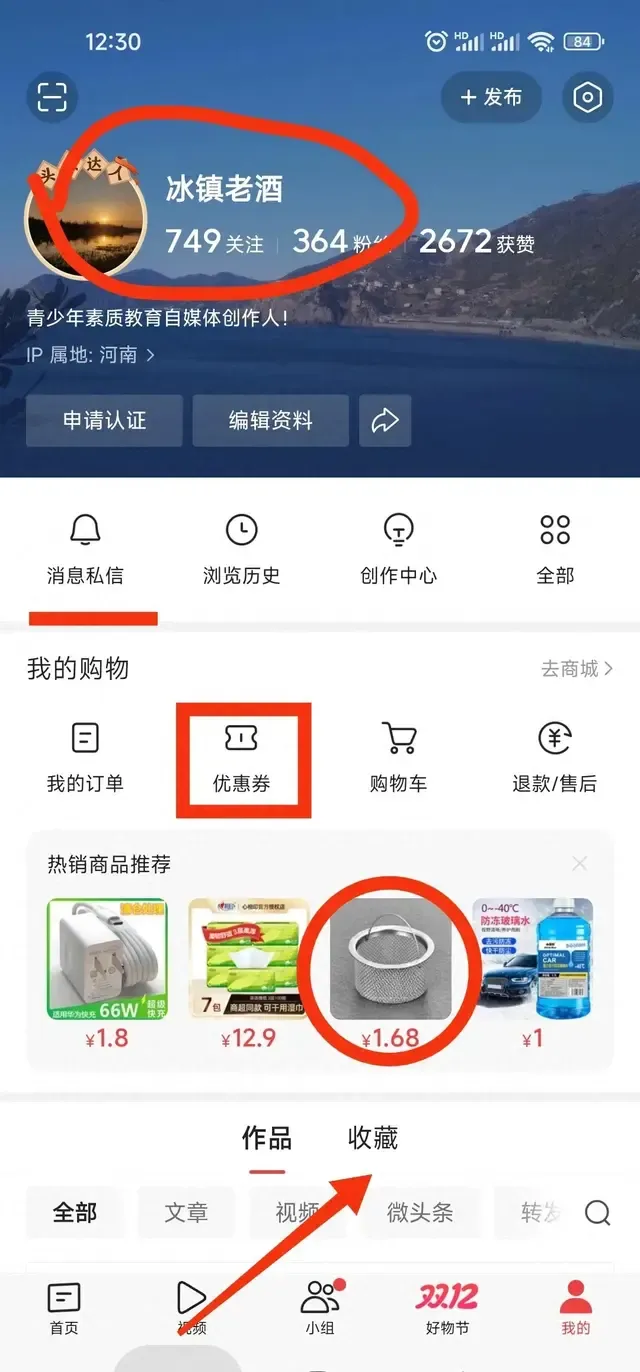
你還會看到,有些人為了防止自己的圖片被盜用,或者表示自己專屬,會在圖片上面加上自己的名字。比如這樣:
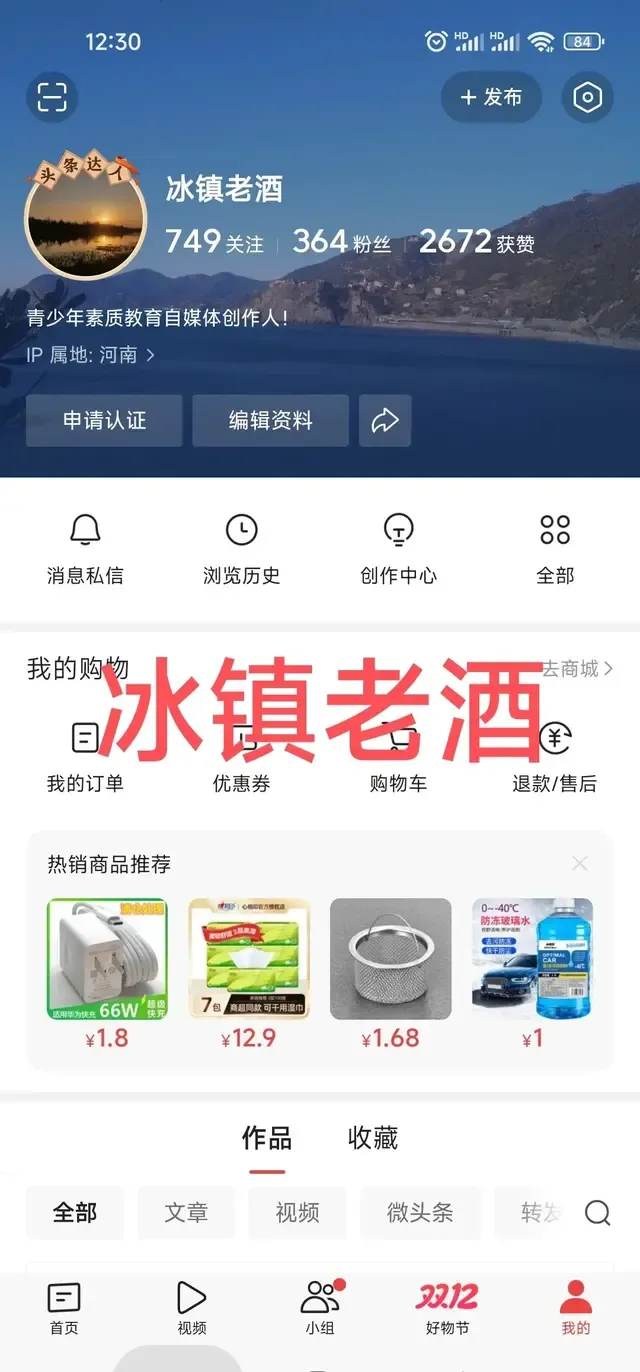
你截了一個屏或一張圖,圖片上有些部份的內容你不想讓別人看到,想隱藏掉。比如這樣:
在這篇圖文裏,冰鎮老酒給條友們分享一些簡單高效的圖片編輯技巧,實作以上的一些基礎的圖片編輯功能。
在手機的「相簿」裏,隨意點選一張圖片,圖片的下部就會出現這樣一排按鈕,如圖:
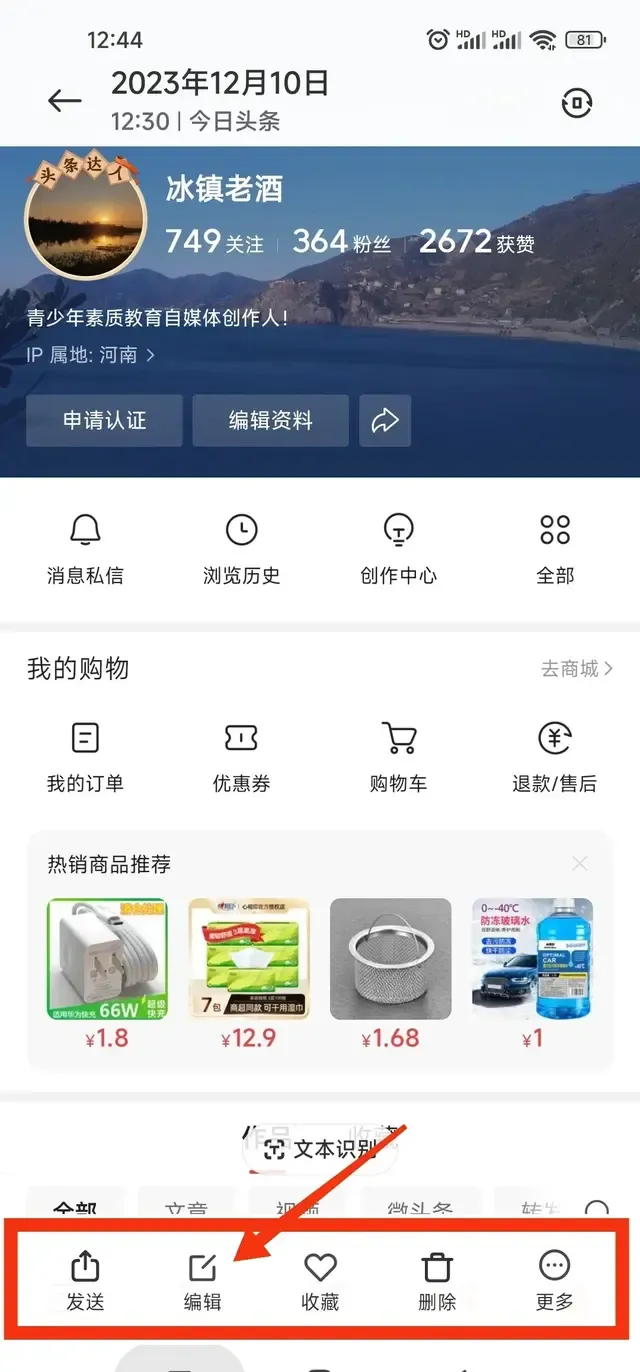
其它的按鈕我們先不用管,我們重點了解一下「編輯」按鈕,點選「編輯」按鈕,就出現了如下圖的按鈕,裏面有「一鍵美化、旋轉剪下、濾鏡、增強、塗鴉、文字、馬賽克」6個按鈕,此時就可以對圖片進行進一步的編輯了。
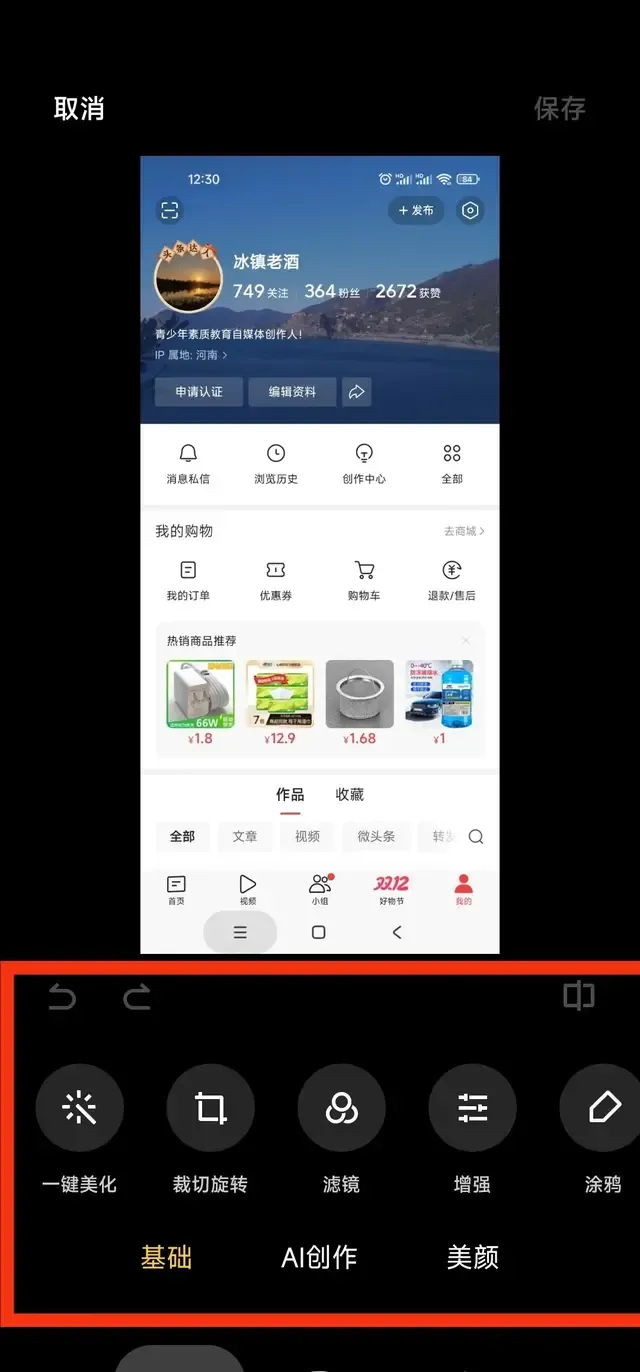
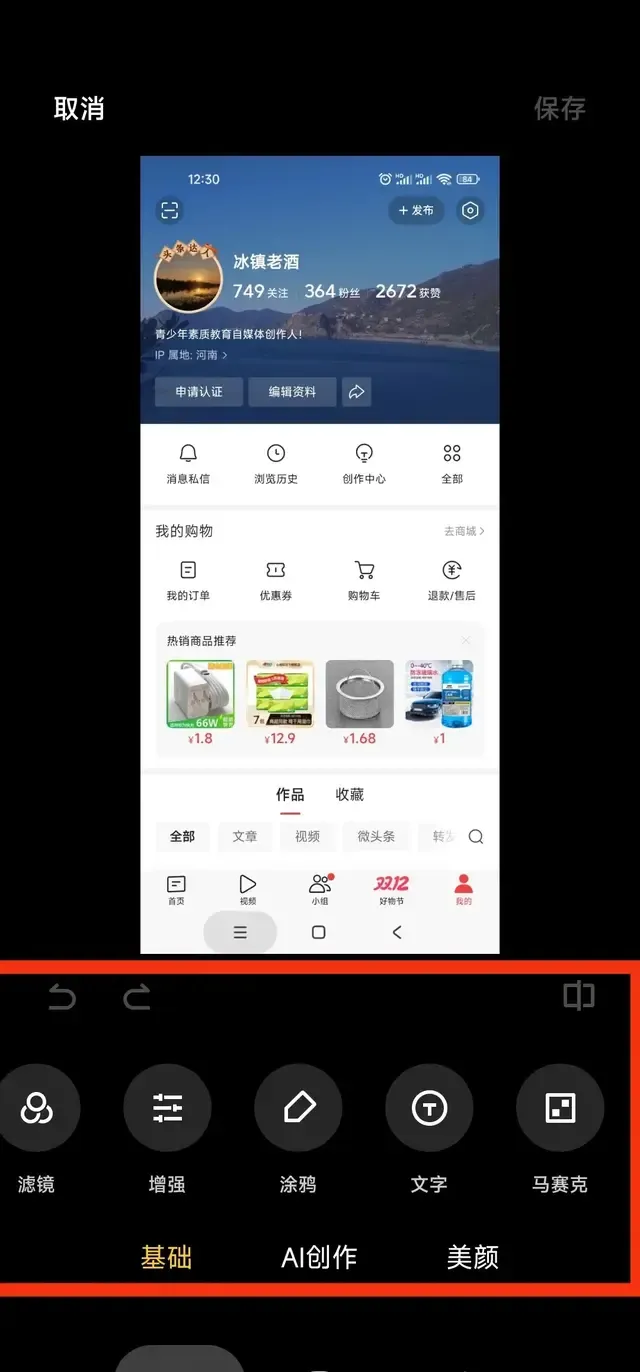
我重點說明:塗鴉、文字、馬賽克、裁切旋轉,四項基礎功能。
比如下方這張圖片就是對「塗鴉」功能的運用。
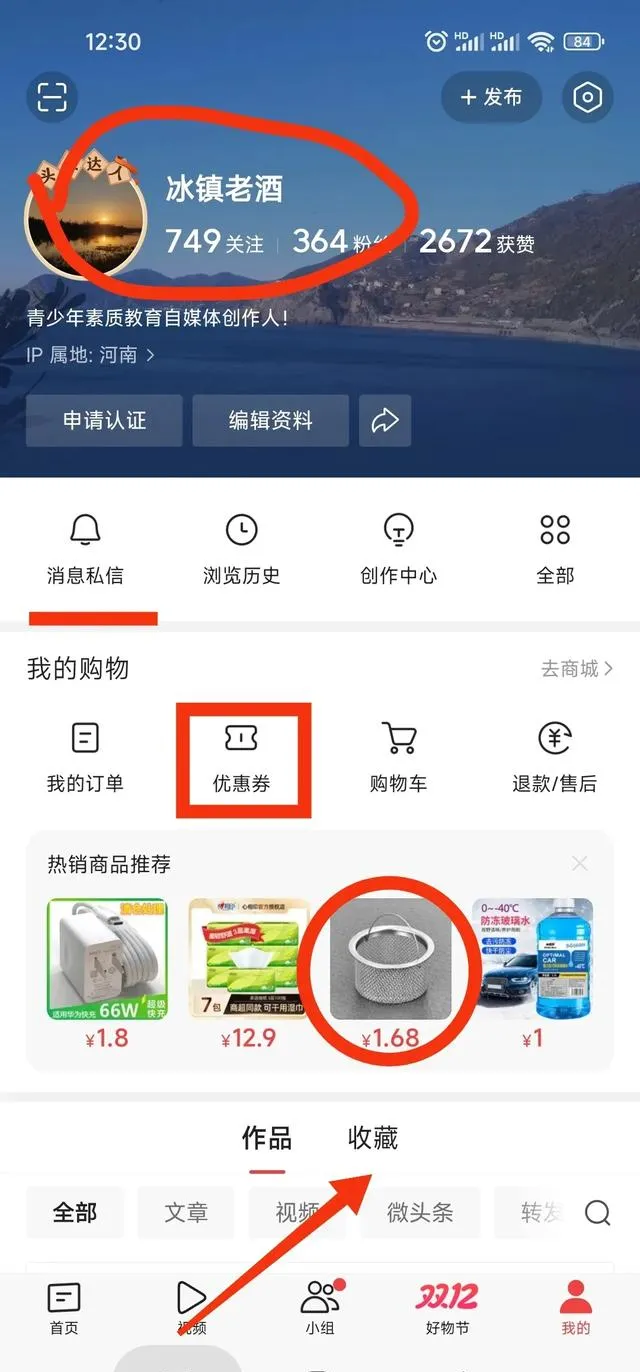
上圖中分別依次用了任意曲線、直線,方框,圓形,箭頭五種標誌。
點選「塗鴉」功能後,圖片下方會如圖顯示:
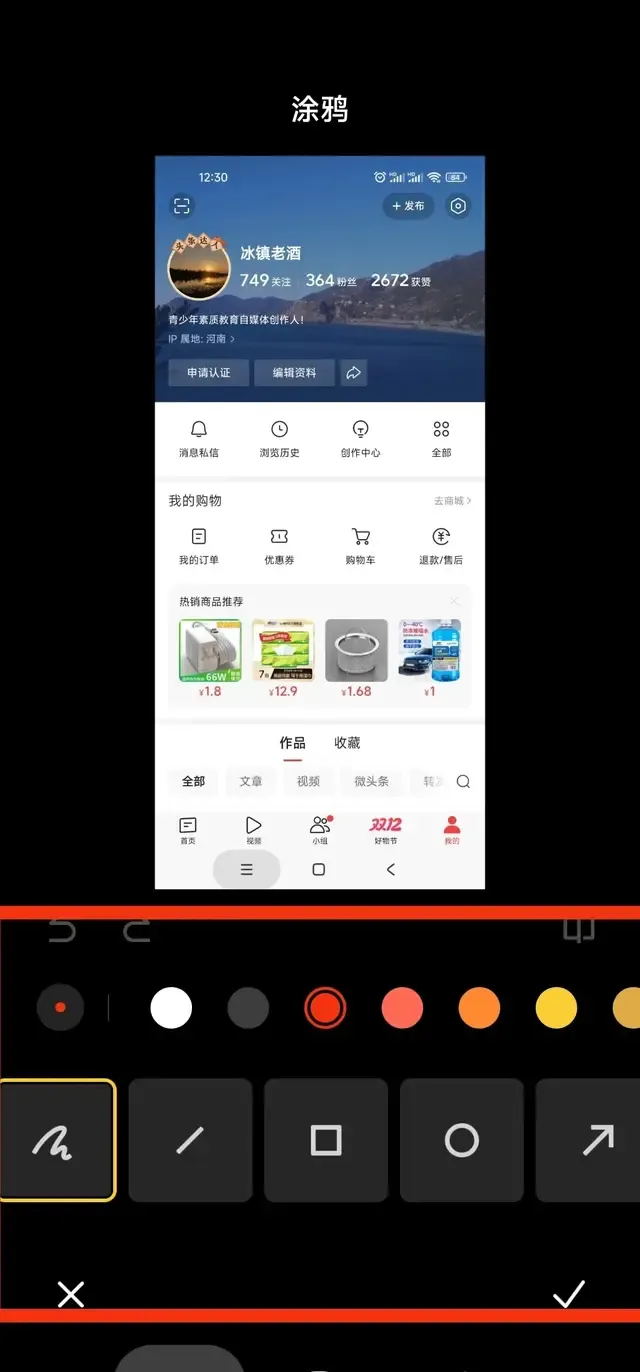
有「曲線、直線,方框,圓形,箭頭」五種塗鴉方式,選擇任意一種方式即可在圖片上進行塗鴉操作,即想畫任意曲線,直線,矩形框,圓形,箭頭,都可以。
在塗鴉之前可以在這幾個按鈕上方的顏色區域選擇顏色,塗鴉後的結果如前圖所示,塗鴉完成,點選左下角的「對鉤」即完成這操作。
接下來是「文字」功能,點選「文字」按鈕之後,會出現如下圖所示的編輯功能區。
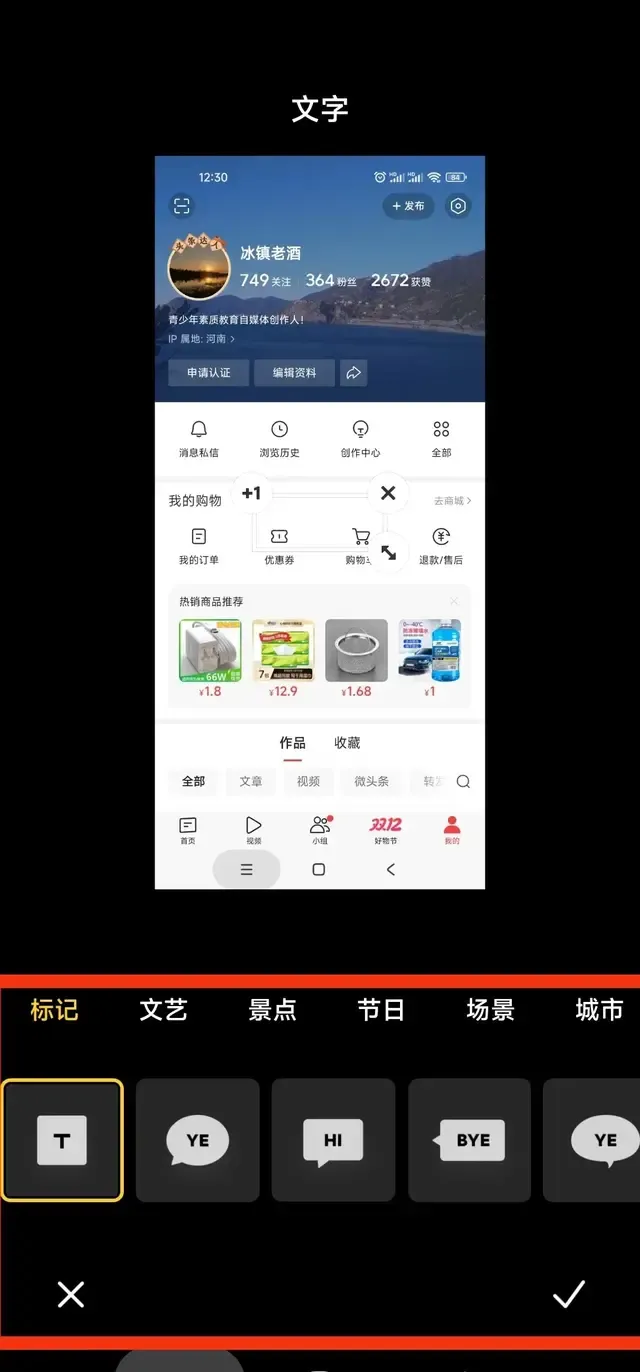
點選第一個帶字母T的按鈕,圖片上就會出現一個「文本框」,在文本框裏可以輸入相應的文字,拖動文字框可改變文字的位置,點選「文本框」右上角的「叉號」箭頭可以刪除「文本框」;點選「文本框」左下角的雙箭頭斜線標識,還可以任意放大或縮小字號。
在第一排按鈕「標記,文藝,景點,節日,場景,城市」當中,也可以選擇,是不同的套用場景,喜歡的朋友可以進行更多的嘗試。
中間"文本輸入「按鈕的右側也有其它的一些按鈕,是不同的文字排版方式和呈現方式,有興趣的朋友也可以做更多的嘗試。
接下來,我說一下」馬賽克「的功能,效果如圖,馬賽克就是遮蓋住你不想讓別人看到的地方。
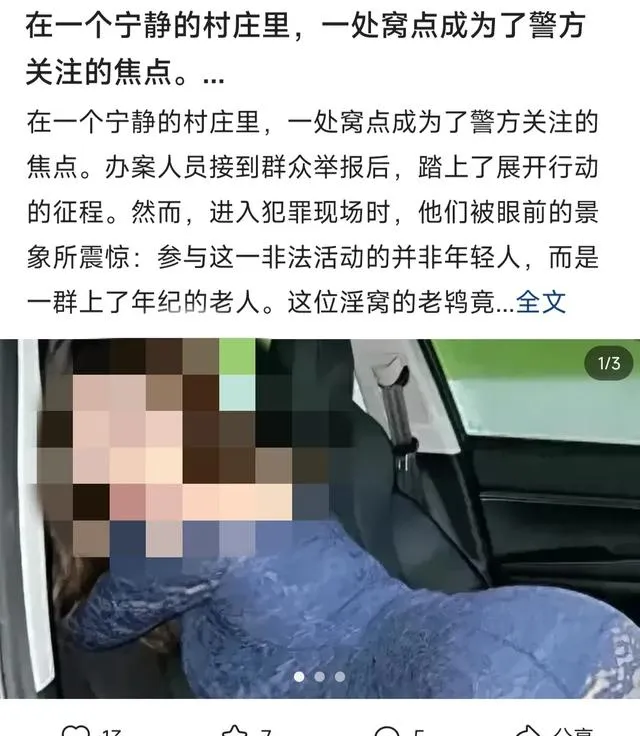
點選」馬賽克「功能後,出現如下圖所示的功能區(框紅線部份)
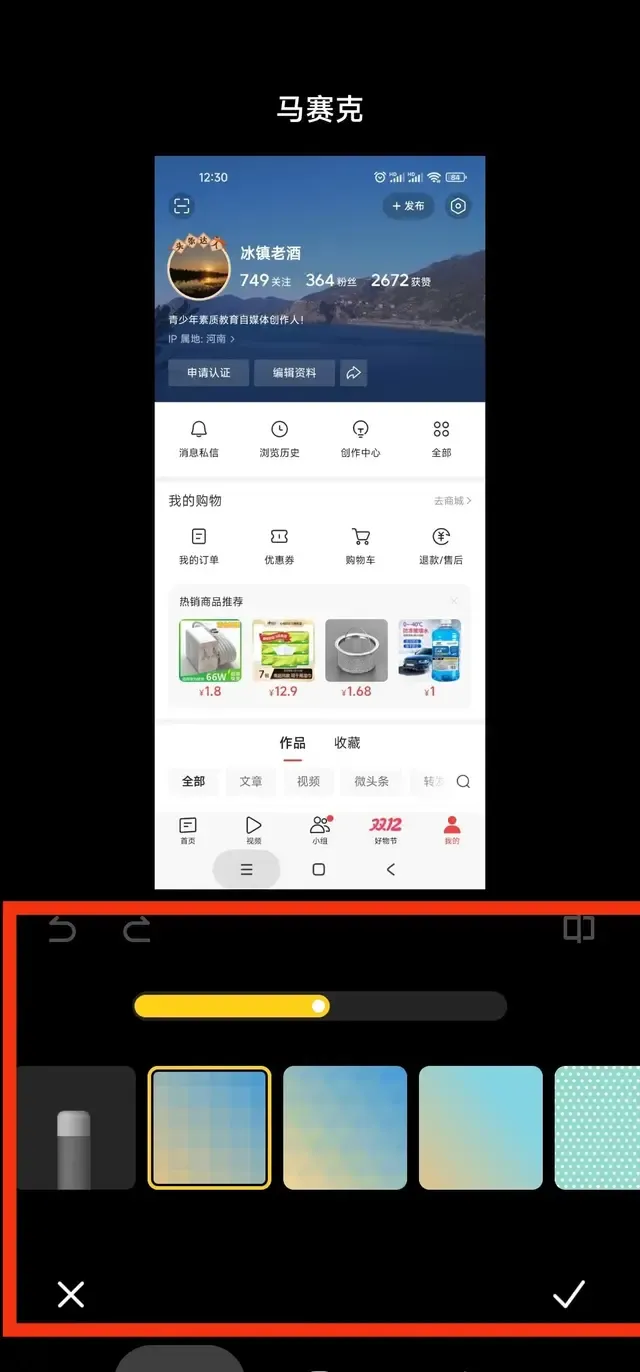
上方的」黃色滑動條「可以左右滑動,確定馬賽克的大小,下方的一排圖片是馬賽克的呈現形式,可以根據需要進行選擇;打上馬賽克之後,不要忘記點選右下角的對鉤,表示該工作操作完成,效果如前圖所示。
接下來,說一下」裁切旋轉「功能,點選「裁切旋轉」之後,圖片的四周就出現了「直角」符號,如圖所示:
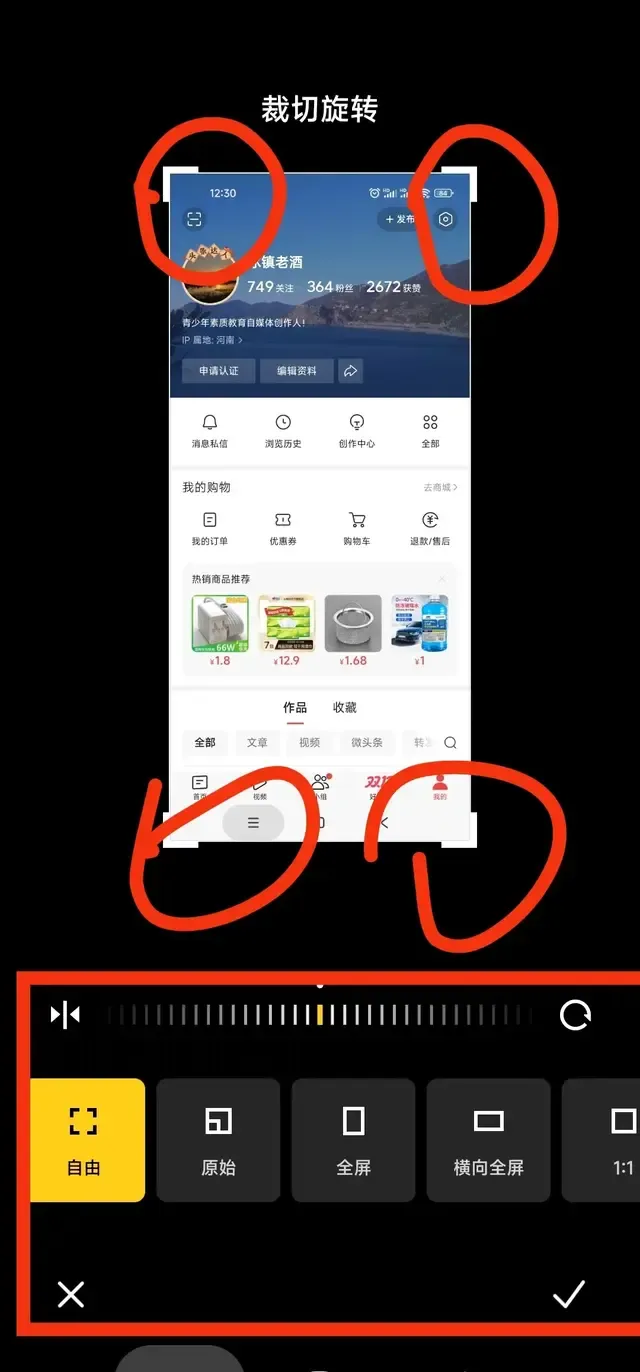
我們可以按住任意一個「直角」符號(任意曲線標明部份)進行拖動,保留自己想要的圖片部份,其它部份即可被裁掉,也可以根據自己的需要選擇不同的圖片尺寸比例及進行旋轉;然後點選右下角的「對鉤」就完成了。
比如我裁剪了我的頭條主頁的區域,效果如下圖所示。
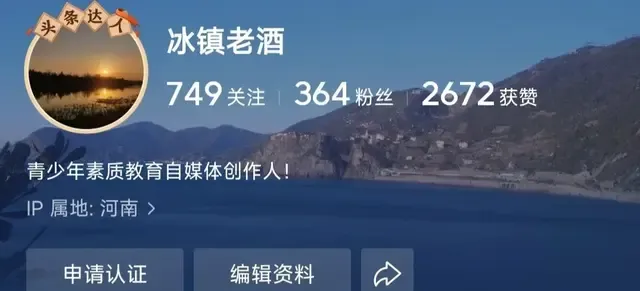
總結一下,這篇圖文裏,冰鎮老酒分享了一些基礎的圖片編輯功能,主要是」塗鴉、文字、馬賽克、裁剪旋轉,也是最常用的編輯功能,不需要專門的軟件,也不需要再用其它的APP,都是手機內建的編輯功能 ,簡易易上手。
今天的圖片基礎編輯功能先分享這裏,如果您覺得對您有所幫助,請點贊,給個評論,感謝您的支持。











