如果你需要確認器材是否滿足升級到Windows 11的要求,或者特定應用程式的要求。或者電腦變得緩慢,需要確定是否需要升級某個元件,或者是否需要更換新的電腦。
不論是哪種情況,Windows 11提供多種方法可以檢視你的電腦資訊(CPU、記憶體、主機板、顯卡、型號和序列號、驅動程式、Windows更新和版本),包括使用"設定"、"系統資訊"、PowerShell和命令提示字元。
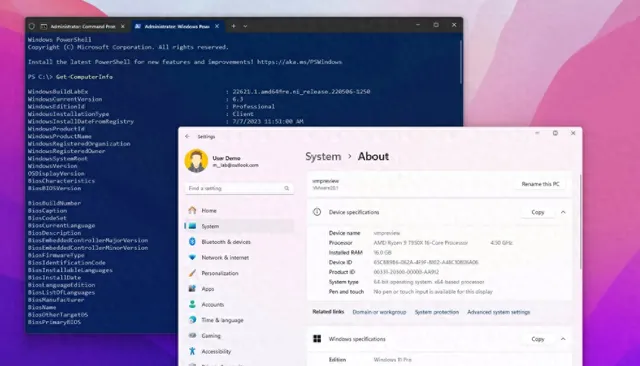
接下來,我們看看如何檢查你的電腦的完整硬件和軟件資訊。
一、如何在Windows 11的"設定"中尋找電腦硬件和軟件資訊
如果你想了解基本的系統規格(如處理器、記憶體和Windows安裝詳細資訊),可以按照以下步驟在"設定"中來檢查器材的基本硬件規格:
1. 開啟"設定"。
2. 點選"系統"。
3. 在右側點選"關於"頁面。
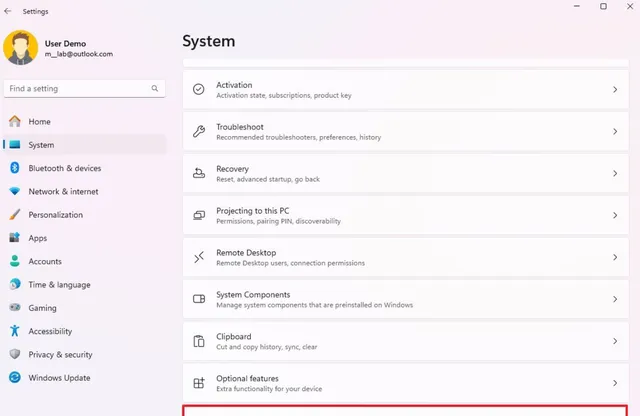
4. 檢查"電腦硬件和軟件資訊"部份,了解處理器、系統記憶體(RAM)、體系結構(32位元或64位元)以及筆和觸摸支持情況。
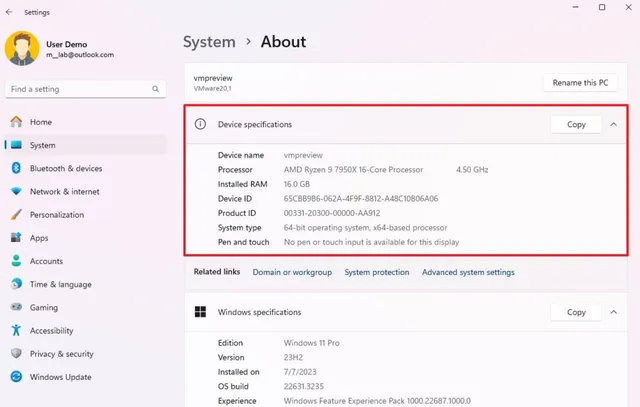
5. (可選)點選"復制"按鈕以復制和分享詳細資訊,並保存以備將來參考或清單。
6. 在"Windows規格"部份檢查軟件規格:
- Edition(版本):顯示Windows 11的專業版或家用版安裝。
- Version(版本):顯示當前電腦上的Windows版本,每次特性更新後版本都會更改。
- Installed on(安裝日期):顯示上次特性更新安裝的日期。
- OS build(作業系統版本):顯示釋出的構建號。前五個數碼表示版本號,小數點後的數碼表示最新的更新。
- Experience(體驗):顯示安裝在器材上的服務功能包版本。
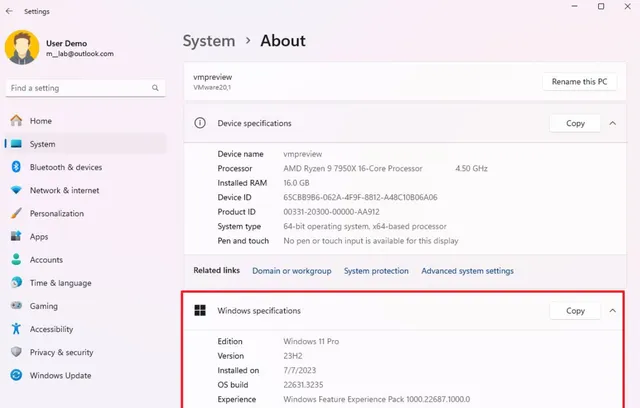
7. (可選)點選"復制"按鈕以復制和分享詳細資訊,並保存以備將來參考或清單。
二、如何在Windows 11上使用系統資訊尋找電腦硬件和軟件資訊
"系統資訊"也可以為你提供Windows 11電腦的完整技術規格概覽,按照以下步驟檢視:
1. 開啟開始功能表。
2. 搜尋msinfo32並開啟"系統資訊"應用程式。
3. 選擇"系統概要"。
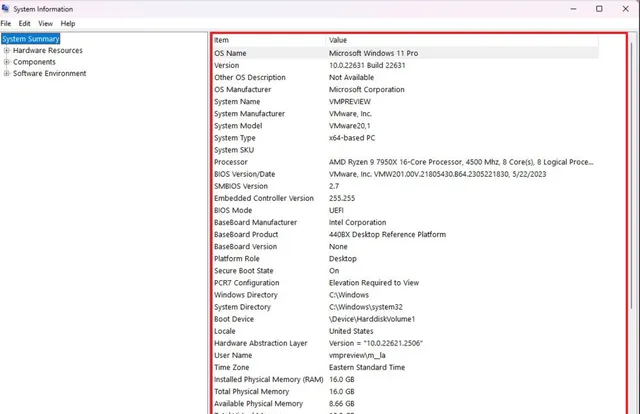
4. 確認電腦硬件和軟件資訊,包括系統型號和類別、處理器品牌和型號、UEFI固件版本和其他詳細資訊、總記憶體容量、主機板品牌和型號以及虛擬化功能支持。
5. (可選)展開"元件"分支。
6. 點選"顯示"以檢視顯卡資訊。
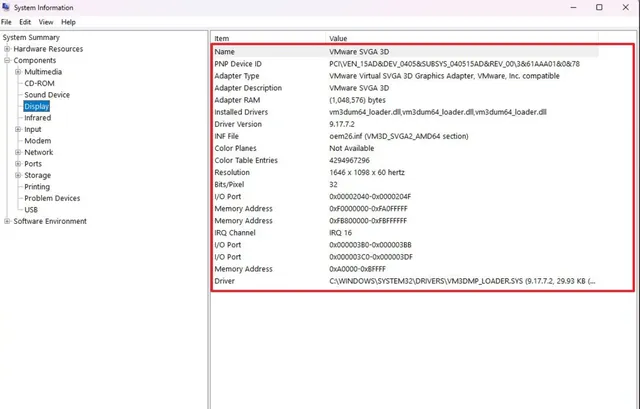
建立硬件規格報告
你還可以按照以下步驟建立電腦硬件和軟件規格報告:
1. 開啟開始功能表。
2. 搜尋msinfo32並點選頂部結果以開啟"系統資訊"應用程式。
3. 透過在左側導航窗格上選擇類別來選擇要匯出的技術規格。
快速提示:選擇"系統概要"將匯出所有內容。但是,如果你只需要匯出顯卡詳細資訊,請選擇"顯示"專案。
4. 點選"檔"選單。
5. 點選"匯出"選項。
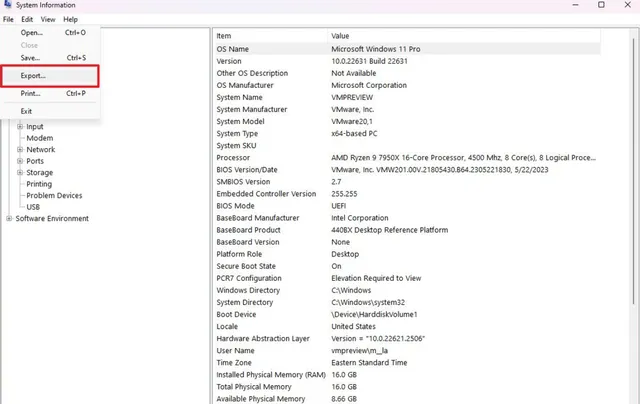
6. 選擇要匯出報告的資料夾。
7. 為報告確認一個描述性名稱,例如"辦公電腦規格"。
8. 點選"保存"按鈕。
9. 完成上述步驟後,規格將匯出為一個文字檔案,你可以使用任何文字編輯器開啟。
三、如何在Windows 11上使用PowerShell尋找電腦硬件和軟件資訊
你可以按照以下步驟使用PowerShell來確定Windows 11電腦的技術規格:
1. 開啟開始功能表。
2. 搜尋PowerShell,右鍵點選頂部結果,並選擇"以管理員身份執行"選項。
3. 輸入以下命令來確定硬件規格,並按Enter鍵: Get-ComputerInfo
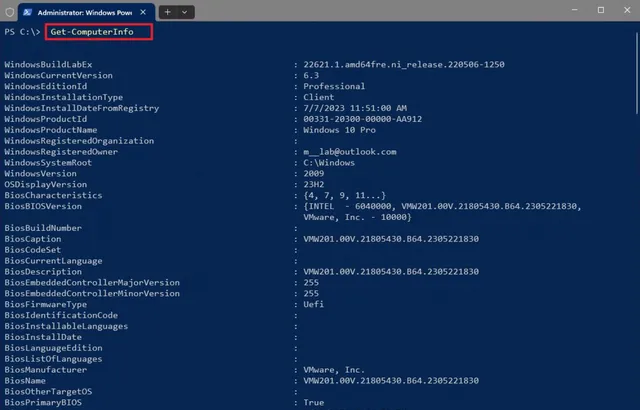
4. (可選)輸入以下命令來僅檢視特定元件的詳細資訊: Get-ComputerInfo -Property "內容名稱"
在命令中,將"內容名稱"更改為要檢視的詳細資訊。比如: Get-ComputerInfo -Property "bios*"
快速提示:命令中的星號*是通配符,用於匹配以"BIOS"關鍵字開頭的所有內容。
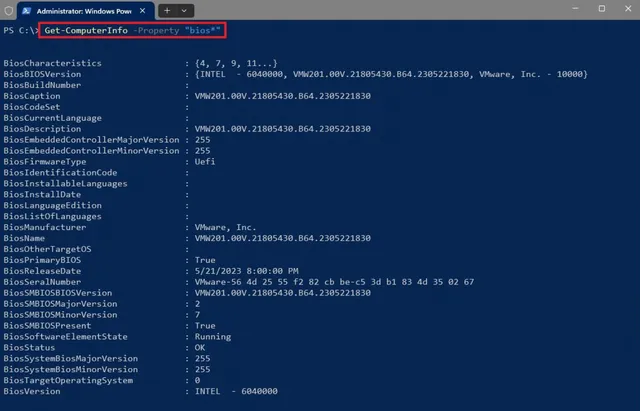
5. 完成上述步驟後,PowerShell將顯示來自Windows 11的完整硬件資訊列表,或者顯示你在命令中指定的特定內容。
四、如何在Windows 11的命令提示字元中尋找電腦硬件和軟件資訊
還可以按照以下步驟使用命令提示字元來生成技術規格的檢視,使用"系統資訊"工具:
1. 開啟開始功能表。
2. 搜尋cmd,並選擇"以管理員身份執行"選項。
3. 輸入以下命令以尋找電腦的技術規格,並按Enter鍵: systeminfo
快速提示:使用"systeminfo /?"命令列出工具的可用選項。
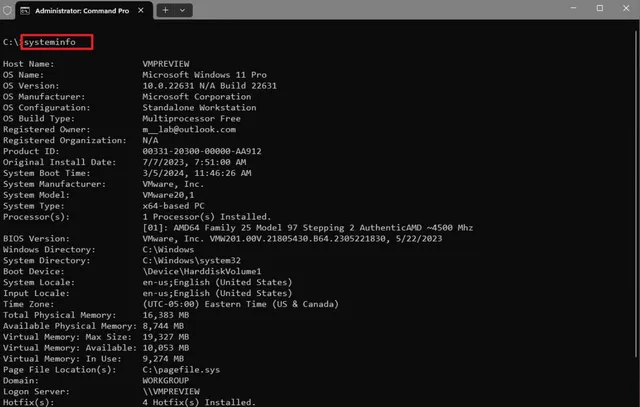
4. (可選)輸入以下命令以僅檢視特定元件的詳細資訊: systeminfo | findstr /C:"專案名稱"
在命令中,將"專案名稱"更改為要檢視的詳細資訊,如"系統資訊"應用程式中的"項"列所示。以下範例顯示總實體記憶體的資訊: systeminfo | findstr /C:"Total Physical Memory"
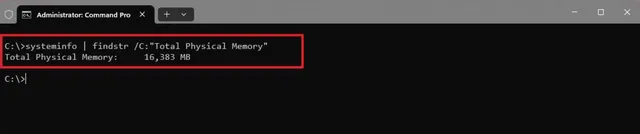
5. 完成上述步驟後,硬件和軟件規格將顯示在輸出中。
在命令提示字元和PowerShell中,你可以使用這些說明將命令控制台輸出匯出到文字檔案中。











