前言
在系統之家或者其他地方下載的映像檔怎麽裝到電腦上?
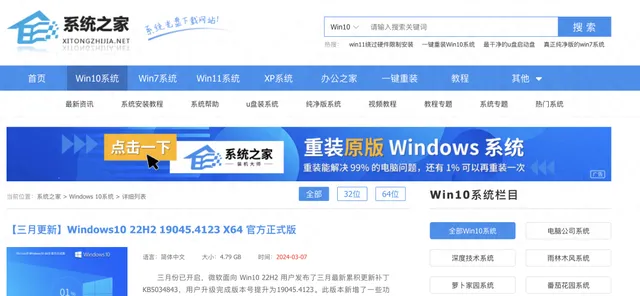
首先要知道系統之家下載的Windows映像檔基本上都是.iso結尾的,要進入到對應映像包才能看出系統映像是什麽格式。
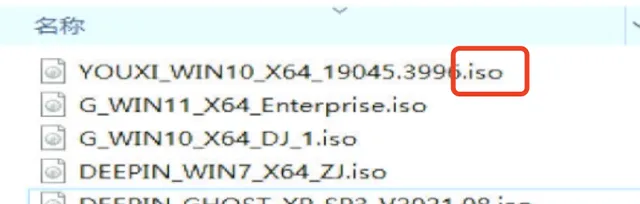
選擇對應的.iso映像,點選【滑鼠右鍵】-【裝載】或者【檔案總管】開啟就能看到映像檔的格式
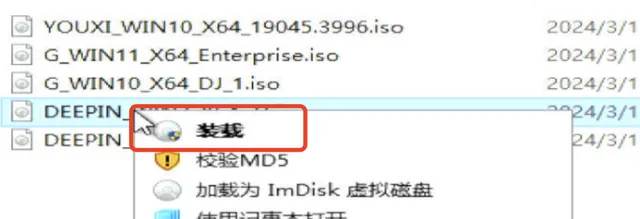
對應的映像包基本上分為兩種:GHO和ESD
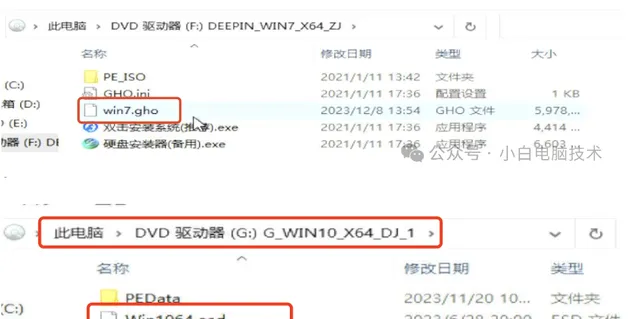
本文講解的是用PE啟動碟安裝GHO系統映像的教程。
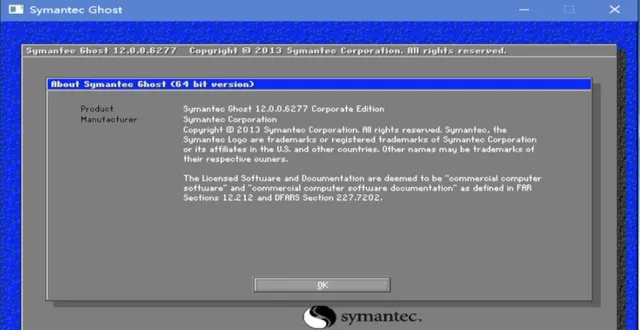
GHO映像安裝的方法算是很傻瓜的一種,步驟並不多,只要記住順序,電腦小白也能快速學會重裝系統。
安裝GHO的建議:
小白本身是不建議小夥伴們安裝GHO映像的,因為GHO的質素本身參差不齊,質素不太好的版本安裝完成之後經常會遇到藍屏等問題。當然,也有一些GHO本身還是不錯的,比原版映像的體驗要好。這個得看你自己的決定了~
導航欄
正文開始
Bios開啟CSM相容支持
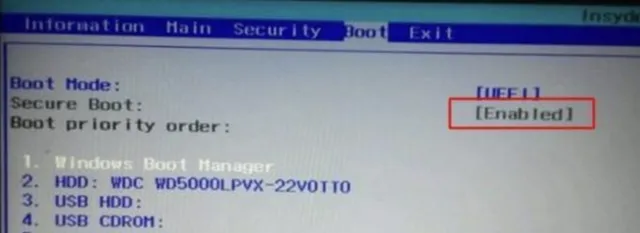
CSM相容模組如果是灰色的,那麽請進行以下操作
1、首先進入到Bios
2、找到【Security(安全)】模組,進入到Secure Boot
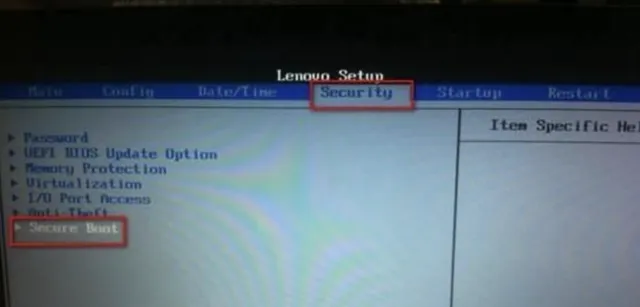
3、把【Secure Boot(安全啟動)】狀態更改為【Disable(關閉)】
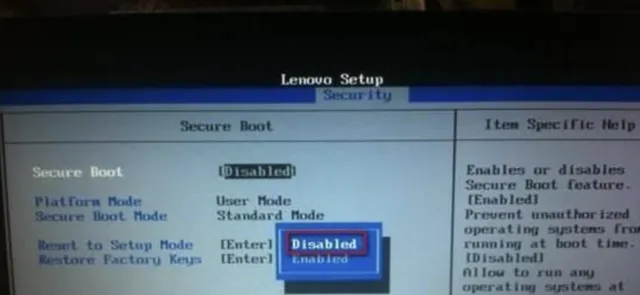
4、你就會發現【CSM相容模組】可以開啟了
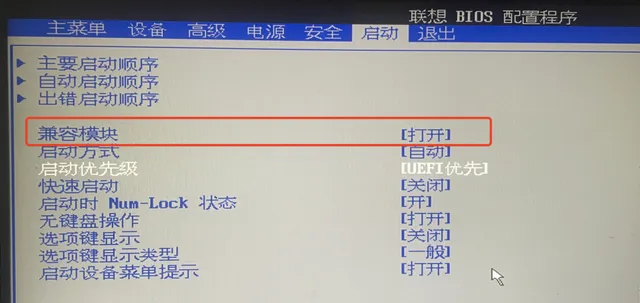
註意⚠️: 部份品牌電腦需設定BIOS密碼才能修改BIOS選項。
進入PE系統
下載好了原版映像檔後,把檔復制進U槽。
制作好WinPE工具和系統映像檔之後,插到準備重裝系統的電腦,更改硬碟啟動順序。
把帶有USB字樣,且有接入U槽資訊的那個專案移動到第一位

再按【F10】保存並重新開機即可。(部份機器不支持F10熱鍵,請移步【結束】,選擇【保存並結束】
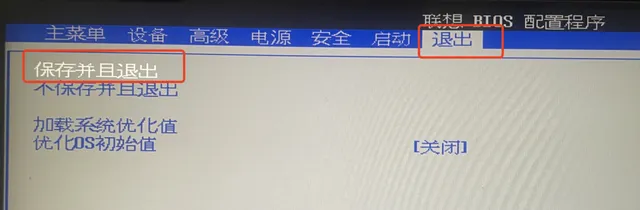
重新開機之後就進入到了WinPE。
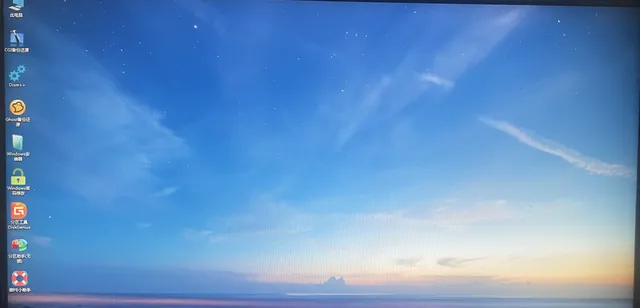
在PE系統檢查硬碟的分區表類別
開啟【分區工具DiskGenius】
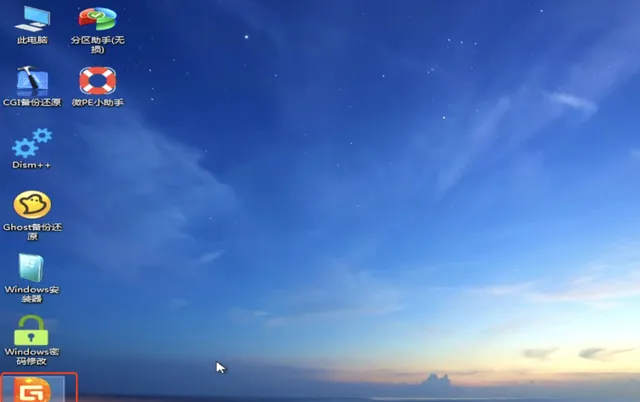
點選準備安裝GHO映像的硬碟,檢視【分區表類別】,如果是MBR,則正確。如果是GPT,則需要改為MBR。
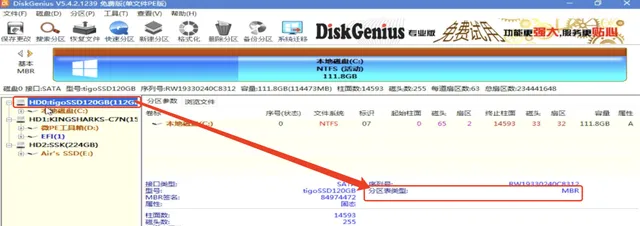
如果顯示的是GPT,需要點選【磁盤】-【轉換分區表類別為MBR格式】
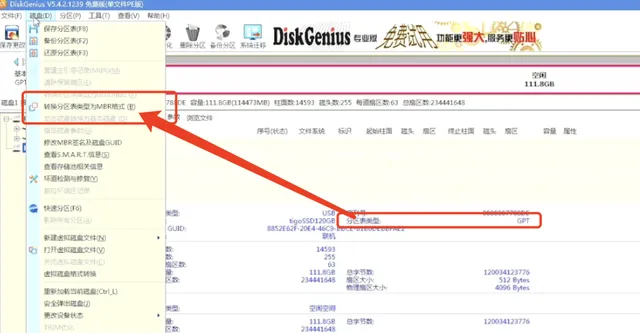
再點選一下【重建主開機紀錄MBR】
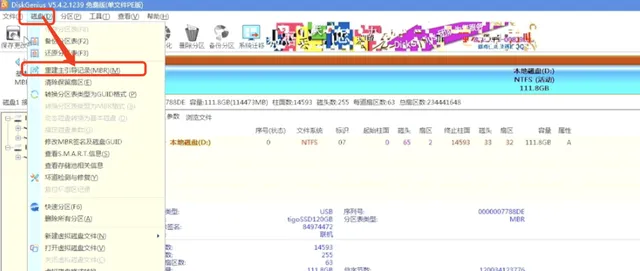
GHO映像安裝
做完這些之後就可以開始GHO映像安裝了,安裝之前並不需要格式化硬碟,因為安裝過程中就會清除掉指定安裝分區的數據。
在這裏我們要準備安裝GHO的碟符為C:,有部份電腦可能顯示別的碟符,沒關系,只要記住對應碟符就好。如果是D:就記得等會選擇D:。

安裝之前需要把對應的.iso映像包裝載,在對應的.iso檔點選【滑鼠右鍵】-【裝載】
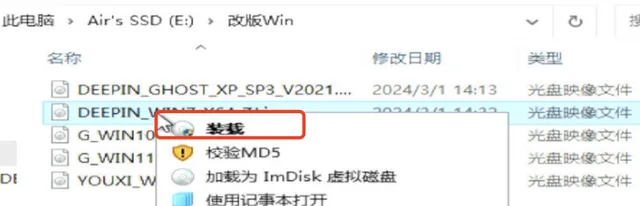
就會看到【此電腦】裏有一個【DVD驅動器】後面顯示著剛剛裝載檔的檔名。
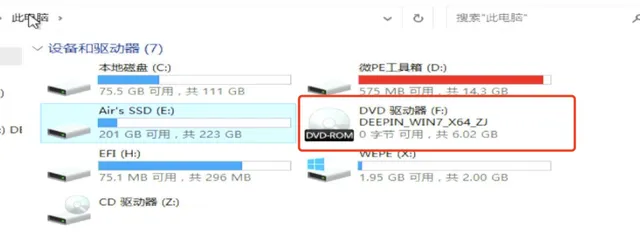
開啟桌面上的【CGI備份還原】或者【Ghost備份還原】都可以。
【CGI備份還原】:選擇【還原分區】,確認安裝的碟符(剛剛顯示為C:,那就選擇C:),然後確認一下映像檔選擇是否正確。沒問題就點選【執行】
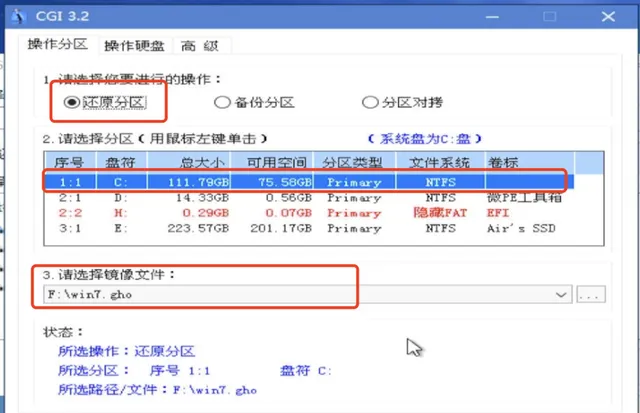
點選【執行】之後,選擇【重新開機】-【確定】
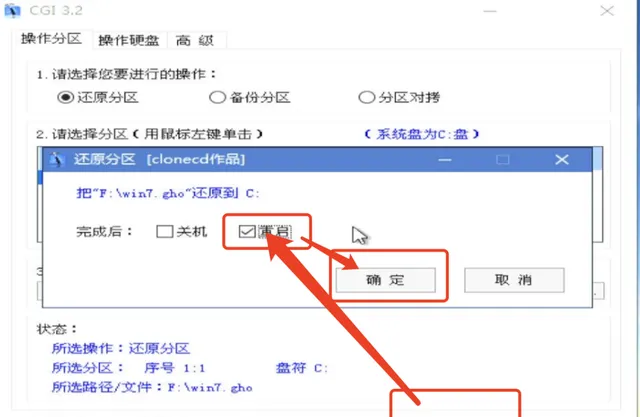
到這個界面就只剩下等待了。。。
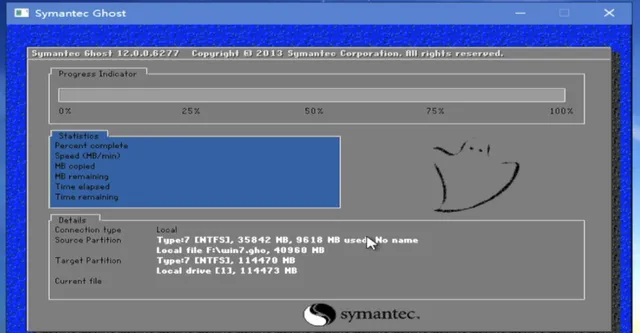
安裝完成,電腦準備重新開機的時候,建議把U槽全部拔掉。這樣就進入了自動安裝的狀態,等待一會就能開始使用了。

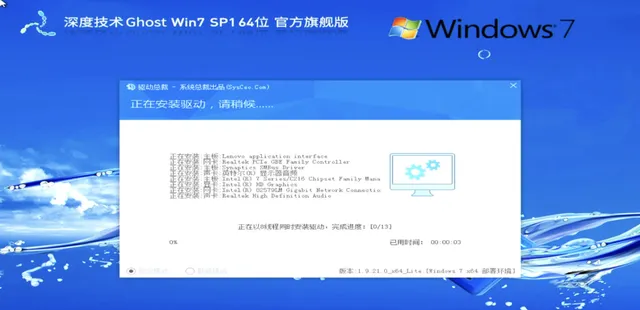
安裝完成之後,會看到系統會內建一部份軟件,可以進入到
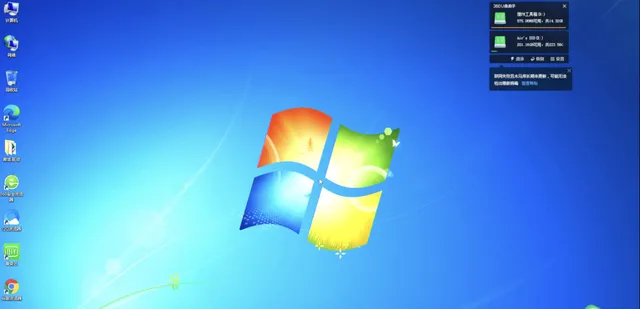
Windows7使用者進入到【控制台】-【程式】-【程式和功能】界面把預裝程式解除安裝即可。
Windows10/11使用者進入到【設定】-【套用】-【套用和功能】界面解除安裝預裝程式
--End--
寫在最後
在整個GHO映像安裝的過程,可以看到工具上顯示的是【恢復分區】之類的說法。所以建議使用Legacy引導的方式安裝系統,但也不是不能用UEFI的方式安裝。用UEFI方式安裝GHO映像需要再多一個恢復引導的步驟。
安裝好的系統基本上是已經啟用的了,不需要另外找工具。
驅動啥的基本上也不需要擔心,除非一些廠家自行客製的驅動需要額外安裝。其他常見的驅動基本上在進入到系統之後就自動安裝完成了。
好了,今天就先到這,記得點贊和在看哦~











