防火墻在保持電腦和網絡安全方面發揮著不可或缺的作用,但也可以用它來控制一個應用程式對互聯網的存取。
Windows Defender 防火墻是一個預裝在 Windows 11 中的強大的安全工具,可以使用 Windows Defender 防火墻輕松阻止一個程式存取互聯網。
Windows11這個更新可以有,解決了長久以來的難題
新版釋出,微軟為「它」新增「超級拖放」功能
Windows10/11內建的Hyper-V安裝MacOS教程
這種場景套用非常廣泛,比如只允許某個程式存取固定的IP地址,或者完全禁用某個應用程式聯網。
如何使用 Windows Defender 防火墻阻止一個應用程式的互聯網存取
Windows Defender 防火墻是一個漂亮的內建防火墻程式,只需點選幾下就可以配置,阻止一個程式存取互聯網意味著阻止它發送或接收任何網絡流量。
阻止一個程式在互聯網上通訊可能有很多好處,但它也可能帶來潛在的安全風險。要使用 Windows Defender 防火墻阻止一個應用程式使用互聯網,啟動 "開始"選單,搜尋 Windows Defender 防火墻。
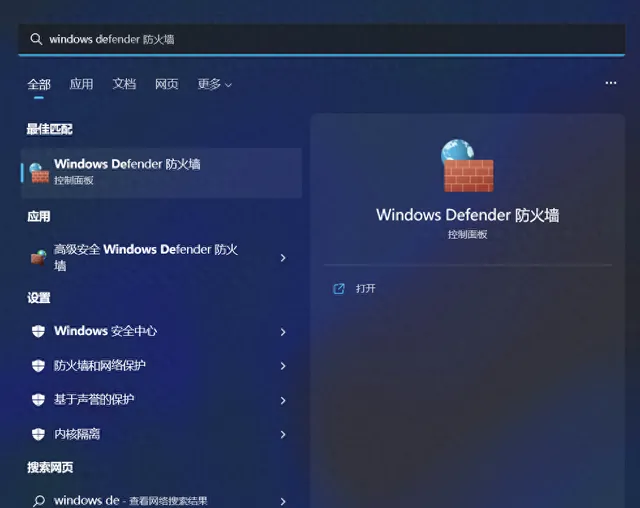
在開啟的"控制台"視窗中,點選左側資訊看板的"高級設定",啟動"高級安全 Windows Defender 防火墻"視窗。
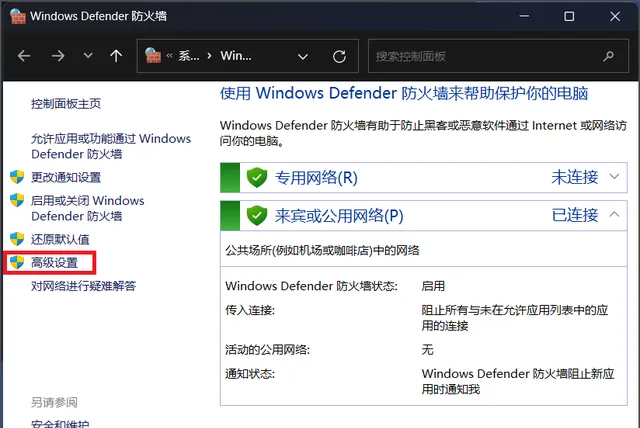
從左側選單中,點選「出站規則」,並從螢幕右側的操作窗格中選擇「新建規則」。現在應該啟動一個 "新建出站規則精靈"。
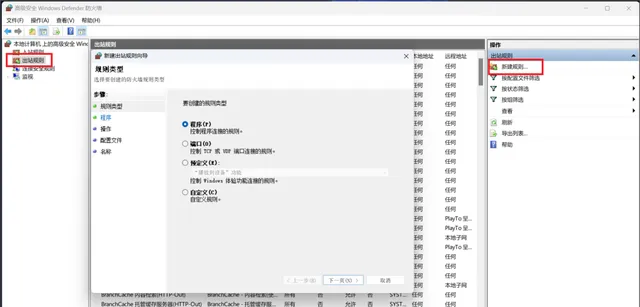
要建立一條規則,阻止一個程式存取互聯網,需要在"新建出站規則精靈"中選擇 "程式",然後點選 "下一頁"。如果只想阻止一個特定的程式,需要指定程式路徑並選擇程式的 EXE 檔。
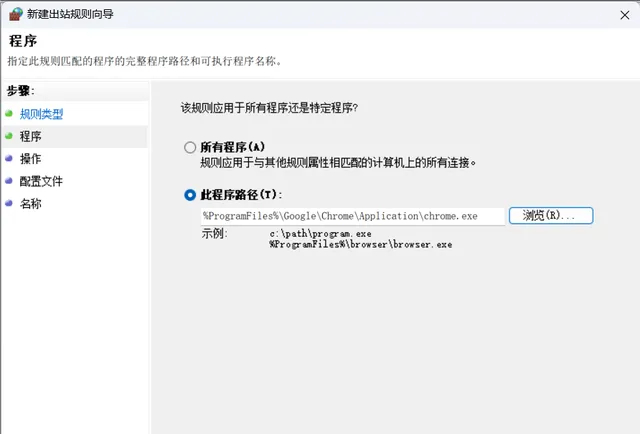
勾選「此程式路徑」,點選瀏覽,選擇該程式的可執行檔,然後點選下一步。選擇 "阻止連線",然後點選 "下一頁"。
勾選 "域"、"專用 "和 "公用",並點選 "下一頁"。
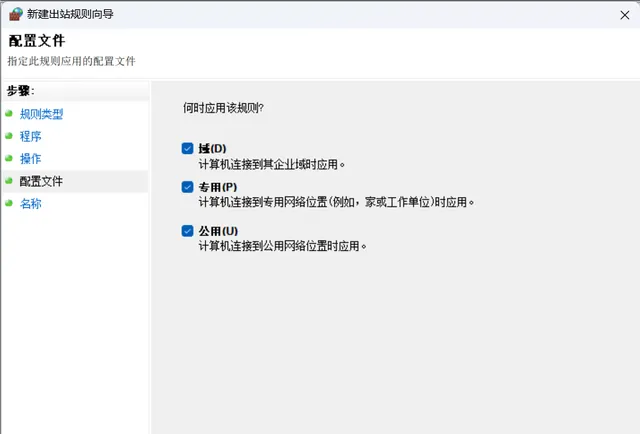
現在可以給你的規則起個名字和描述,如果出了問題,描述性的名字可以幫助跟蹤防火墻規則,最後點選「完成」,現在已經成功地阻止了該應用程式存取互聯網。
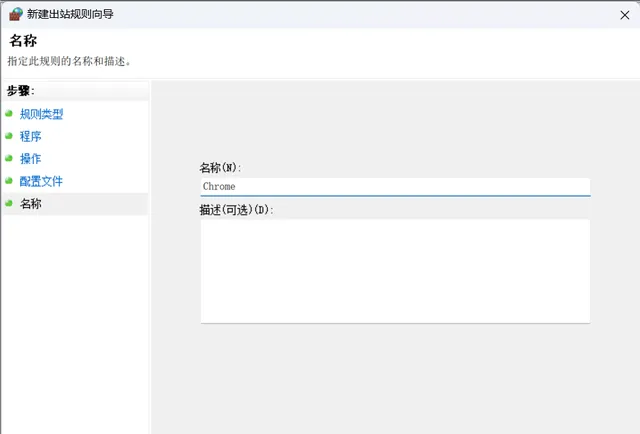
如果在過去設定了一個出站規則,但現在希望恢復一個應用程式對互聯網的存取,只需要禁用或刪除添加的規則即可。
註意
由於有了 Windows Defender 防火墻,從互聯網上阻止一個應用程式只需點選幾下即可。
但這裏有一點兒值得註意,有一些帶有防火墻的防毒軟件在安裝完成之後,會接替 Windows Defender 防火墻的功能,比如「卡巴斯基全功能版」,這個時候就需要在防毒軟件自身的防火墻設定上添加規則才能完成禁用應用程式聯網的操作。











