若Win10無法合並分區,導致C磁碟機無法擴容,該如何解決呢?本文將介紹如何利用磁盤管理工具和傲梅分區助手輕松解決這個問題!
為什麽要合並硬碟分區?
合並硬碟分區是指將同一硬碟上的兩個分區合並成一個,或者將一個分區與未分配的空間合並,以擴容分區。
舉例來說:購買新電腦後,硬碟通常已經被分區了,但可能分區布局不符合我們的要求,從而導致C磁碟機空間不足。當C磁碟機空間不足時,可能會導致電腦卡頓、無法安裝軟件、不能升級或更新系統等問題,解決方法是清理C磁碟機或對C磁碟機進行擴容。
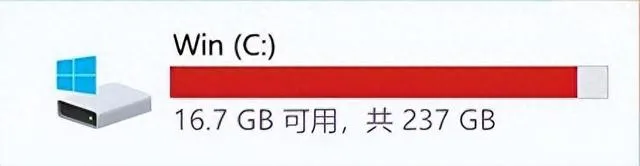
清理C磁碟機空間不難,但要擴容C磁碟機,許多人會想到磁盤管理工具。但開啟後卻發現Win10無法合並分區,「 擴充套件卷 」選項變成了灰色,原因何在?
為何出現Win10無法合並分區問題?
Win10系統內建的磁盤管理工具未提供直接合並分區的功能。所以要實作分區合並,需刪除目標分區相鄰右側的分區,然後透過「 擴充套件卷 」功能將未分配空間合並到目標分區。但大多數硬碟中不存在未分配空間,從而導致無法合並分區,這也是「 擴充套件卷 」功能變為灰色的原因。
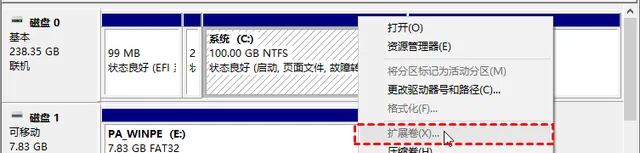
解決方法1. 磁盤管理工具合並硬碟分區
當Win10無法合並分區時,可透過刪除分區來建立未分配空間,再將其合並到目標分區。
1. 開啟磁盤管理工具(按「 Win+R 」,輸入「 diskmgmt.msc 」,再按「 回車 」)。
2. 找到要合並的兩個分區,右鍵點選相鄰右側的分區,選擇「 刪除卷 」。
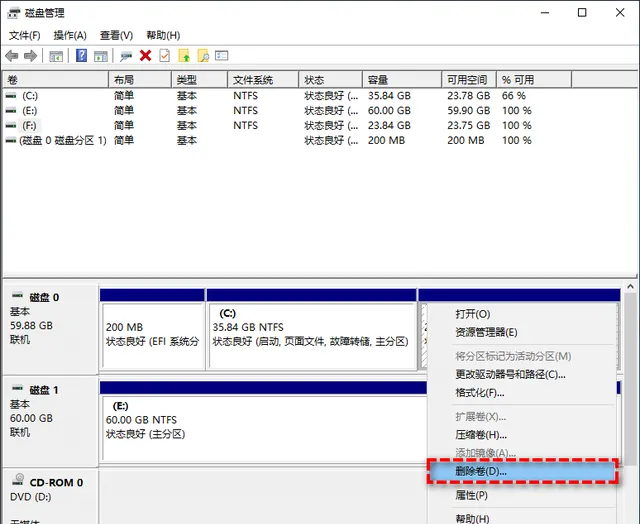
3. 右鍵點選C磁碟機,選擇「 擴充套件卷 」,將未分配空間合並到C磁碟機。
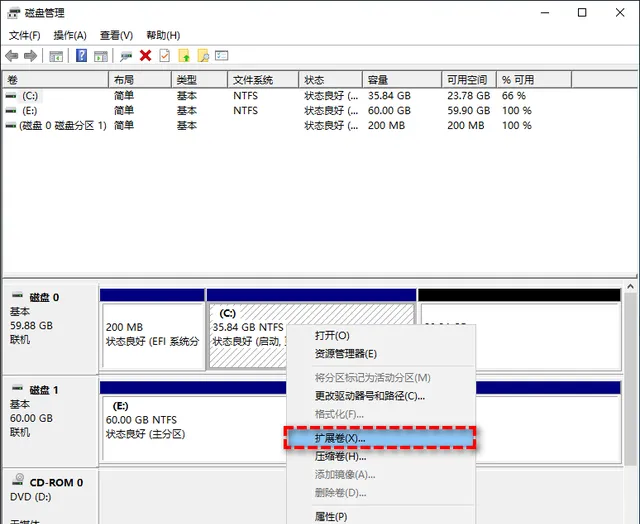
解決方法2. 傲梅分區助手合並硬碟分區
以上方法需刪除數據,且無法處理不相鄰分區合並的問題,所以為了幫助大家方便快捷的完成合並分區任務,推薦你使用免費專業的傲梅分區助手來合並分區。
情況1. 合並兩個相鄰分區
如果你想要合並兩個相鄰的分區,並且希望在合並分區過程中不遺失數據的話,可以使用分區助手的「 合並分區 」功能,它可以在不刪除分區的情況下直接將兩個相鄰分區合並為一個。
1. 啟動傲梅分區助手,在主界面中右鍵點選你想要合並的分區(比如C磁碟機),然後選擇「 合並分區 」。
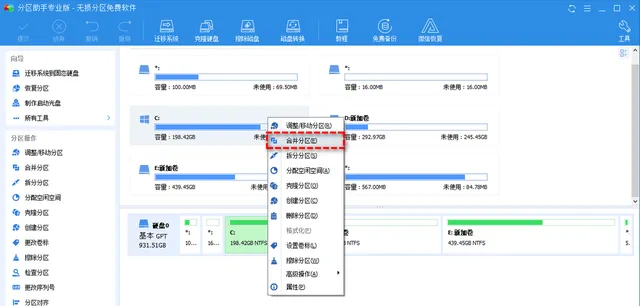
2. 在彈出視窗中勾選你想要與之合並的分區(比如D磁碟機),然後點選「 確定 」。
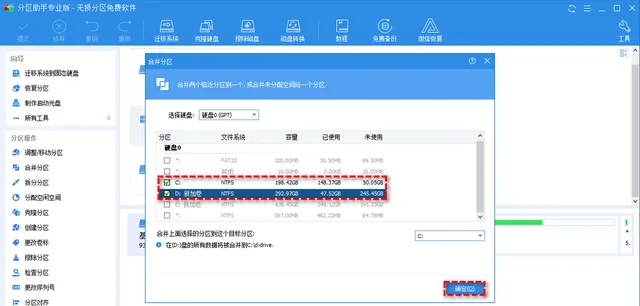
3. 返回主界面,點選左上角「 送出 」按鈕以預覽即將進行的任務,確認無誤後點選「 執行 」以開始將兩個相鄰的分區合並在一起。
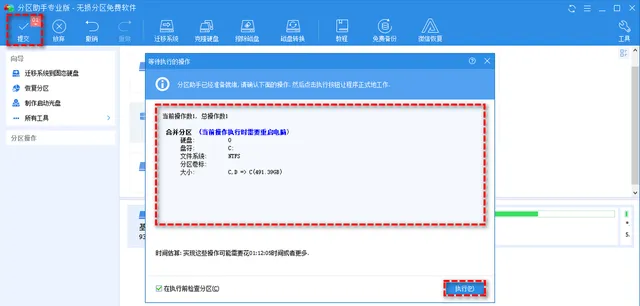
情況2. 合並兩個不相鄰分區
那如果想要合並的兩個分區不相鄰呢?其實這個問題也很好解決,使用「 分配空閑空間 」功能即可幫你將同一硬碟上任意分區中的可用空間合並到你指定的任意分區中!
1. 開啟傲梅分區助手,在主界面中右鍵點選同一硬碟中存在空閑空間的分區,然後選擇「 分配空閑空間 」。
2. 在彈出視窗中選擇你想要分配多少可用空間給哪個分區,設定完畢後點選「 確定 」。
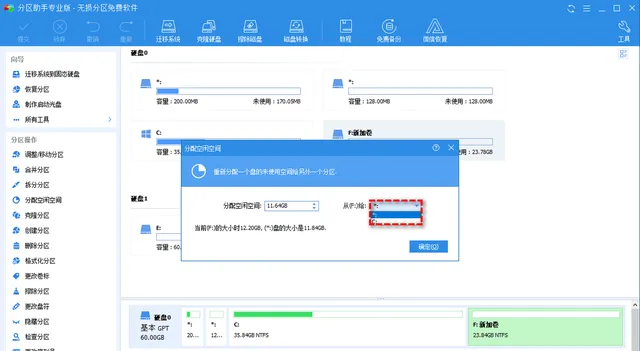
3. 返回主界面,點選左上角「 送出 」按鈕以預覽即將進行的任務,確認無誤後點選「 執行 」既可開始分區合並任務。
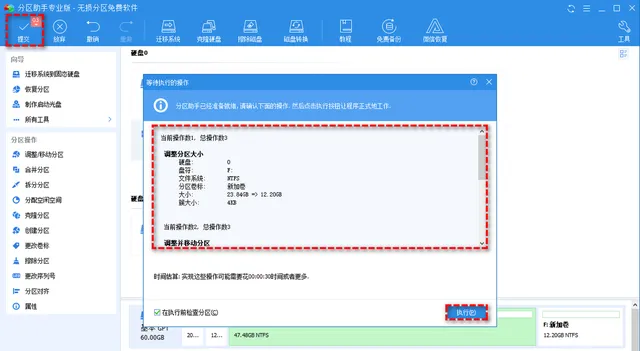
總結
Win10無法合並分區問題得以解決。借助分區助手,可在不遺失數據的情況下完成合並任務。針對相鄰和不相鄰分區的情況,本文提供了不同的解決方案,以此滿足不同需求。分區助手除了可以合並分區外,還可以完成無失真調整分區大小、轉換MBR與GPT磁盤、拆分建立新分區、遷移系統到新硬碟,趕快體驗吧!











