隨著越來越多的Windows 10使用者將Edge設定為預設瀏覽器,各種錯誤和小故障層出不窮。例如,許多使用者抱怨他們無法在全螢幕模式下啟動Edge。如果你正在尋找解決方案來解決這個惱人的問題,請按照下面的故障排除步驟進行操作。
修復Microsoft Edge不能以全螢幕模式開啟
更新Edge
過時的Edge瀏覽器版本有時可能會出現故障。單擊「更多選項」,轉到「幫助和反饋」,選擇「關於Edge」並檢查更新。
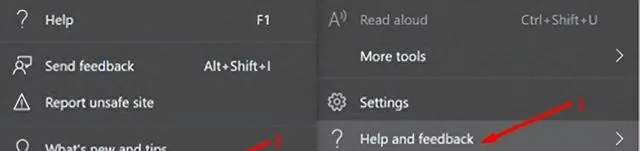
啟用最大化模式
首先,為Microsoft Edge建立一個桌面捷徑。然後右鍵單擊Edge捷徑,然後選擇「內容」。單擊「捷徑」索引標籤,轉到「執行方式」,然後使用下拉選單將選項設定為「最大化」。保存更改並檢查結果。
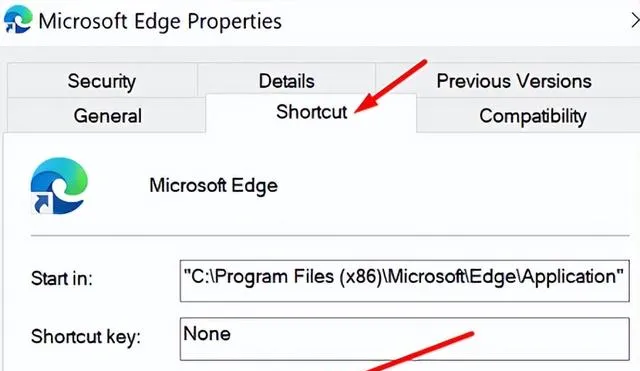
執行–fullscreen命令
要自動進入Edge全螢幕模式,還可以執行–fullscreen命令。同時按Windows和R鍵,執行msedge.exe –start-fullscreen命令。
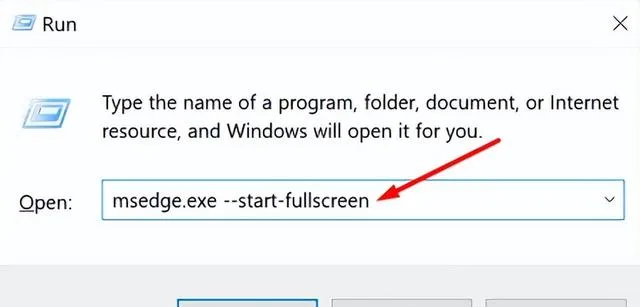
清除緩存
你的瀏覽緩存和Cookie可能會幹擾全螢幕功能。轉到更多選項,選擇歷史記錄,再次單擊更多選項,然後選擇清除瀏覽數據。

禁用擴充套件
接下來,請嘗試禁用擴充套件,並檢查是否可以在全螢幕模式下使用Edge。單擊「更多選項」,選擇「擴充套件」,然後手動關閉所有擴充套件。
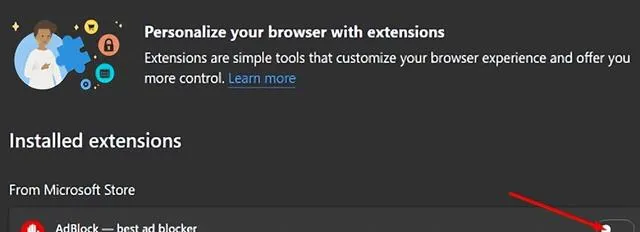
重新安裝Edge
如果問題仍然存在,請解除安裝瀏覽器,然後重新啟動電腦。然後安裝Edge的新副本,並檢查問題是否已經解決。
將Edge設為預設瀏覽器
如果Edge不是預設瀏覽器,請轉到「設定→應用程式→預設應用程式→Web瀏覽器→選擇Microsoft Edge。
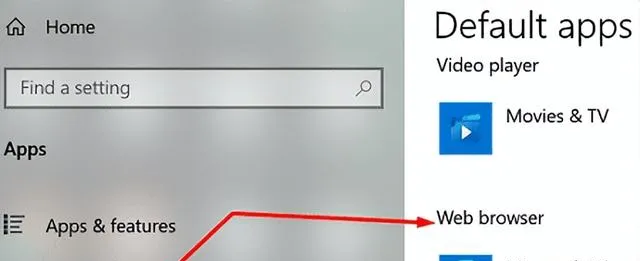
結論
如果Microsoft Edge無法全螢幕啟動,請更新瀏覽器並清除緩存和Cookie。如果問題仍然存在,請在啟動時啟用最大化模式,然後重新安裝瀏覽器。











