控制中心在 iOS 18 中 進行了全面改造。現在,您幾乎可以移動每個控制項,添加比以往更多的控制項,並可以存取多個控制項頁面。我唯一的抱怨是,從iPhone顯示器的右上角啟動控制中心仍然有點太難了。撇開抱怨不談,現在是開始控制中心自訂的好時機,以下是操作方法。
下載 iOS 18 測試版
在撰寫本文時,iOS 18 尚未正式釋出。好訊息是,您已經可以註冊免費的開發者測試版。按照此處的說明 在您的 iPhone 上安裝 iOS 18 測試版 ,但要小心:這樣做會冒著不穩定和錯誤的風險。如果可以的話,我建議在正式釋出之前使用輔助手機。
如何在 iOS 18 中向控制中心添加控制項
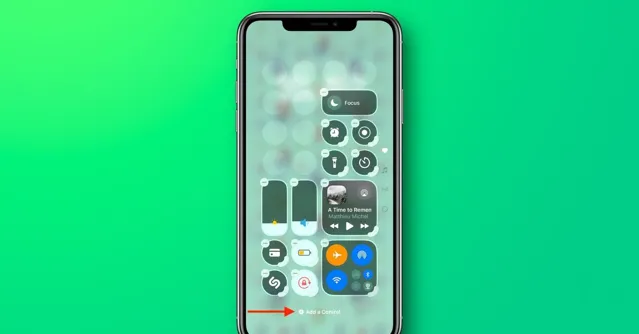
在 iOS 17 中,您必須瀏覽 iPhone 設定應用程式中的「控制中心」頁面 才能添加或刪除控制項。iOS 18 的情況發生了很大變化,您現在可以直接在控制中心進行大量調整。首先,從螢幕右上角向下滑動以開啟控制中心,然後點選左上角的 + 按鈕。或者,長按控制中心中的任何空白區域,然後輕點 添加 控制 iPhone底部附近的按鈕。
您現在將看到許多選項和頂部的搜尋欄。瀏覽這些捷徑並添加任何吸引您的內容。我最喜歡的控制項是 「快捷指令」應用程式 和 「車輛運動提示」功能 中的自動化常式。
從控制中心刪除控制項
要在 iOS 18 中清理控制中心,請開啟它並按住任何空白區域,直到控制項周圍出現邊框。現在點選任何控制項旁邊的 - 按鈕,它就會消失。就這麽簡單。
瀏覽「控制中心」中的其他頁面
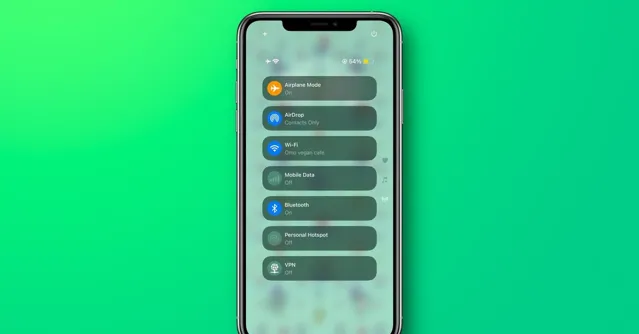
iOS 18 的控制中心現在有三個整頁,但別擔心,所有最有用的控制項都在第一頁。在「控制中心」開啟的情況下向上滑動,瀏覽這些頁面。
第二頁顯示音樂播放控制項。除了垂直滑動之外,您還可以透過按住第一個「控制中心」頁面中的媒體控制項小部件來開啟它。您需要此頁面來控制連線到 iPhone 的其他喇叭,例如 HomePod。
在「控制中心」中再次向上輕掃以檢視連線選項。或者,您可以從「控制中心」的第一頁看到相同的選項。只需按住連線小部件,即可獲得相同的功能。這使您可以快速切換飛航模式、AirDrop、wifi、蜂巢式數據、藍芽、熱點設定和 VPN。
四處移動控制項以使其更易於存取
iOS 18 允許您交換控制中心中所有控制項的位置。這意味著以前不可移動的控制項(如連線選項、媒體播放和旋轉釘選)現在可以移動。最好的事情是 ,你不必把所有的控制項都放在一起 。我喜歡在控制項之間留出大的間隙,以便於存取它們。
為此,請在 iOS 18 中開啟控制中心並保留螢幕上的任何空白區域。當控制項上出現邊框時,開始將任何按鈕或小部件拖動到您喜歡的任何位置。我已將連線和媒體選項移至螢幕底部,在那裏我更容易存取它們。
您的 iPhone 有一個新的關機按鈕
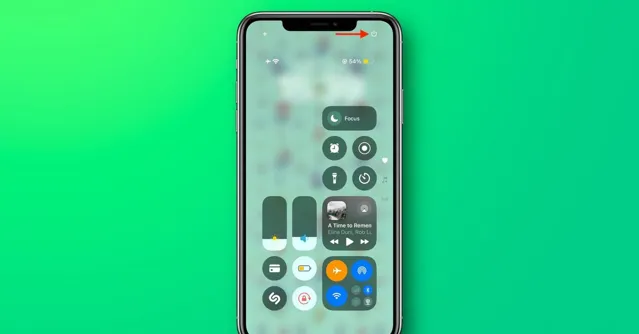
復雜的關閉儀式的日子已經結束。 iOS 18 的控制中心在右上角有一個電源按鈕 。您可以點選此按鈕並滑動螢幕上的關機開關以關閉 iPhone。
輕鬆存取控制中心
我的大多數控制中心更改都涉及使其更符合人體工程學。當有更好的選項可用時,沒有理由繼續伸手去觸碰螢幕的右上角來啟動控制中心。 Back Tap 就是那個選項 。它允許我點選iPhone的背面以啟動控制中心。您可以透過轉到 「設定」>「輔助功能」>「觸摸」>「後退」 來設定此設定。我已經將三擊對映到啟動控制中心以避免意外啟用,但您也可以使用雙擊選項。











