
學校管機房的老師都知道,學生機房必須要有電腦「硬碟還原」的功能,學生上機實習後,電腦必須重新開機,硬碟上本節課產生的改變需要清除,必須還原到初始狀態,才能保障下一堂課的正常使用。
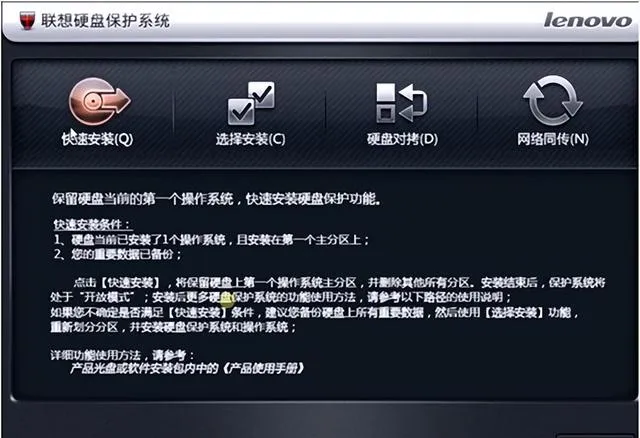
這個功能也稱為「硬碟保護」,對於公共機房非常實用,很多廠家都研發了相關的產品,有基於硬件的,也有基於軟件的。比如:小哨兵、冰點、增霸卡等。除了硬碟還原外,有的產品還附帶網絡同傳(硬碟複制)、CMOS保護、PXE啟動等等功能,確實是機房管理員不可或缺的好幫手。

以上這些內容實際上已經存在了10多年,存在很多弊端,管理員也是苦不堪言,目前最理想的解決方案其實就是「雲桌面」,有機會咱們詳聊。
今天我們介紹的「聯想硬碟保護系統」(簡稱:EDU),憑借聯想電腦的市場占有率,實作了巨大的裝機量,使用時間跨度也較長,出現故障後可能已經過了保修期,因此有必要用一篇文章把它的工作原理、使用方法、下載地址一次性說清楚,便於老師們在工作中的使用。
一、原理概述
EDU系統主要裝機在聯想部份型號(教育系列)電腦上(如:啟天M系列),作為附贈功能,也是市場行銷的一個亮點。聯想其它型號能否安裝,需要與聯系官方確認。

EDU系統安裝盤(軟件)可以從網上下載,只是在特定型號電腦的BIOS中進行了授權,因此非聯想品牌的電腦基本是不能安裝的。
EDU系統是基於軟件的,它的底層安裝於硬碟隱藏分區內。因此如果EDU系統密碼遺失,可以對磁盤重新分區後,重新安裝底層,密碼自然失效,作業系統可以從其它機器「同傳」過來。
電腦開機時,在作業系統啟動之前獲得控制權,實作對硬碟的保護。因此對其管理、設定需要在啟動時按功能鍵進入選單。
底層安裝好以後,還需要在作業系統中安裝硬碟保護驅動,才能實作對硬碟的完整保護
安裝硬碟保護驅動的同時,聯想還會安裝「多媒體教室系統」(教師畫面廣播、全體鎖屏、遠端監看、遠端輔導,學生螢幕轉發……)。低版本這兩個內容是分開的,高版本合並在一個安裝包內。
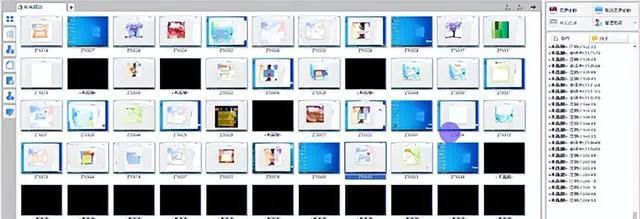
基本功能:
1. 能夠同時給機房中的多台電腦(最多可達二百台)進行系統、軟件的快速部署,整個復制所花的時間比手工安裝好一台電腦系統的時間還要短。
2. 允許管理員一次性給機房中所有電腦分配好IP地址和電腦名。
3. 保護系統遠離病毒和惡意破壞的困擾,極大地降低管理員維護機房電腦的難度。
4. 能夠保護機房使用者常用的多種32位元作業系統(其中包括Windows XP,Windows Vista,Windows 7中文作業系統)。
5. 能夠保護每台電腦上的CMOS參數不被惡意破壞。
6. 允許管理員在每台電腦上安裝多個完全隔離的系統,相當於把這些不同的系統安裝在完全不同的電腦上一樣,從而實作一台電腦當多台電腦使用。
7. 可以使電腦能夠快速還原至先前受保護狀態,大大減少管理員對機房眾多電腦的使用維護工作量。
8. 允許管理員使用智能同傳的方式為機房內的所有電腦部署增量數據,如安全修補程式、新增的軟件或數據檔等。
9. 允許管理員遠端監控和管理所有電腦的軟硬件資產。
10. 提供老師進行教學的螢幕廣播、學生演示等電子教室功能。
二、簡明使用方法
1、軟件下載
軟件以隨機光碟的形式提供,過光碟遺失可以在本文末尾連線中下載。不過需要註意的是,下載的光碟影像(iso)檔,需要燒錄為光碟使用。無光碟電腦也可以使用U槽,不過需要註意必須是usb-rom。
2、開機引導
光碟放入光驅(U槽插入USB),開機從光驅/U槽啟動,可以看到個類似WinPE系統

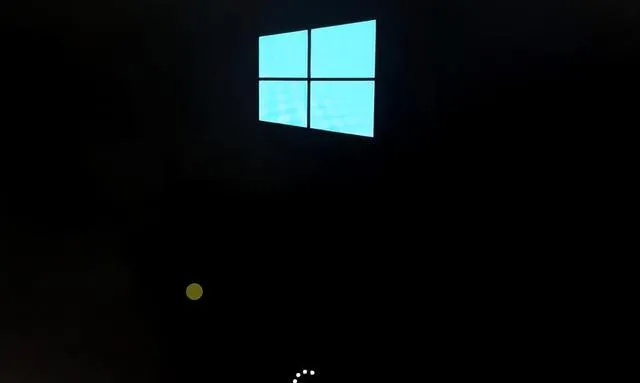
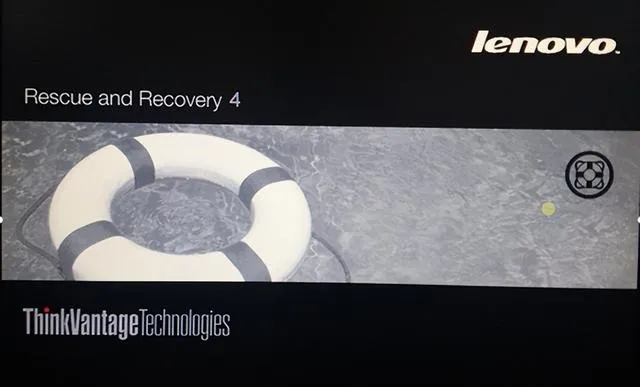
3、開始安裝
選擇語言→接受條款→需要選擇AOD檔
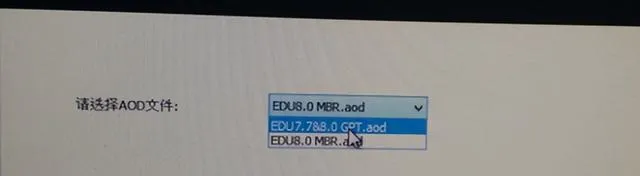
如果需要安裝多個作業系統請選擇EDU7.7&8.0GPT.aod,如果只有單個或者4個作業系統左右請選擇EDU8.0MBR.aod
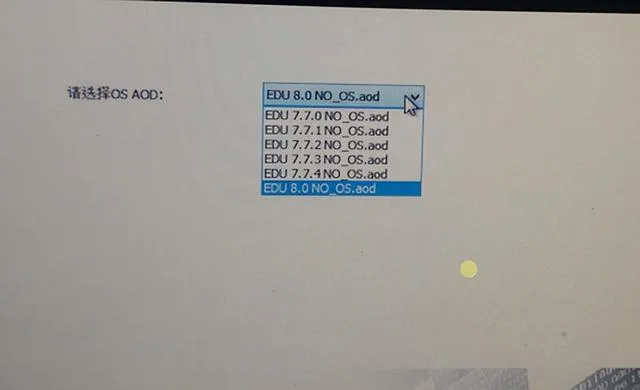
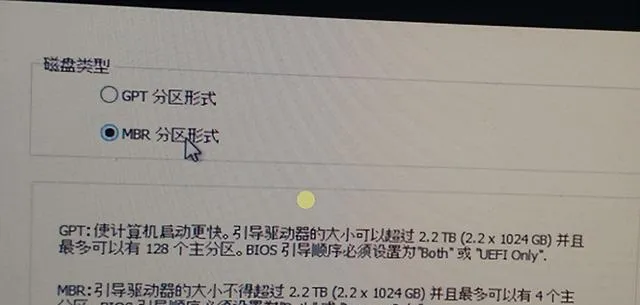
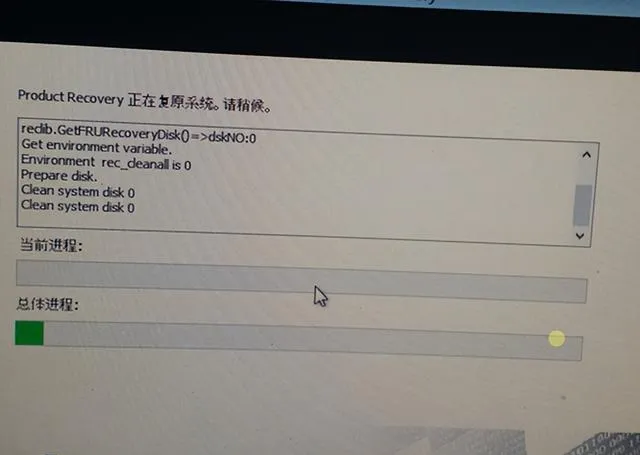
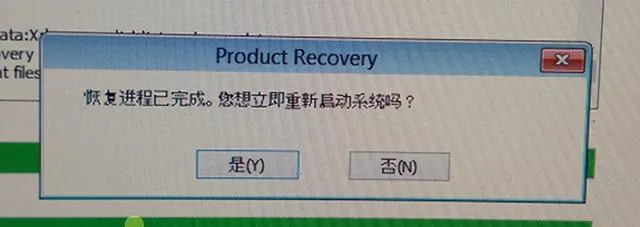
至此安裝完畢
4、使用
1、進入底層
開機在螢幕上出現聯想標識時反復按鍵盤上的F4鍵,進入聯想硬碟保護系統安裝界面,單擊「選擇安裝」
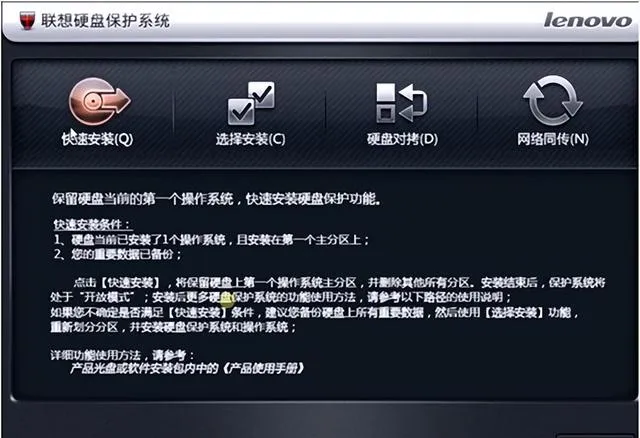
2、進行分區設定
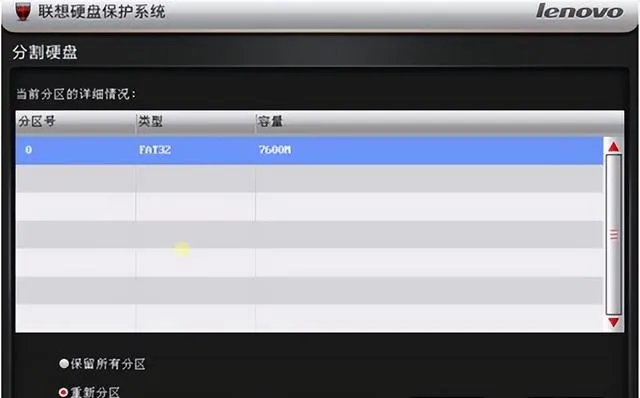
此時您可以選擇「保留所有分區」,也可以選擇「重新分區」,如果您需要重新分區,請先選中「重新分區」選項,然後單擊「下一步」對硬碟進行操作。
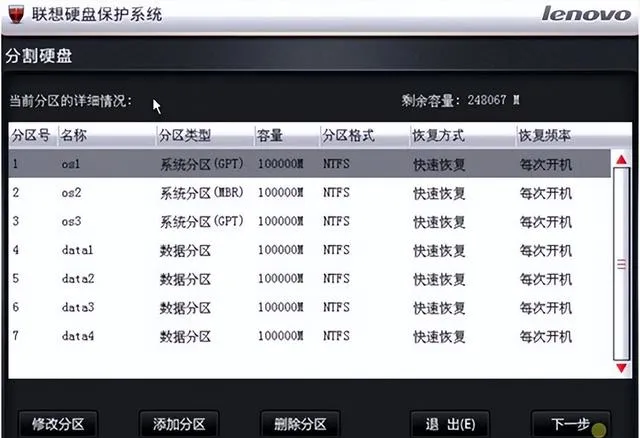
單擊「添加分區」按鈕,將彈出添加分區操作界面
輸入所需的分區容量並制定分區類別,同時命名此分區。重復以上步驟將硬碟劃分完畢
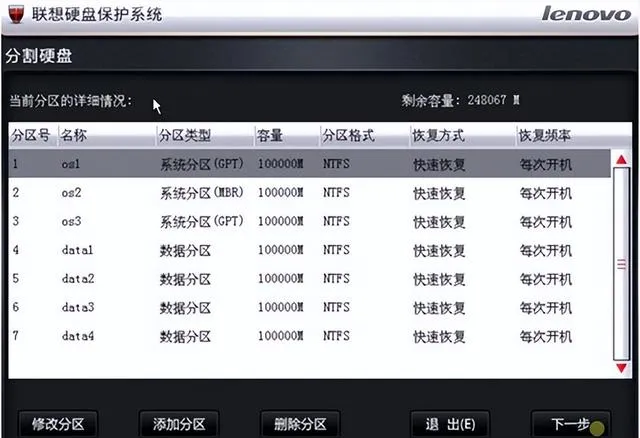
所有分區設定完畢後,單擊「下一步」,則進入數據分區選擇界面
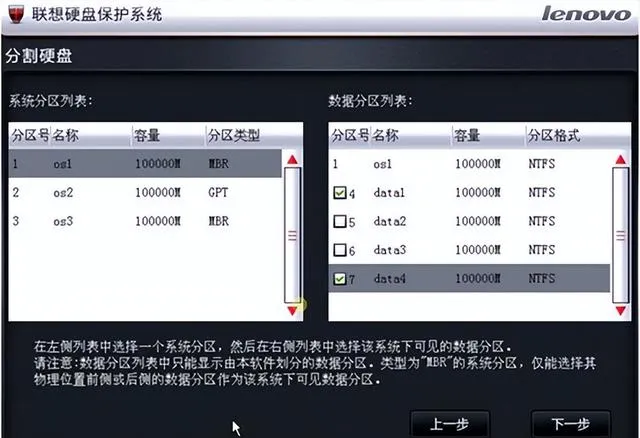
設定完畢,然後單擊「下一步」,開始安裝保護模組,並提示使用者切換至保護模式,因為分區操作剛剛完成,尚未安裝作業系統,所以選擇「取消」按鈕,系統會將保護模組繼續安裝,安裝結束後,出現選擇啟動系統視窗
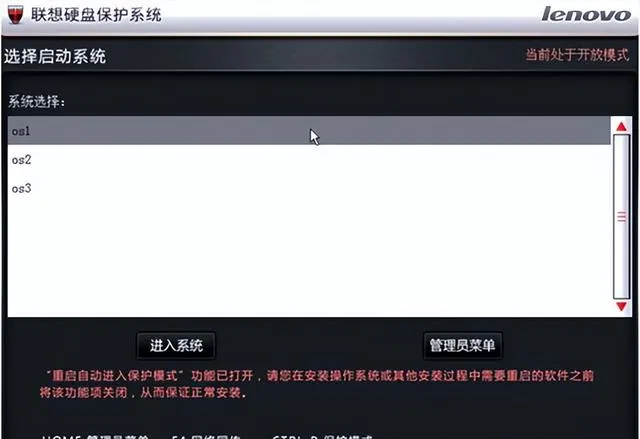
3、系統設定
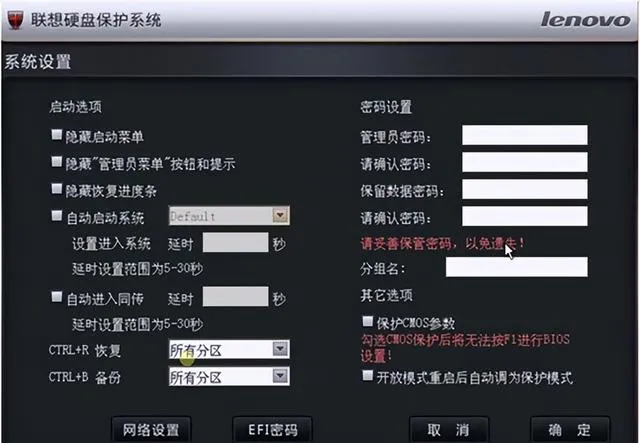
4、安裝硬碟保護驅動
請您在使用硬碟保護系統前,在Windows下安裝硬碟保護驅動程式。開啟光碟/U槽執行X:\Lx_Tools\EDU目錄下的「聯想網絡控制工具.exe」
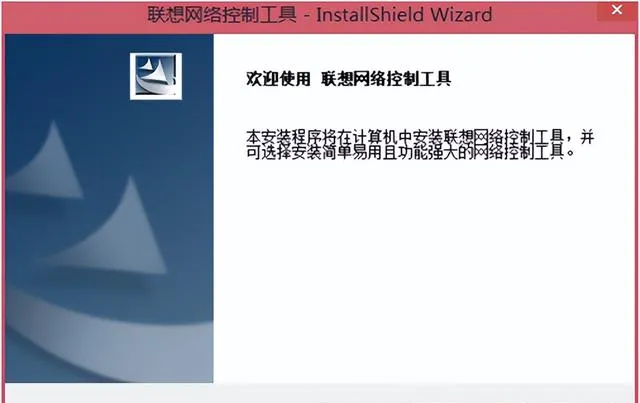
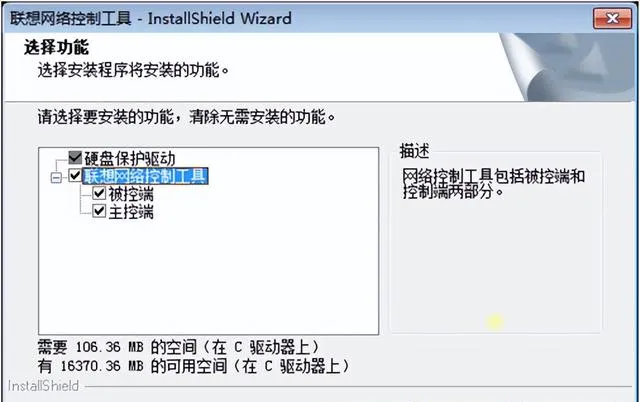
一直按「下一步」直至安裝完畢。
5、系統最佳化
安裝完成後,請依次點選開始→所有程式→聯想網絡控制工具→最佳化工具進行最佳化
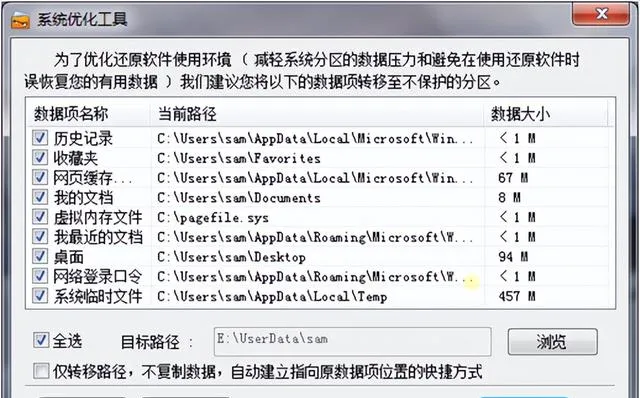
6、網絡同傳
使用該功能,需要保證所有電腦(發射、接收)在同一個網絡中,透過交換機(這裏建議使用最簡單的HUB)連線。
確保發送端和接收端的PXE已經啟用。(啟用PXE的方法:開機後按F1鍵,進入BIOS Setup Utility界面透過選擇Devices→Network Setup→Onboard Ethernet Controller,將其設定為「Enabled」。同時,將Boot Agent項設定為PXE,此時PXE就處於啟用的狀態了。)
開機→F4→選擇網絡同傳
單擊「發送端」按鈕,使當前電腦作為發送端,將彈出接收端登入界面,連線網絡內的所有接收端
可以透過點選「開始喚醒」按鈕,將上次已經登入的電腦自動喚醒。接受端電腦開啟進入「同傳」後,點選接收端按鈕。
所有接收端登陸後,發送端單擊「完成」按鈕,將進入「發送端主界面」。
單擊「IP分配」進行IP分配操作
參照返回後,可以單擊「智能同傳」開始同傳工作。新機器速度比較快,老機器速度會很慢,因此建議選擇適當的時段同傳,不要耽誤其它工作。
7、註意事項
三、資源下載
詳細說明書、光碟影像下載:
聯想教育電腦硬碟保護同傳EDU系統資源下載 - IT原始部落
光碟影像提供V7.65,其它版本請私信我











