Windows中的控制台是一組小程式,有點像小程式,可以用來配置作業系統的各個方面。
例如,「控制台」中的一個小程式允許你配置滑鼠指標的大小(以及其他內容),而另一個則允許你調整所有與聲音相關的設定。
其他小程式可用於更改網絡設定、設定儲存空間、管理顯示設定等。你可以在我們的控制台小程式列表中看到它們的作用。
因此,在對Windows進行任何這些更改之前,你需要開啟「控制台」。幸運的是,這非常容易做到,至少在大多數版本的Windows中是這樣。
令人驚訝的是,Windows版本之間開啟「控制台」的方式有很大不同。以下是適用於Windows 10、Windows 8、Windows 7、Windows Vista和Windows XP的步驟。
所需時間:在大多數版本的Windows中,開啟控制台可能只需要幾秒鐘。一旦你知道它在哪裏,它將花費更少的時間。
在Windows 10中開啟控制台
1、選擇「開始」按鈕。
2、鍵入控制台。
提示:不使用鍵盤?捲動到開始選項列表的底部,然後開啟Windows系統資料夾,控制台就在裏面。
3、從列表中選擇「控制台」。
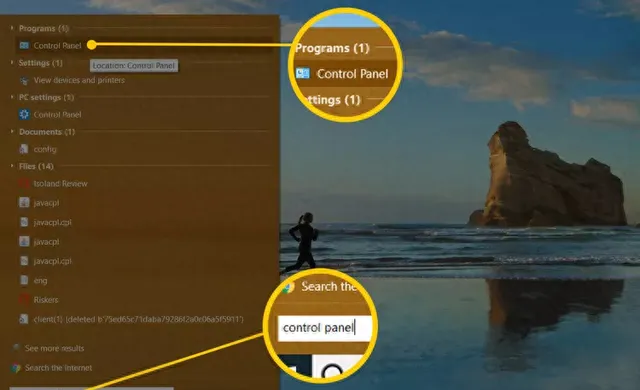
在大多數Windows 10 PC上,「控制台」會在「類別」檢視中開啟,該檢視會將小程式分類為邏輯類別。如果你願意,你可以將「檢視方式」選項更改為「大圖示」或「小圖示」,以單獨顯示所有小程式。
在Windows 8或8.1中開啟控制台
不幸的是,微軟讓在Windows8中存取控制台變得特別困難。他們在Windows8.1中讓它變得簡單了一點,但它仍然太復雜了。
1、在「開始」螢幕上,向上滑動可切換到「應用程式」螢幕。用滑鼠選擇向下箭頭圖示以顯示相同的螢幕。
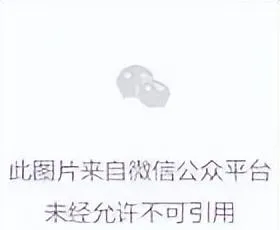
註意:在Windows 8.1更新之前,可以透過從螢幕底部向上滑動來存取「應用程式」螢幕,也可以右鍵單擊任何位置並選擇「所有應用程式」。
提示:如果你使用的是鍵盤,WIN+X快捷鍵會顯示「高級使用者選單」,其中有一個指向「控制台」的連結。在Windows 8.1中,你也可以右鍵單擊「開始」按鈕,開啟此方便的快速存取選單。
2、在應用程式螢幕上,向右滑動或捲動,找到Windows系統類別。
3、選擇「控制台」。
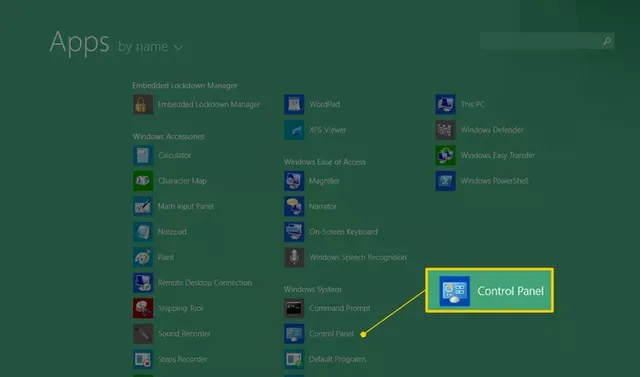
4、Windows 8將切換到「桌面」並開啟「控制台」。
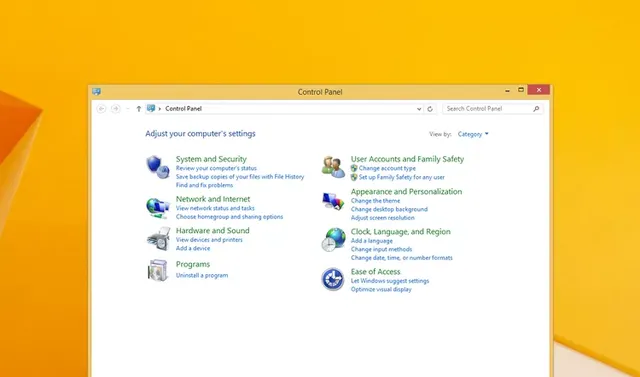
與大多數版本的Windows一樣,「類別」檢視是Windows 8中「控制台」的預設檢視,但我們建議將其更改為可以說更容易管理的「小圖示」或「大圖示」檢視。要做到這一點,請從「控制台」頂部的選單中選擇「類別」,然後選擇圖示檢視。
在Windows 7、Vista或XP中開啟控制台
1、開啟「開始」選單。
2、從右邊距的列表中選擇「控制台」。
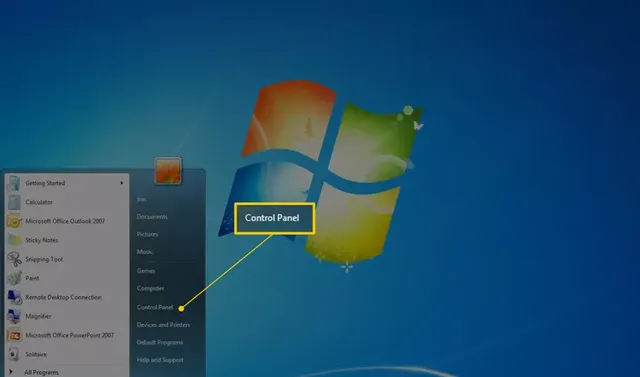
在所有三個版本的Windows中,預設情況下都會顯示分組檢視,但未分組的檢視會顯示所有單獨的小程式,使它們更易於尋找和使用。
開啟控制台小程式的其他方法
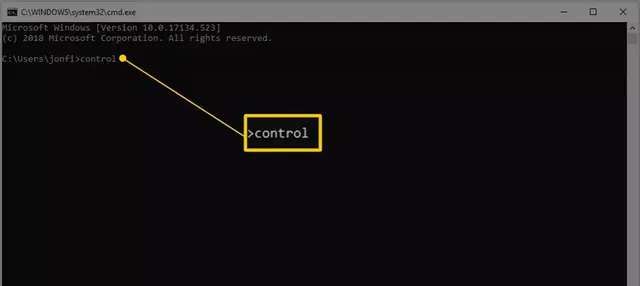
正如我們在上面多次提到的,control命令將從Windows中的任何命令列界面啟動控制台,包括命令提示字元。
此外,每個單獨的控制台小程式都可以透過命令提示字元開啟,如果你正在構建指令碼或需要快速存取小程式,這將非常有用。
存取控制台小程式的另一種方法是在Windows中啟用上帝模式(God Mode),這是一個特殊的資料夾,包含來自控制台的小程式。它不是控制台本身,而是程式中工具的一個易於存取的資料夾。











