近日,谷歌最新发布的Play系统更新给Pixel手机用户带来了大麻烦。不少用户在社交媒体上抱怨,更新后应用无法正常启动、文件无法访问、截图无法保存等问题频发。目前最有效的解决办法似乎是恢复出厂设置,但这不仅让用户感到沮丧,而且对于未及时备份照片和文件的用户来说,可能会导致不可替代的数据丢失。
谷歌现已在其社区论坛中确认了这一问题,并指出该问题在拥有「多个用户账户或工作资料」的Pixel手机中最常见。社区经理表示,团队正在努力修复这一系统更新问题。
不过,在等待官方修复的同时,如果你希望立即解决手机问题且(重要的是)不想丢失任何数据,可以尝试一种新的解决方法。你只需要一台Windows、MacOS或Linux电脑,一根USB-C数据线以及愿意运行一些开发者工具。
首先,你需要在Pixel手机上开启开发者选项。第一步是找到手机的「构建号」,通过设置中的搜索栏找到它并连续点击7次。随着点击次数增加,你会看到一个弹窗提示:「您距离成为开发者还有X步」。最后点击一次时,系统会要求输入密码,然后你就进入了开发者模式。
现在,你的设置中已启用开发者选项。搜索并进入「开发者选项」菜单,向下滚动并开启「USB调试」。接下来,准备好电脑和USB-C数据线。
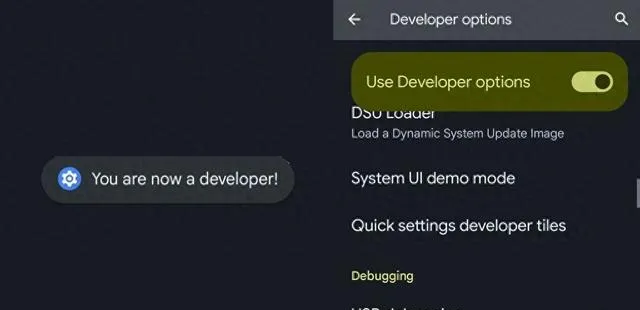
使用数据线将手机连接到电脑,并确保已启用「文件传输」功能。如果手机显示「通过USB充电」,点击它并选择「文件传输」。
接下来,访问Android SDK平台工具官网,下载与你电脑操作系统(Windows、Linux或Mac)相匹配的文件夹。解压完成后,打开文件夹。现在,准备迎接技术挑战,打开电脑的命令提示符(Windows和Linux)或终端(Mac)。
在命令提示符或终端中,首先需要将当前目录更改为解压后的SDK平台工具文件夹。在当前行输入「cd」后加一个空格,然后将解压后的文件夹拖拽至命令提示符/终端窗口,这将在「cd」后自动填充文件路径。按回车键,你就成功更改了工作目录。
接着,输入「adb devices」(Mac系统需输入「./adb devices」),然后回车。此时你应该能看到设备列表;如果Pixel手机旁边显示为「Unauthorized」,则需要在手机上授权USB调试。允许USB调试后,重新输入「adb devices」(Mac系统需输入「./adb devices」)并回车,若状态变为「device」,则可以进行下一步操作。

最后,在命令提示符/终端中逐个输入以下两条命令并回车。第一条是「adb uninstall com.google.android.media.swcodec」,第二条是「adb uninstall com.google.android.media.」(Mac系统需在命令前添加「./」)。
至此,大部分编码工作已完成。现在断开Pixel手机与电脑的连接,并重启手机。对于Pixel 5a及更早型号,长按电源键直到手机重启;对于Pixel 6及后续型号,则需同时长按电源键和音量增大键直至重启。
重启后,手机应能恢复正常工作。如仍未解决,可能需要联系Pixel支持团队。最后一步,关闭电脑上的命令提示符/终端,输入「adb kill-server」(Mac系统需输入「./adb kill-server」)并回车,然后关闭窗口。在手机上进入设置中的开发者选项,关闭位于该菜单顶部的开发者选项开关。
历经这一系列步骤后,问题应该得到解决。
Post by Tech











