苹果在WWDC 2024 中公布iOS 18 控制中心功能大进化,开放让使用者更自由帮iPhoen 、iPad
自订控制中心布局
,包括按钮的
项目
、
大小
跟
摆放位置
,并且
加入更多可选择的控制项目
,还能
将控制项目分页来群组化管理及使用,
整体自由度与功能丰富度都大幅提升。

先为大家整理iOS 18 的控制中心的重点更新内容:
- 按钮外观设计小变化: 原本最小方形按钮外观设计改成圆形,与锁定画面上的圆形按钮风格更加统一。 自定义布局: 可以更自由的自定义控制中心按钮的项目、大小及摆放位置。 快速编辑控制项目: 在控制中心即可直接进入编辑模式,不用再到设定里进行变更。 新增控制项目选项: 新加入大量控制项目可供选择使用,包括设定内的许多功能、捷径,还会开放第三方App 加入。 新增控制中心分页: 可以建立不同页面来分组管理控制项目,滑动或点选即可简单切换页面。
如同iOS 18 另一重点功能「个性化主画面」,这两个功能可说是iOS 16 「自订锁定画面」功能的延续与整合,也让每位使用者的iPhone、iPad 都更能展现个人的风格与独特性,同时能有更方便好用的全新使用体验。
使用iOS 18 新控制中心前,要准备什么?
首先当然就是准备好可以升级到iOS 18 的装置,并且将装置升级到iOS 18。
支援iOS 18 的装置
► 支援iOS 18 的iPhone 机型:
► 支援iPadOS 18 的iPad 机型:
升级至iOS 18 作业系统
请特别注意,iOS 18 正式版以及iPadOS 18 正式版预计在今年九月才会推出, 目前是要安装 开发者测试版本 才能抢先体验这项功能 。
如何使用iOS 18 控制中心的新功能?
iOS 18 的控制中心加入许多更新与变化,让控制中心更加灵活、贴合不同人的使用习惯,接下来就完整教大家如何使用这些新功能。
开启控制中心
iOS 18 的控制中心开启方式跟过去相同,从iPhone、iPad 屏幕右上角向下滑动即可开启。
切换控制中心分页
iOS 18 控制中心内建四个基本分页类别,分别是「最爱」、「播放器」、「连线」及「家庭」;也可以再加入分页,其它新分页图示会是以圆点图案为主。

分页的图示会集中排列在萤幕右侧,只要手指在萤幕上下滑动,即可切换分页;直接在右方图示列滑动或直接点图示,也可快速切换到指定分页。

编辑控制中心
进入控制中心后,点萤幕左上角的加号,或长按萤幕下方空白处,就可以进入控制中心的编辑模式。编辑模式中可看到各个控制项目出现外框,同时左上角有减号图示,部分项目右下角则会出现弧形的粗边框。

加入控制项目
想要加入更多的控制项目,先进入控制中心的编辑模式,然后按下方【加入控制项目】按钮,就可以上下滑动选单来选择要加入的控制项目,点一下想要加入的控制项目,就会出现在控制中心页面上。
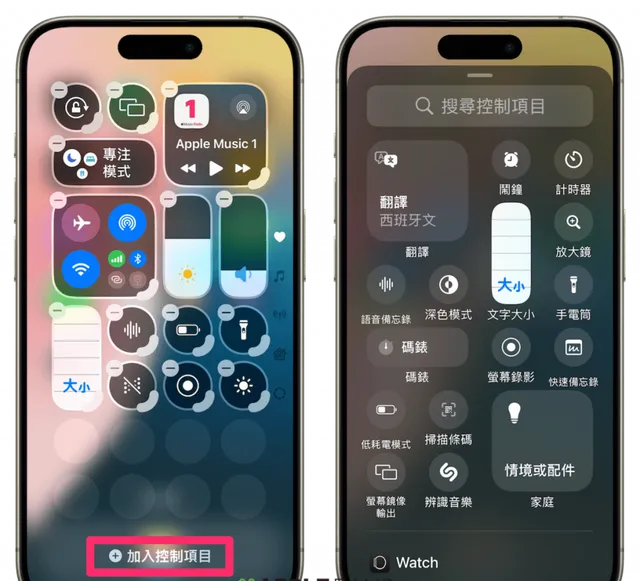
另外也可以通过上方搜寻栏输入关键字快速查询相关控制项目。
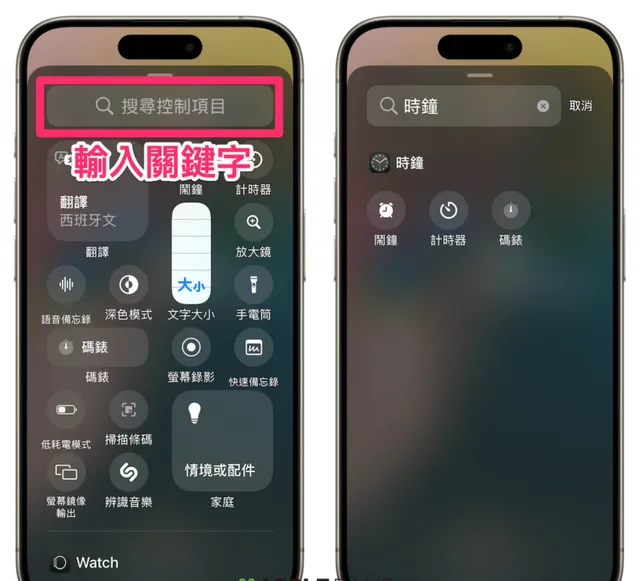
加入捷径及第三方App
iOS 18 的控制中心也新支援【捷径】控制项目,新增后点一下捷径控制项目,就可以加入指定捷径,让捷径使用更方便直觉。
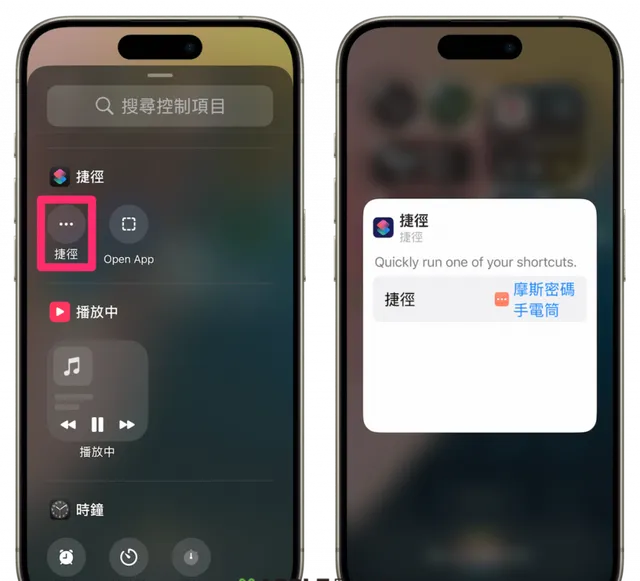
苹果也指出,未来还会继续开放第三方App 功能加入iOS 18 的控制中心内,如同目前的「小工具(Widgets)」功能。
删除控制项目
想要删除用不到的控制项目,一样先进入控制中心的编辑模式,接着点击要删除项目左上角的减号图示,就可以直接删除这个控制项目。
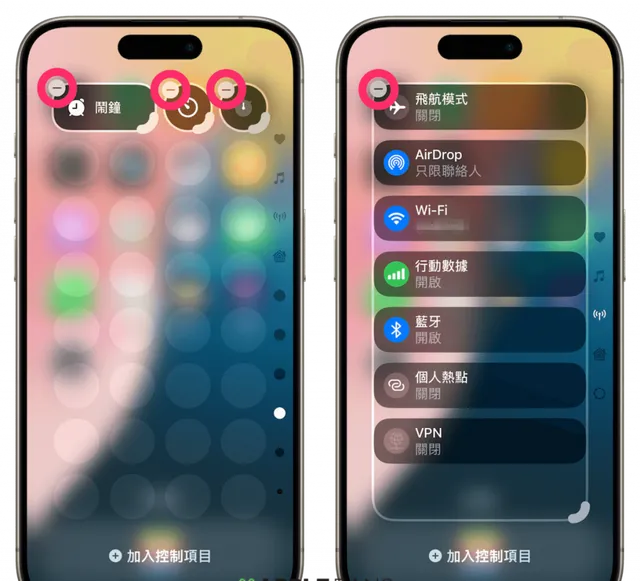
调整控制项目大小
iOS 18 开放可以自由调整部分控制项目的大小,只要进入编辑模式,就能看到有部分控制项目右下角会有一个弧形的粗边框,这些就是可以调整图示大小的项目,按着弧形的粗边框向右、向下或对角线移动就可以调整图示大小。

尺寸包括单格、横向双格、直向双格、四格小正方形、横向四格长方形、横向八格长方形、16 格大正方形以及最大的32 格整页尺寸,但每个控制项目支援的尺寸不尽相同。
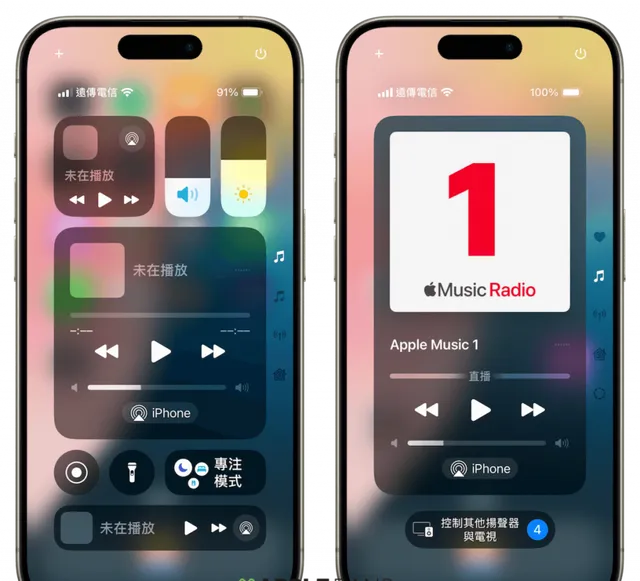
调整控制项目位置
iOS 18 的控制中心可以自由调整控制项目的摆放位置。在控制中心的编辑模式中,只要按住想要移动的控制项目图示,就可以开始拖曳控制项目摆放到我们想要的位置。

新增控制中心分页
iOS 18 能新增更多的控制中心分页来群组化管理与使用控制项目,方法是先进入控制中心的编辑模式,再点右侧分页栏最下方的虚线圆形图示,就能开启一个新的控制中心分页,让使用者加入更多想要的功能项目。

目前有「最爱」、「播放器」、「连线」及「家庭」共四种内建专属分页图示,其他新增的分页皆是以圆点图示呈现,最多可以建立15 个控制中心分页。
删除控制中心分页
目前还无法一键删除控制中心分页,必须把分页中所有的控制项目一一删除,才会自动移除分页。
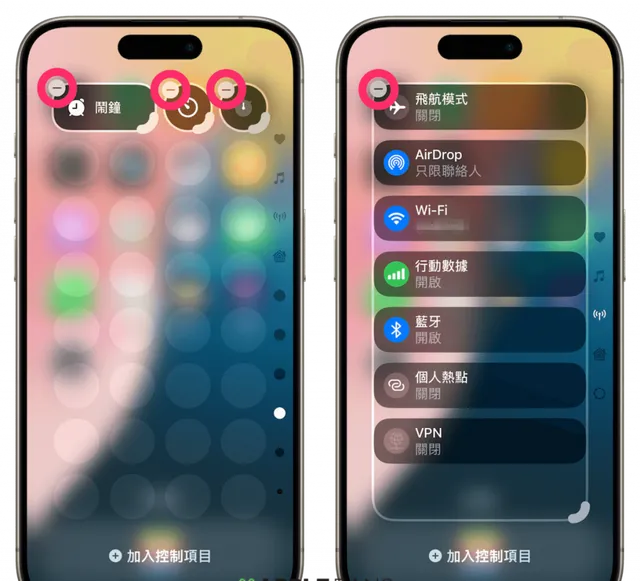
隐藏小功能:关机快捷键
进入控制中心后,仔细看可以发现右上角有个小小的关机键图示,轻点一下这个关机图示就可以快速进入关机页面,这也是许多使用者一直向苹果敲碗的功能之一,终于在iOS 18 更新了。
不过用这个方法关机只有滑动关机的项目,如果是以同时长按住侧边按钮及音量键来进入关机页面,还会有SOS 拨打紧急服务电话的功能。
iOS 18 控制中心大进化:控制项目自由组合更强大、更灵活
继iOS 14 自订小工具(Widgets)、iOS 16 个性化锁定画面,到今年最新的iOS 18 个性化主画面以及自订控制中心,苹果近年来逐渐开放iPhone、iPad 使用界面的自由度与灵活度,在iOS 18 带来更完整全面且丰富的新使用体验。
不想升级iOS 18 开发者测试版也没关系,预计今年9 月就会推出iOS 18 正式版,记得到时候第一时间更新系统,享受更开放、自由、方便又充满个性的iPhone 与iPad 吧!











