在头条上,你是不是经常看到有些朋友用一张图加「红圈圈」或者加条「红线」就简明扼要地指出了重点内容或要指明的东西?比如这样:
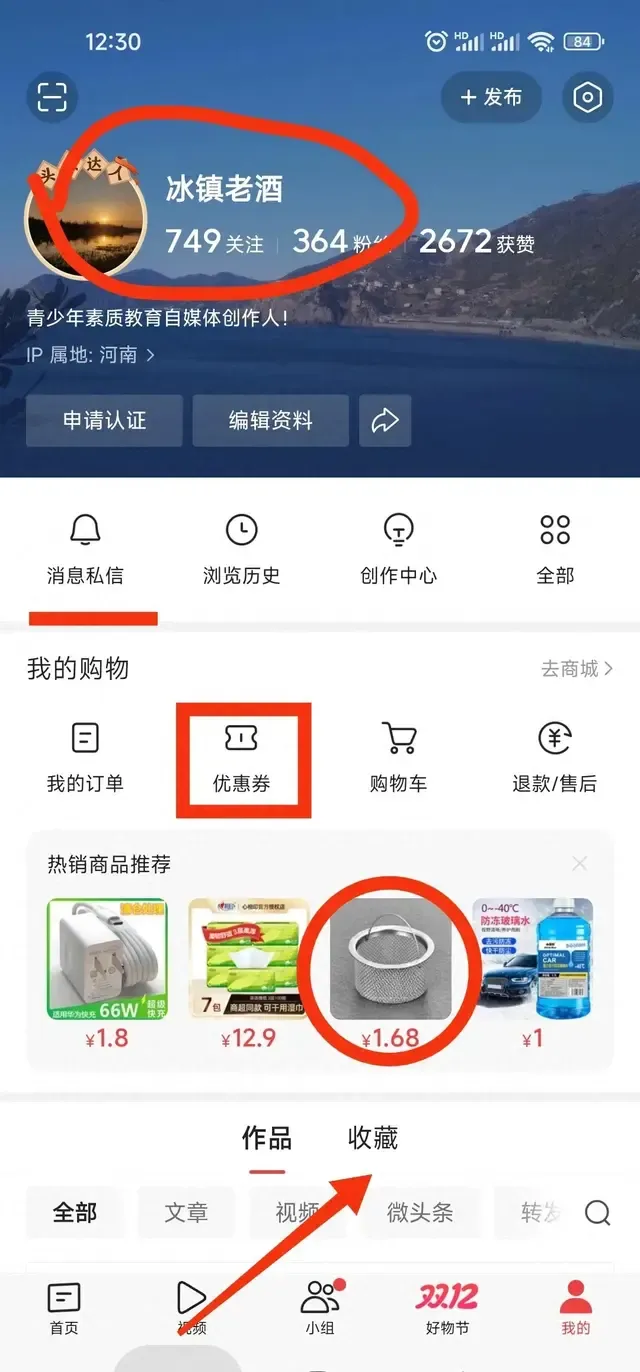
你还会看到,有些人为了防止自己的图片被盗用,或者表示自己专属,会在图片上面加上自己的名字。比如这样:
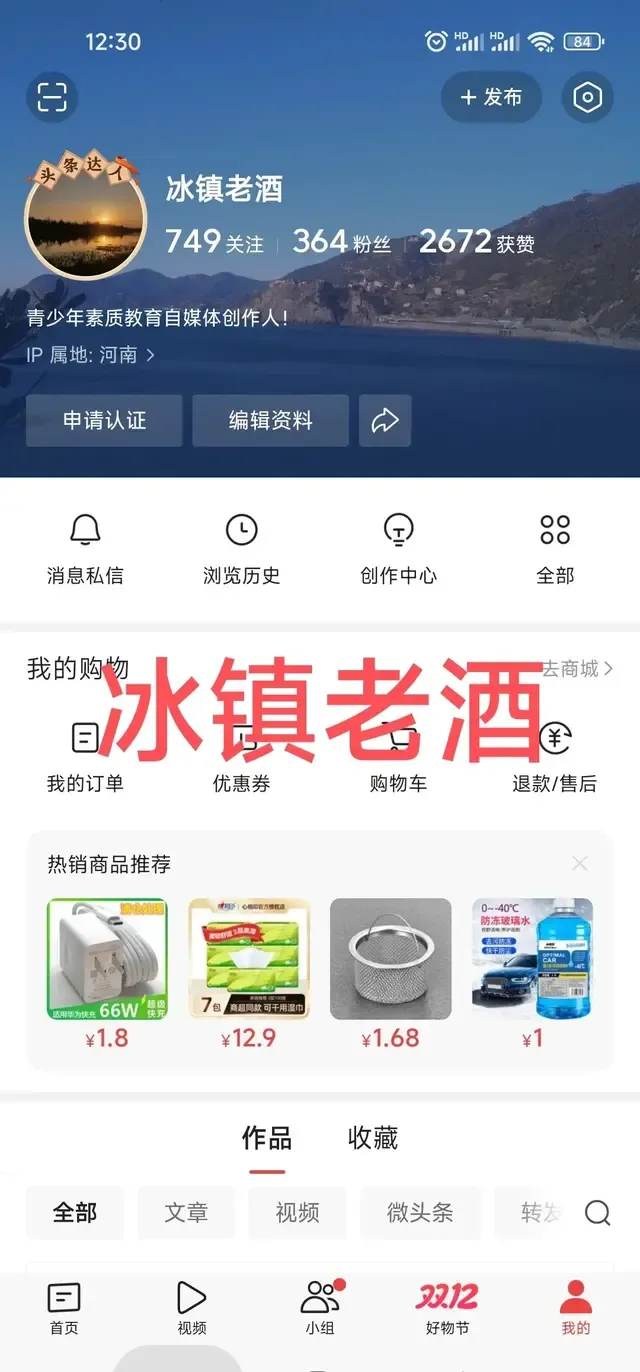
你截了一个屏或一张图,图片上有些部分的内容你不想让别人看到,想隐藏掉。比如这样:
在这篇图文里,冰镇老酒给条友们分享一些简单高效的图片编辑技巧,实现以上的一些基础的图片编辑功能。
在手机的「相册」里,随意点击一张图片,图片的下部就会出现这样一排按钮,如图:
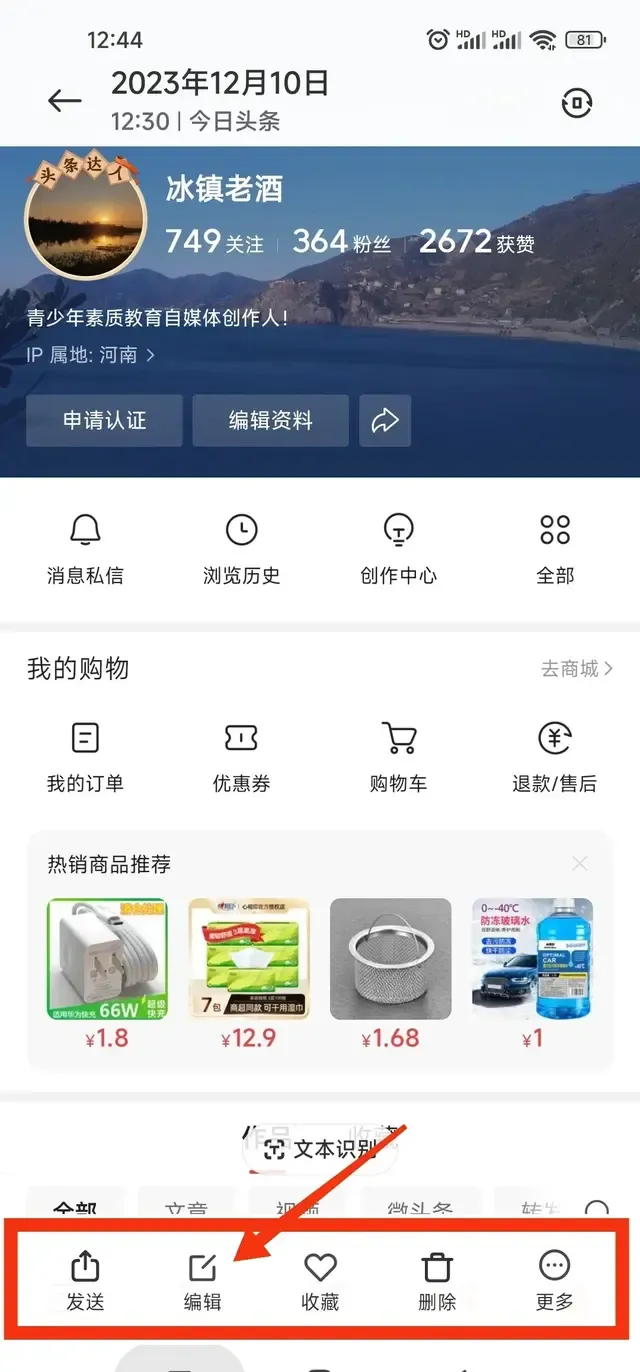
其它的按钮我们先不用管,我们重点了解一下「编辑」按钮,点击「编辑」按钮,就出现了如下图的按钮,里面有「一键美化、旋转剪切、滤镜、增强、涂鸦、文字、马赛克」6个按钮,此时就可以对图片进行进一步的编辑了。
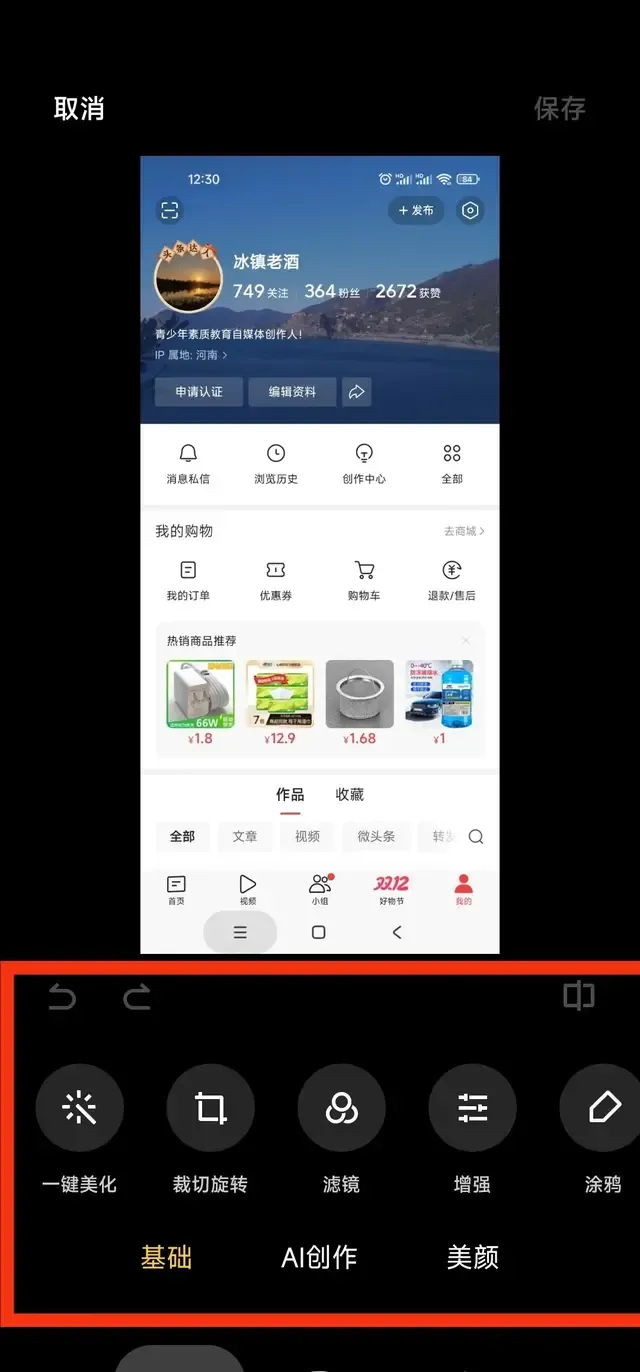
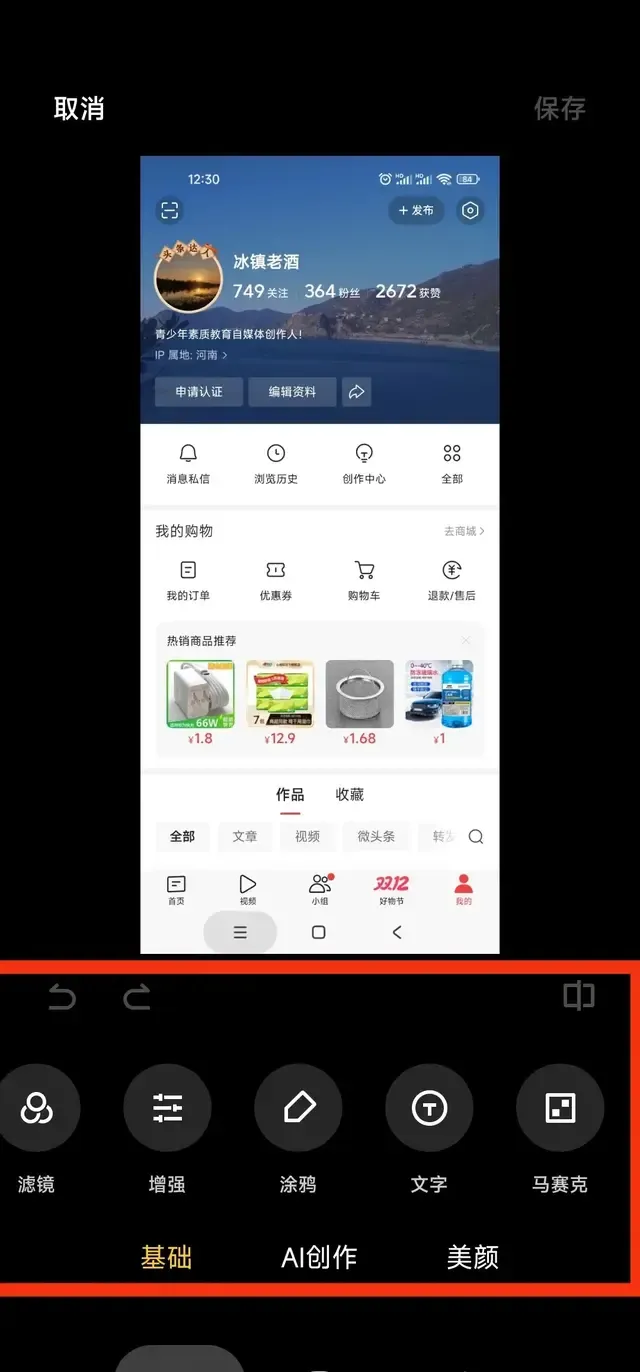
我重点说明:涂鸦、文字、马赛克、裁切旋转,四项基础功能。
比如下方这张图片就是对「涂鸦」功能的运用。
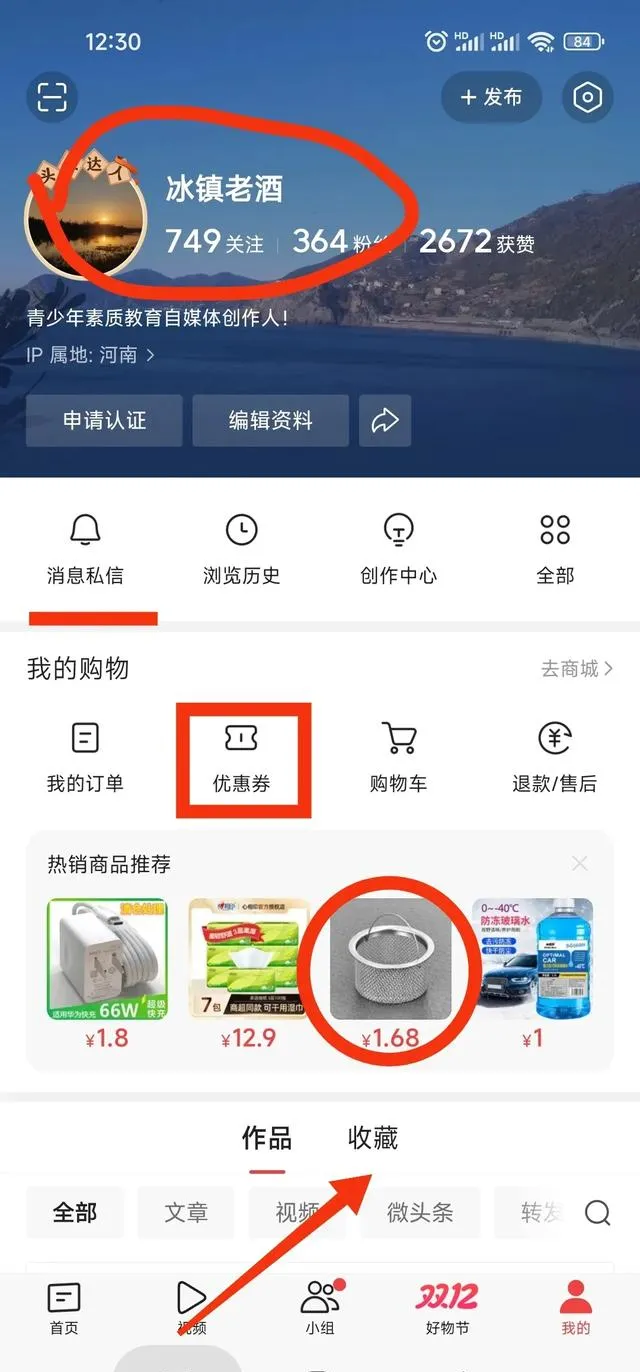
上图中分别依次用了任意曲线、直线,方框,圆形,箭头五种标志。
点击「涂鸦」功能后,图片下方会如图显示:
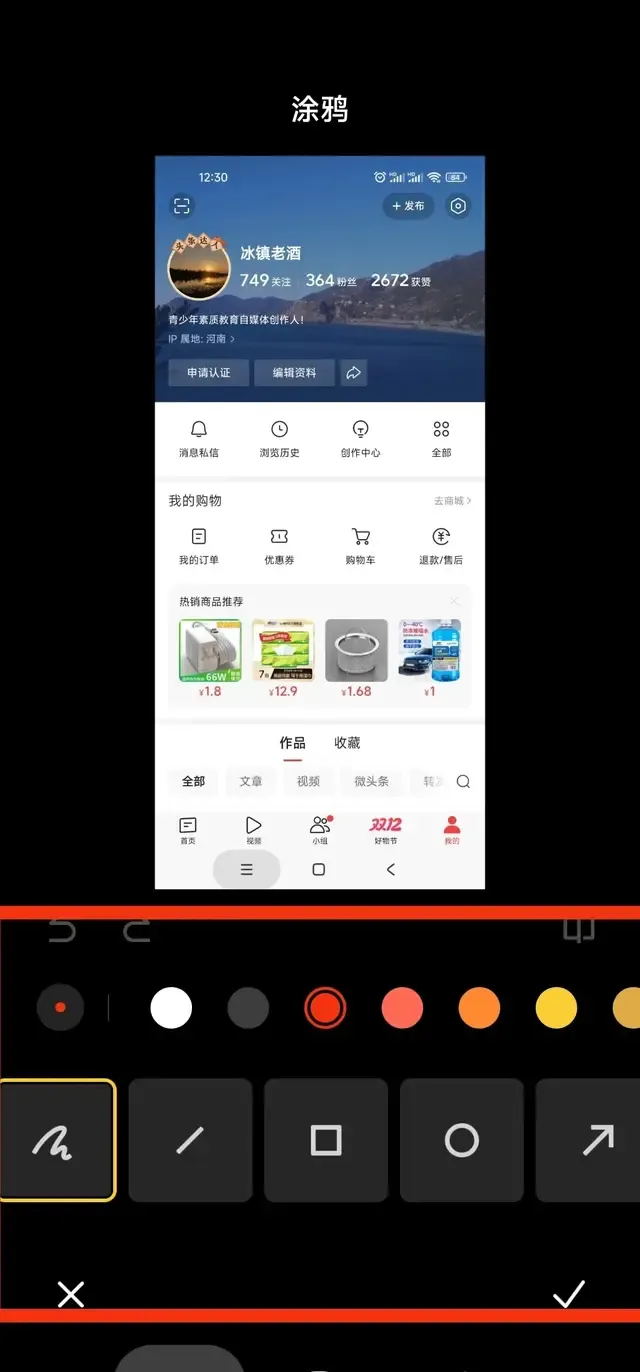
有「曲线、直线,方框,圆形,箭头」五种涂鸦方式,选择任意一种方式即可在图片上进行涂鸦操作,即想画任意曲线,直线,矩形框,圆形,箭头,都可以。
在涂鸦之前可以在这几个按钮上方的颜色区域选择颜色,涂鸦后的结果如前图所示,涂鸦完成,点击左下角的「对钩」即完成这操作。
接下来是「文字」功能,点击「文字」按钮之后,会出现如下图所示的编辑功能区。
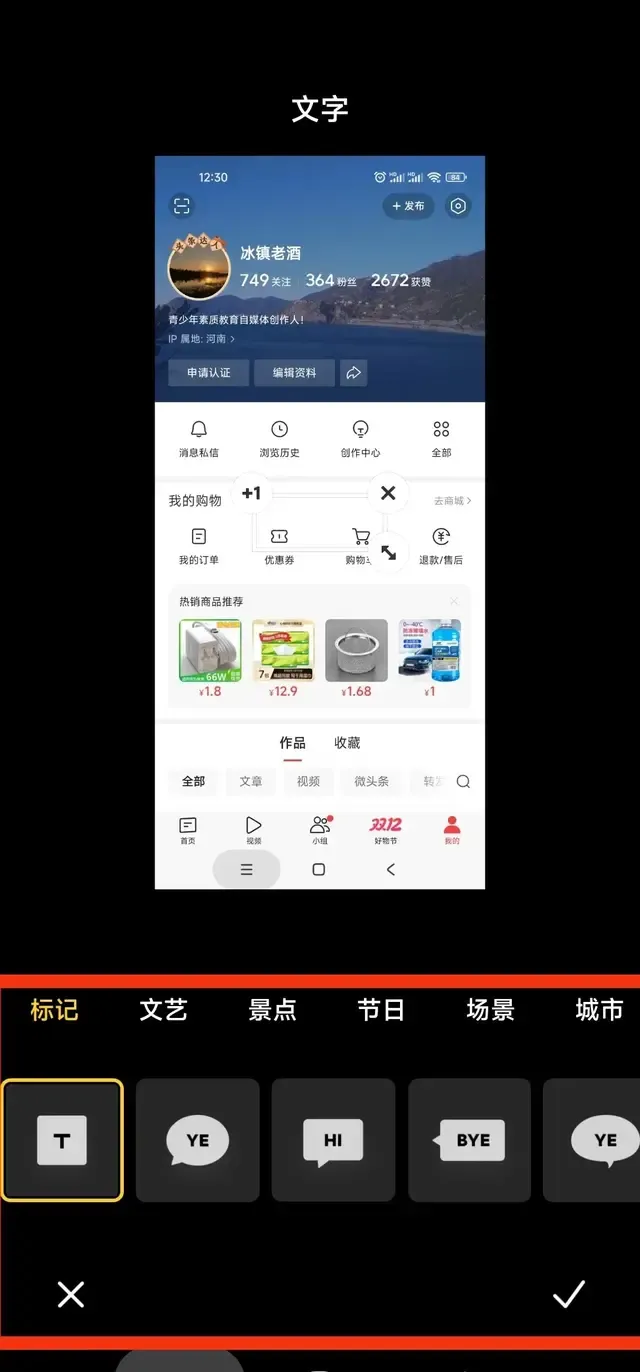
点击第一个带字母T的按钮,图片上就会出现一个「文本框」,在文本框里可以输入相应的文字,拖动文字框可改变文字的位置,点击「文本框」右上角的「叉号」箭头可以删除「文本框」;点击「文本框」左下角的双箭头斜线标识,还可以任意放大或缩小字号。
在第一排按钮「标记,文艺,景点,节日,场景,城市」当中,也可以选择,是不同的应用场景,喜欢的朋友可以进行更多的尝试。
中间"文本输入「按钮的右侧也有其它的一些按钮,是不同的文字排版方式和呈现方式,有兴趣的朋友也可以做更多的尝试。
接下来,我说一下」马赛克「的功能,效果如图,马赛克就是遮盖住你不想让别人看到的地方。
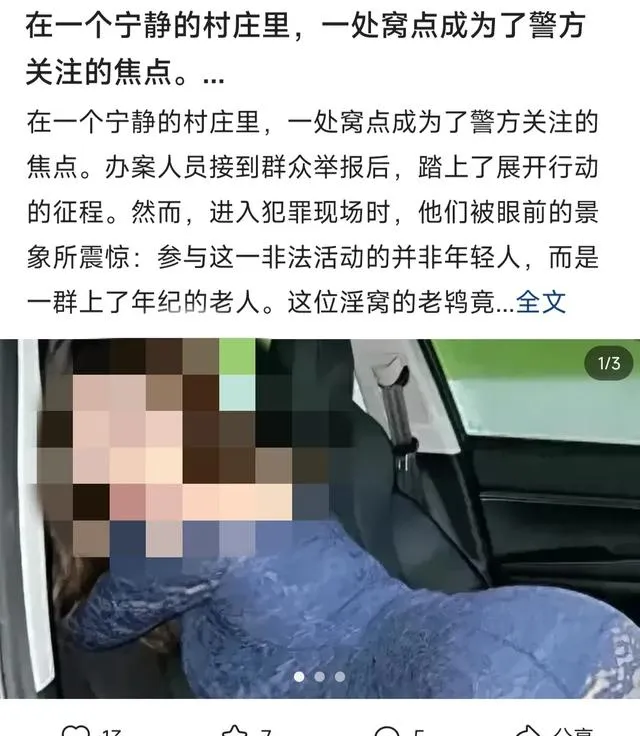
点击」马赛克「功能后,出现如下图所示的功能区(框红线部分)
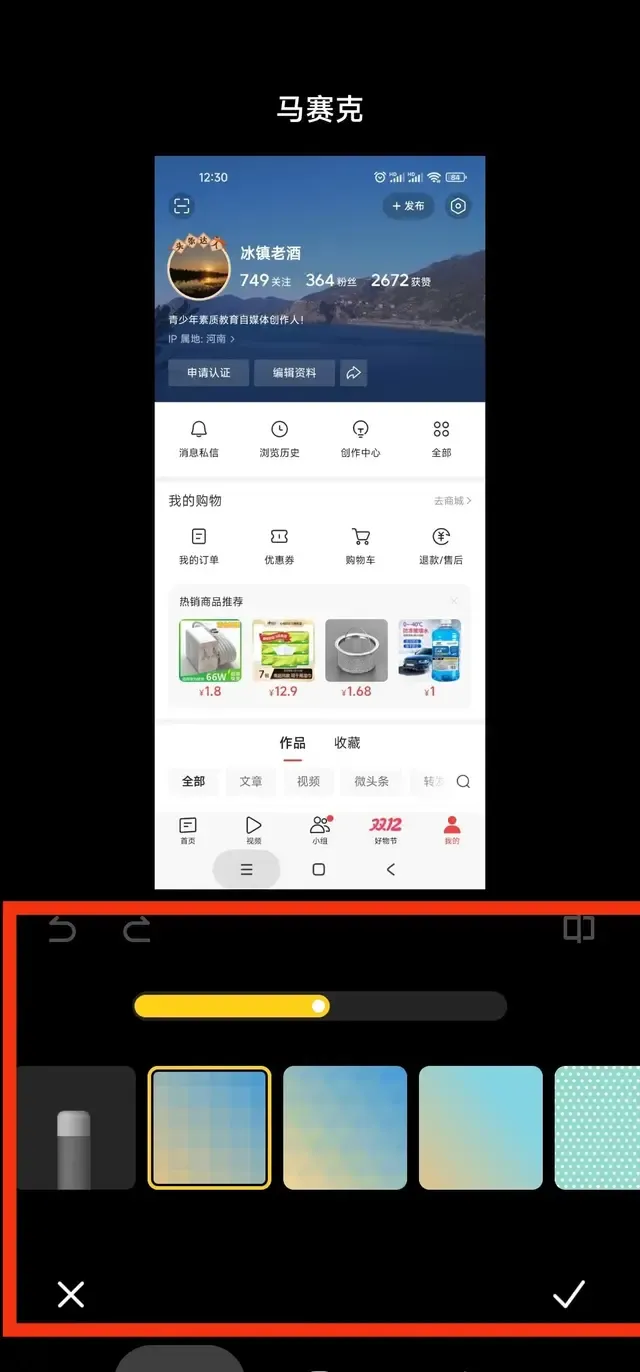
上方的」黄色滑动条「可以左右滑动,确定马赛克的大小,下方的一排图片是马赛克的呈现形式,可以根据需要进行选择;打上马赛克之后,不要忘记点击右下角的对钩,表示该工作操作完成,效果如前图所示。
接下来,说一下」裁切旋转「功能,点击「裁切旋转」之后,图片的四周就出现了「直角」符号,如图所示:
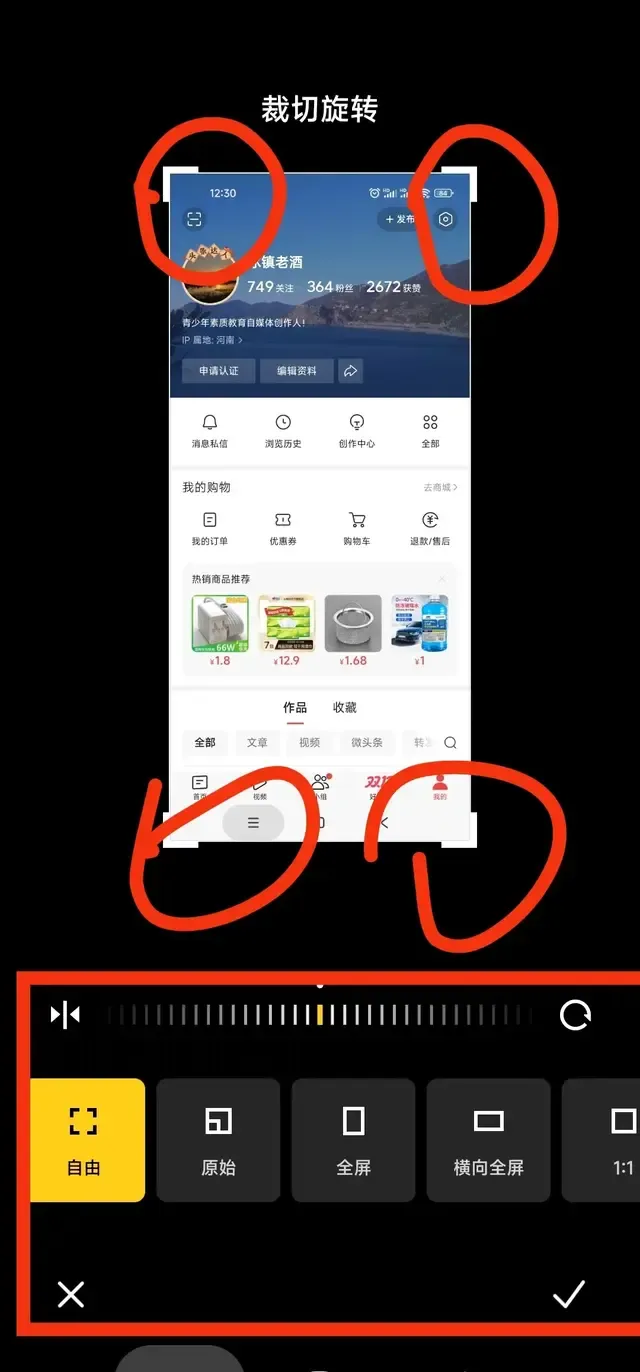
我们可以按住任意一个「直角」符号(任意曲线标明部分)进行拖动,保留自己想要的图片部分,其它部分即可被裁掉,也可以根据自己的需要选择不同的图片尺寸比例及进行旋转;然后点击右下角的「对钩」就完成了。
比如我裁剪了我的头条主页的区域,效果如下图所示。
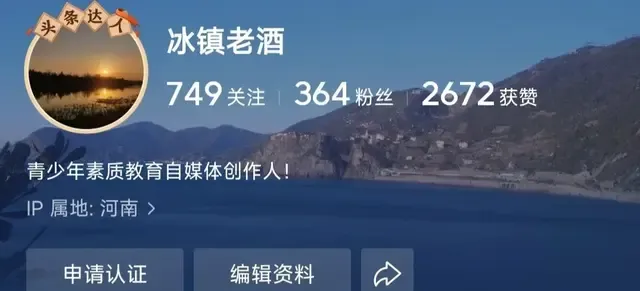
总结一下,这篇图文里,冰镇老酒分享了一些基础的图片编辑功能,主要是」涂鸦、文字、马赛克、裁剪旋转,也是最常用的编辑功能,不需要专门的软件,也不需要再用其它的APP,都是手机自带的编辑功能 ,简易易上手。
今天的图片基础编辑功能先分享这里,如果您觉得对您有所帮助,请点赞,给个评论,感谢您的支持。











