随着每一个新版本的Windows,新的和创新的功能都在以不同的方式改善总体用户体验。Windows 10正迅速流行起来,部分原因是其创新的安全功能,其中包括新的登录选项,如PIN码。
你可以输入数字PIN,或者在图片上追踪手势模式,或者使用适当的硬件,你甚至可以使用Windows Hello,一种扫描指纹、面部或虹膜的生物识别登录方法。在这篇文章中,我们将向你展示如何在Windows 10中向你的帐户添加PIN。
为什么使用PIN是更好的选择
如果密码以某种方式被泄露,则进入系统的人可能可以访问与该密码链接的所有平台。另一方面,如果PIN被泄露,他们只能在该设备上使用;他们不能用它在任何其他设备上登录到你的帐户。
此外,个人必须亲自到场才能输入PIN,这与密码不同。如果有人偷了你的电脑,除非知道你的PIN码,否则他们无法登录。此外,请记住,如果你想利用Windows 10中提供的其他安全功能,如Windows Hello、虹膜或指纹识别,则PIN登录功能是必要的。
当然,在Surface平板电脑这样的触摸屏设备上输入PIN要容易得多。
将PIN添加到你的帐户
打开「设置」应用程序,然后点击/点击「帐户」图标。单击/点击左侧的「登录选项」,然后单击/点击右侧「PIN」下的「添加」按钮。
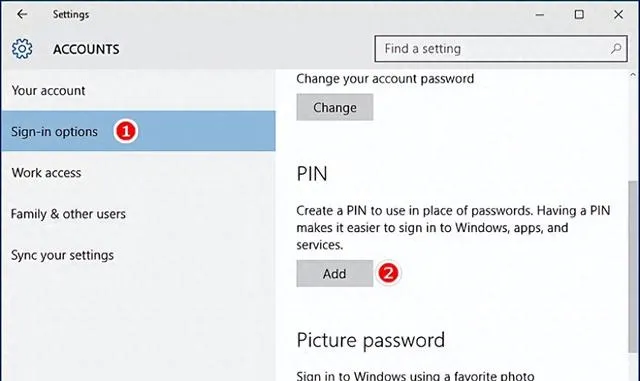
如果系统提示你验证帐户密码,请输入你的本地帐户密码,然后单击/点击「确定」。
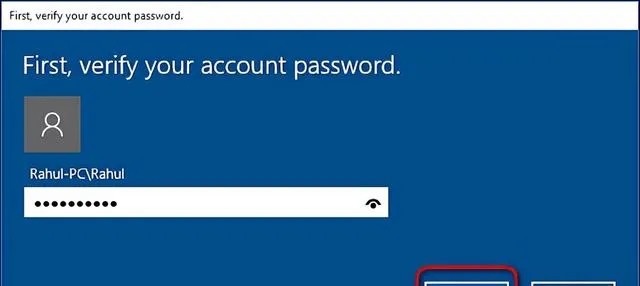
如果你有Microsoft帐户,请输入你的Microsoft帐户密码,然后单击/点击「登录」。输入密码以确认你的身份后,在对话框中输入数字。最小长度为四位数字(仅限0-9,不允许使用字母或特殊字符),但你的PIN可以是任意长度。如果你需要检查此时设置的内容,请选择对话框右侧的图标。这将简要显示你输入的数字。
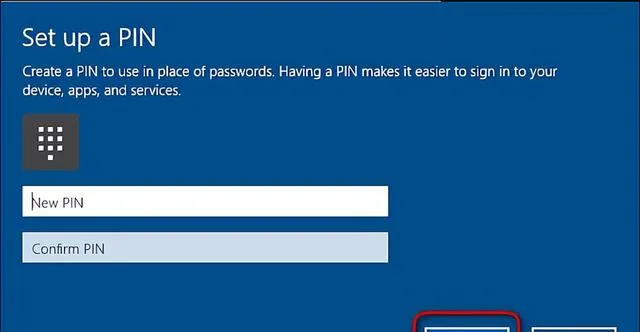
选择PIN的唯一标准是其长度必须至少为四位数。最大长度或复杂性没有限制。在选择PIN之前,以下是一些注意事项:
更改你帐户的PIN
打开「设置」应用程序,然后点击/点击「帐户」图标。单击/点击左侧的「登录选项」,然后单击/点击右侧「PIN」下的「更改」按钮。
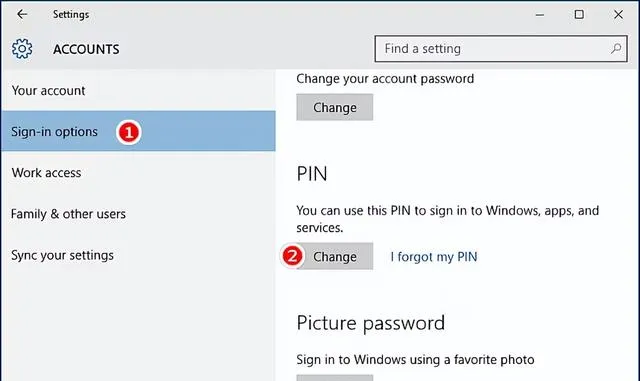
在顶部输入当前PIN,输入新PIN,然后单击/点击「确定」。
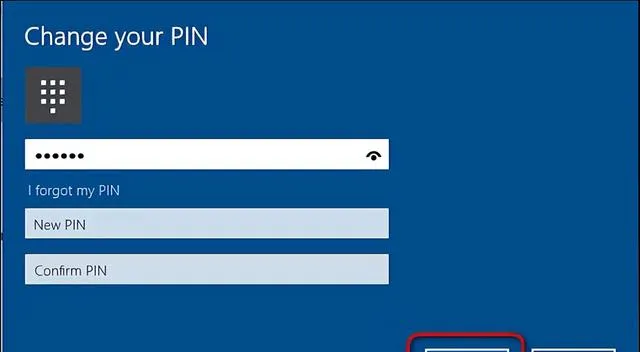
如果你无法使用PIN登录Windows 10,系统会向你提供一个链接,上面写着「登录选项」。当你选择该链接时,系统会为你提供迄今为止创建的所有登录选项:图片密码、PIN、Windows Hello和常规密码。
重置你帐户的PIN
打开「设置」应用程序,然后点击/点击「帐户」图标。单击/点击左侧的「登录选项」,然后单击/点击右侧「PIN」下的「我忘记了我的PIN」链接。
请验证你的帐户密码,然后继续设置新的PIN。请记住,如果你启动到安全模式,你将能够使用密码登录,而不使用任何其他登录选项。在结束本文时,设置PIN非常容易,如果你还没有在设备上启用它,请立即执行。











