将「此电脑」图标添加到Windows 11桌面,使文件更容易访问。虽然Window的11酷设计从一开始就没有包含这个图标,但没必要担心。取回它很容易。你可以通过「设置」菜单、快捷方式或使用「控制面板」再次返回。有几种方法可以恢复此图标。
在这篇文章中,我们将探讨不同的方法,以帮助用户顺利地修改他们的桌面,并将这一重要部分带回他们的Windows 11时代。
通过设置获取「此电脑」图标
1、按开始按钮,从那里选择设置,或按快捷键Win+I打开设置。
2、在设置中,点击「个性化」。
3、点击右侧边栏上的「主题」选项卡。
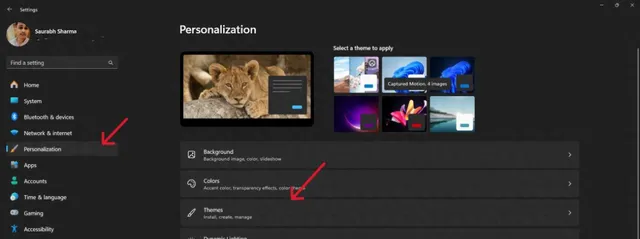
4、向下滚动并点击「桌面图标设置」。
5、转到桌面图标设置对话框,勾选「计算机」或「此电脑」,最后应用并确定。
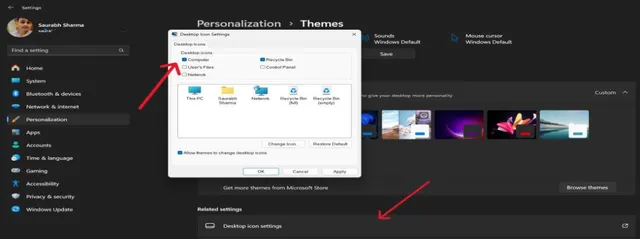
通过创建桌面快捷方式获取「此电脑」图标
1、右键单击桌面上的空白区域。
2、将鼠标悬停在上下文菜单中的「新建」上。选择「快捷方式」。
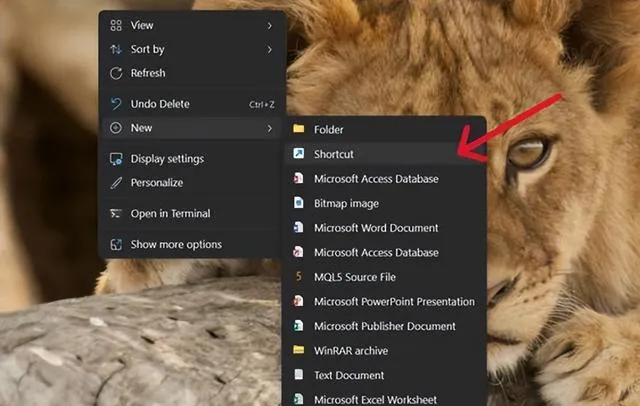
3、在「创建快捷方式」窗口中,输入「这台电脑」的位置:
%windir%\explorer.exe shell:MyComputerFolder
4、单击「下一步」并提供快捷方式的名称,例如「此电脑」。
5、点击「完成」创建快捷方式。
通过文件资源管理器在桌面上获取「此电脑」图标
1、打开文件资源管理器,你可以使用快捷方式Win+E。
2、然后,从右侧边栏中选择「此电脑」并拖放到桌面。
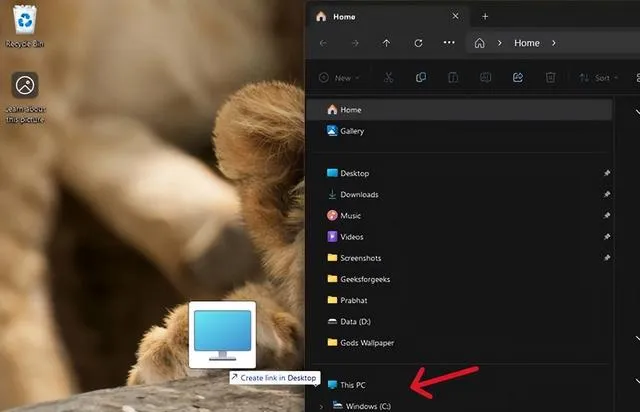
通过控制面板在桌面上显示「此电脑」图标
1、要访问控制面板,请按Win+X,然后单击控制面板。
2、选择「控制面板」,然后点击「外观和个性化」,然后单击「文件资源管理器选项」。
3、从「常规」选项卡中的「打开文件资源管理器时打开「中选择此电脑,然后单击应用。
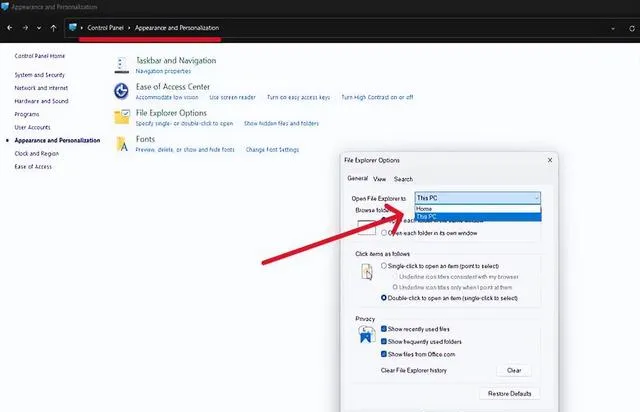
按下「Windows+E」将打开「此电脑」窗口。
结论
总之,在windows 11桌面上恢复「此电脑」快捷方式是一个简单而灵活的过程。用户可以从设置快捷方式、访问控制面板或设置菜单中进行选择。其中包括允许快速浏览文件资源管理器和网络连接驱动器的图标,从而恢复常见的「我的电脑」方法。











