缘起
书接上文,在旧物利用后开了个新坑,打算利用ventoy做一个全能启动盘,争取集齐七个系统召唤神龙,目前已简单的做好了pe系统,这次打算装个wintogo进去。
折腾
首先要准备几样东西。windows安装镜像最好是ISO文件的;WinNTSetup(windows安装器);EasyBCD(引导编辑);装好ventoy的u盘;ventoy Windows VHD 文件启动插件(可在ventoy官网找到)。WinNTSetup、ventoy Windows VHD 文件启动插件和EasyBCD可以到我导航站里的网盘按文章发布日期查找(dh。fengcun。top)也可自行下载。
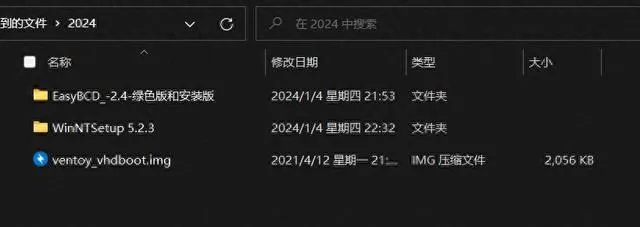
先将装好ventoy的U盘的ventoy分区就是放镜像那个分区格式化成ntfs格式,不然后面会报错。然后打开WinNTSetup软件,我们大部分的操作将在WinNTSetup上完成。
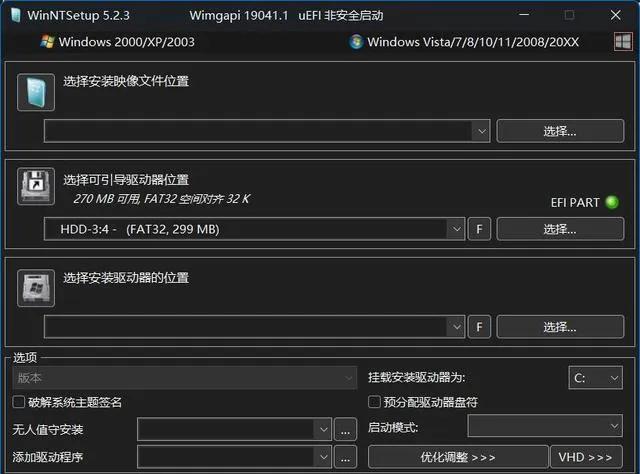
如图示,点击WinNTSetup页面右下角的「VHD>>>」按钮,弹出的对话框点击「创建」,新出现的页面先点击「浏览」按钮选择存放位置,随便选个就行要记住这个位置后面要到这里找vhd文件;容量根据自己的需求填写,后面选项选VHDX;虚拟磁盘格式选择「固定大小」;确认无误后点击「确定」。
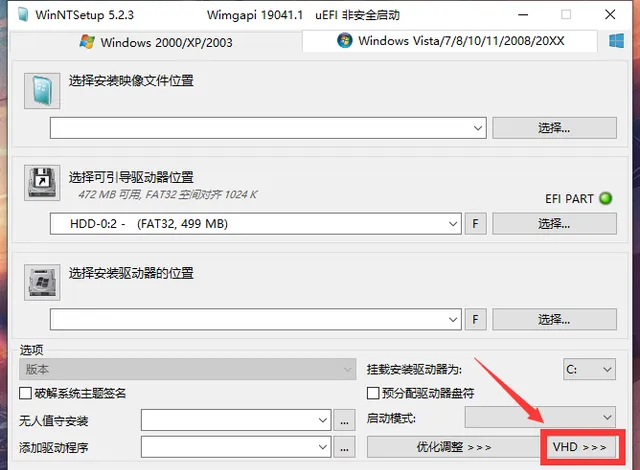
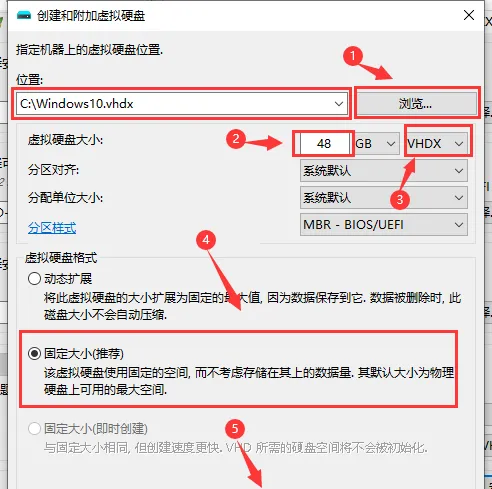
耐心等待精度条走完提示创建成功就能在计算机里看到虚拟盘了。
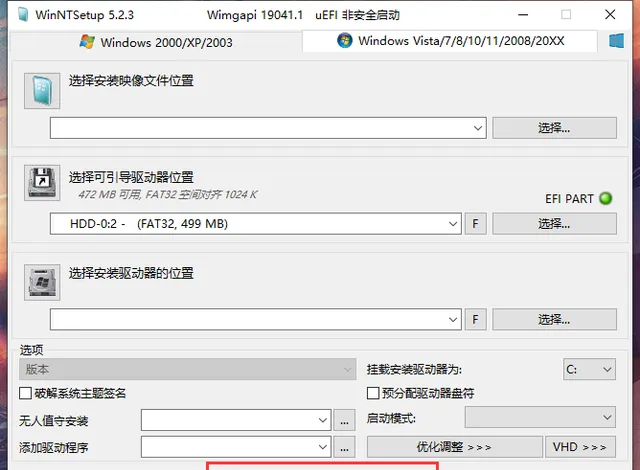
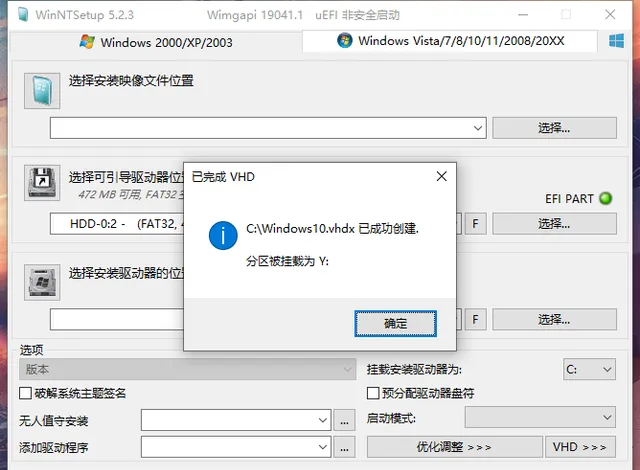
回到WinNTSetup,如图示第一个框点击「浏览」,选中你要安装的系统镜像文件;第二个框一般默认不用改,要修改的话点倒三角符号;第三个框点倒三角图标选择刚才创建的虚拟硬盘;确认无误后点击「确认」,然后就开始漫长的系统安装环节了,等待弹出安装完成界面,点击重启,一般来说一切顺利的话重启会来到选择引导界面。
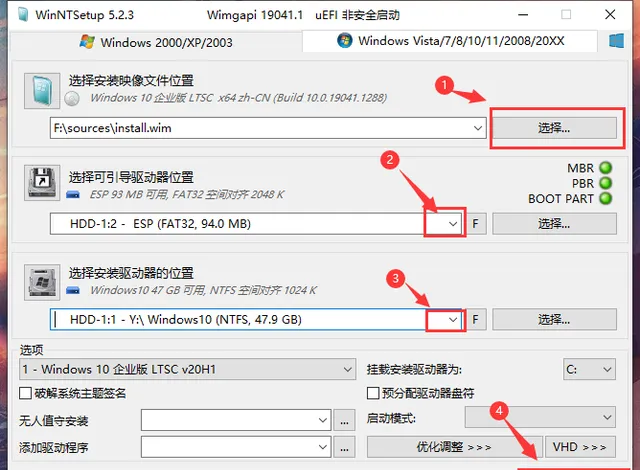
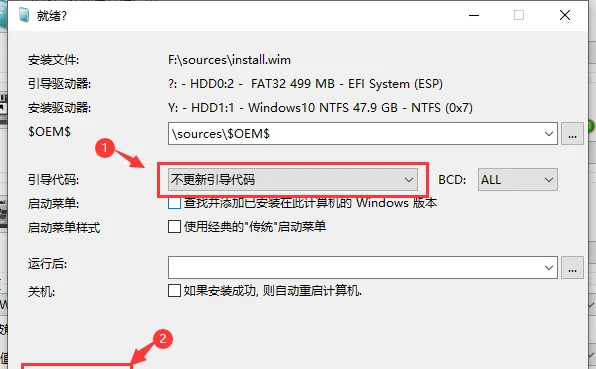
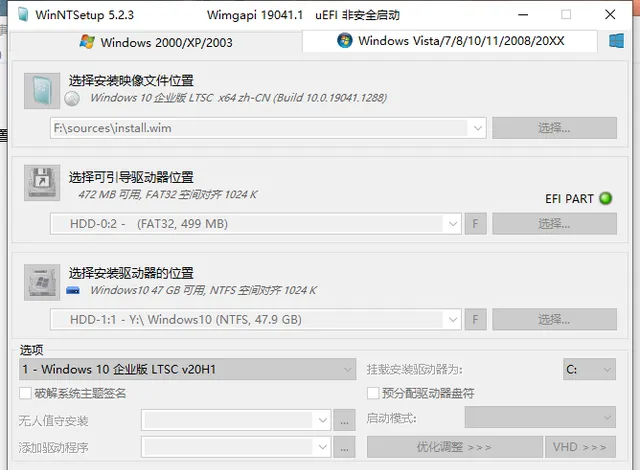
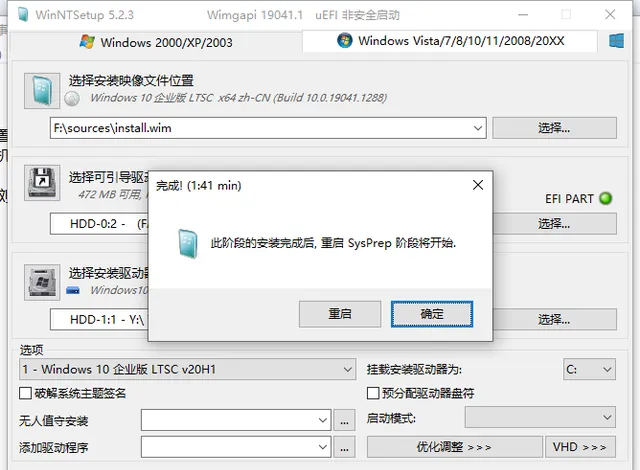
如果重启没有来到图示界面,就需要用EasyBCD来给虚拟硬盘里的系统创建引导,EasyBCD使用方法很简单就不再赘述,不会的可以搜索一下使用方法。我们选择那个带vhdx的引导。回车启动,就进到了熟悉的安装系统界面,按正常装系统操作即可。
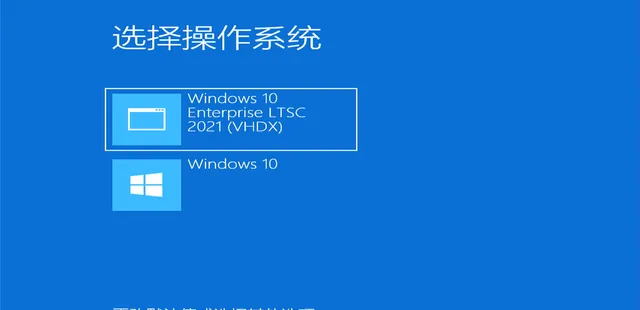

历遍windows安装过程成功进到系统后直接重启,在引导选项那里选没有vhdx的系统引导选项回到主系统。插上ventoy启动盘,将之前创建的虚拟硬盘文件复制到ventoy根目录下。在ventoy根目录下创建一个ventoy文件夹,将ventoy Windows VHD 文件启动插件放进去。

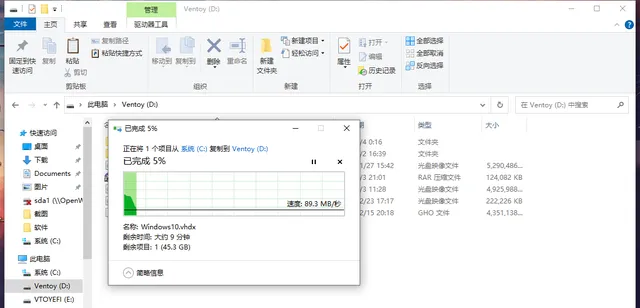
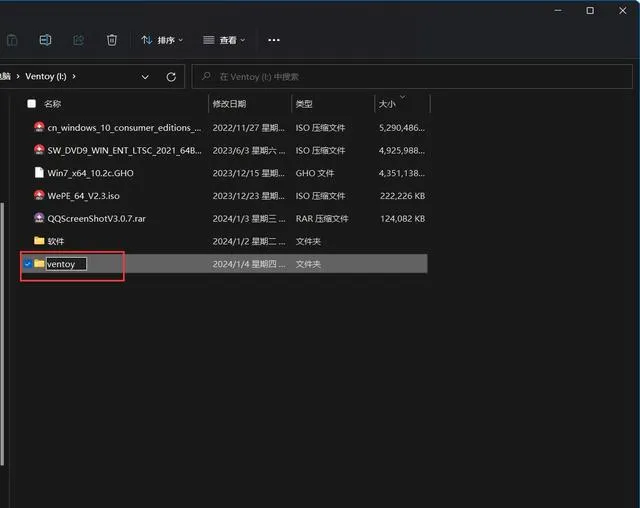
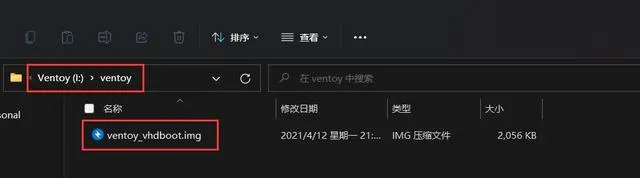
不要拔掉ventoy启动盘,直接重启电脑,按键选择启动项,选择ventoy启动盘启动,没啥意外的话就可以从ventoy启动wintogo了,这里附上一张各个电脑启动项切换按键表。
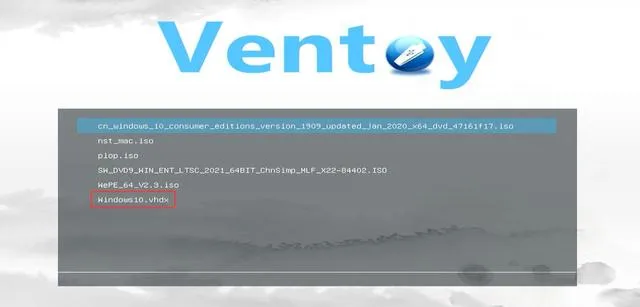
到这里为止一切顺利的话wintogo就制作好了,还有一些收尾工作,需要将制作用的电脑系统恢复到原状。如图示,首先还是打开WinNTSetup,点击WinNTSetup页面右下角的「VHD>>>」按钮,弹出的对话框点击「分离」,将虚拟硬盘分离出来。然后打开EasyBCD,删掉VHDx选项的引导。最后删掉创建的vhd文件系统就恢复原样了。
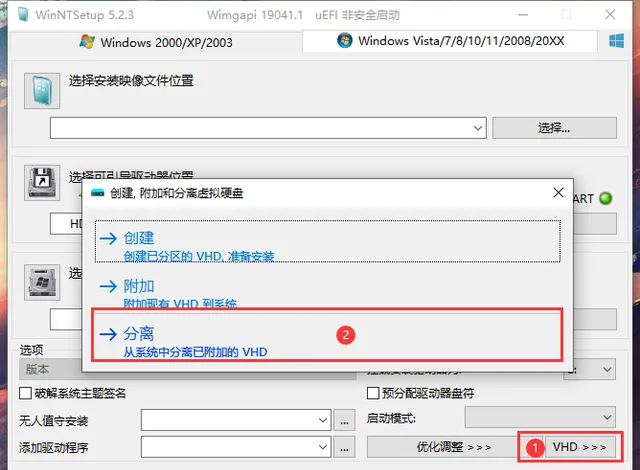
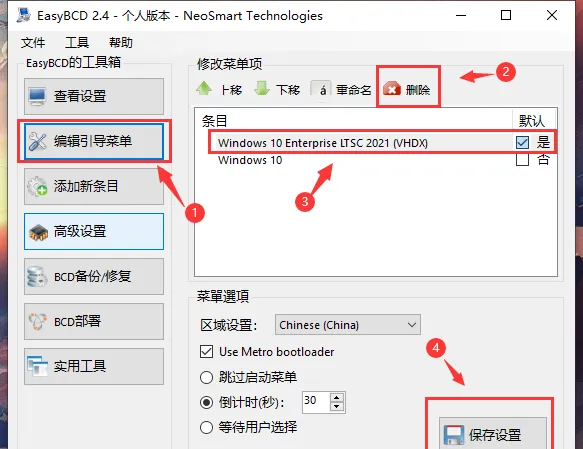
总结
任务进度2/7,说起来用win to go的场景不算太多了,大部分时候pe系统就能搞定。等得空了准备搞个linux to go放里面,需要linux环境的时候用得上。












