缘起
前几天入手了一款n5000被动散热小主机,到手只是装了个windows简单测试了一下。一般买这小主机的都不会拿它来做普通电脑用,毕竟性能堪忧,主要还是做软路由使用,一般为了多用途会先装一个虚拟机系统,那么今天就来装个esxi来看看小主机在这个esxi环境下的使用情况吧。
折腾
话不多说,进入主题。先从esxi官网下载需要的镜像文件,我准备安装esxi8,进到这个地址
https://customerconnect.vmware.com/evalcenter?p=vsphere-eval-8
,如图示,先注册个customer connect 账号,登录上,然后点击图示位置的「License & Download」会出现一个「register」按钮,点击它,进到新的页面,随便填一些信息,填好验证码,勾选上同意协议,最后点击「START FREE TRIAL」按钮就注册上esxi8了。注册号后会自动回到之前的下载页面,如图示选择iso文件下载,下载好后复制到我们之前做的ventoyU盘备用,ventoy盘制作方法可以参考我前面的教程,也可将镜像直接写入U盘。
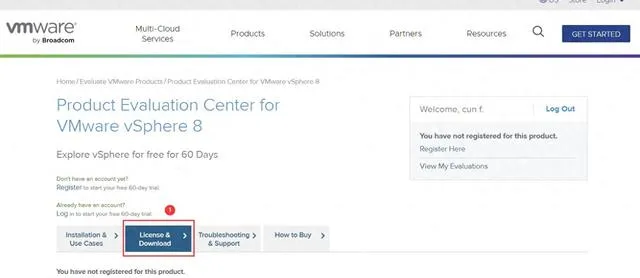
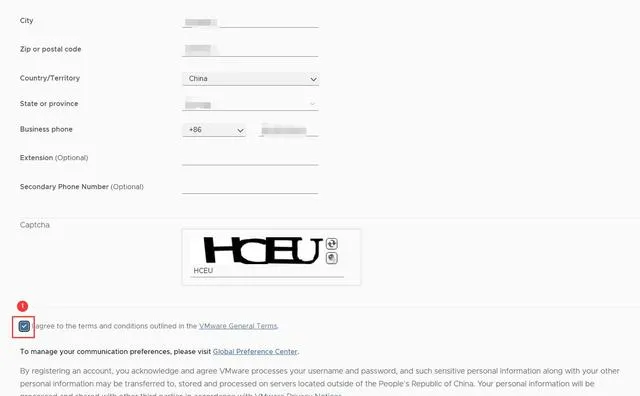
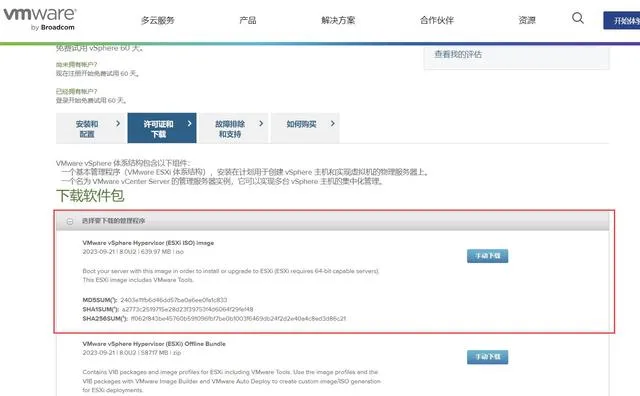
将U盘插到小主机上,开机在bios里选择ventoyU盘启动。在ventoy里选择esxi8镜像回车启动。
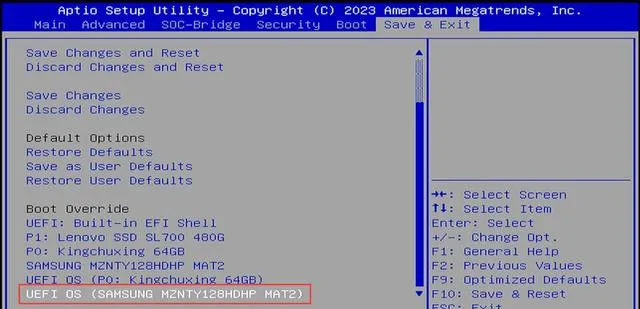
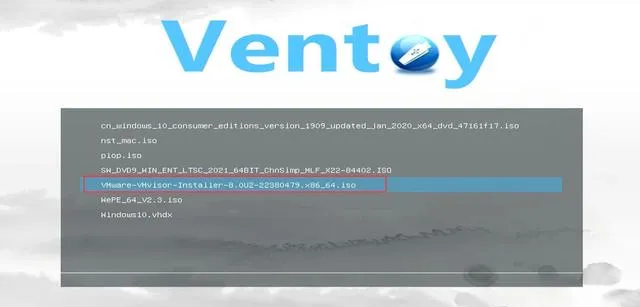
我这里最开始加载的时候会出现乱码,正常安装的小伙伴记得改下vmfsl分区的大小,方法百度下就有!Starting service vmtoolsd这个页面耗时比较长,不是死机了耐心等待就是了。
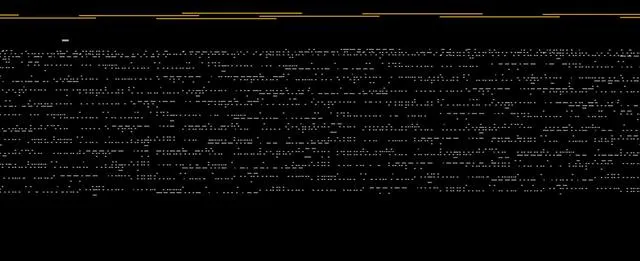
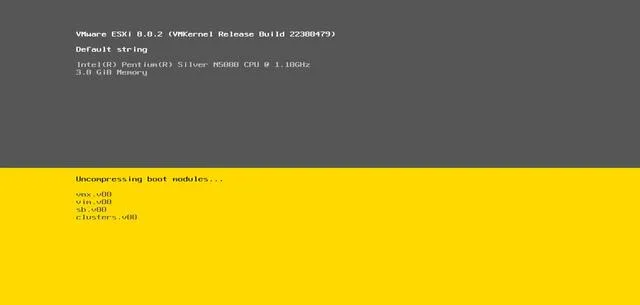
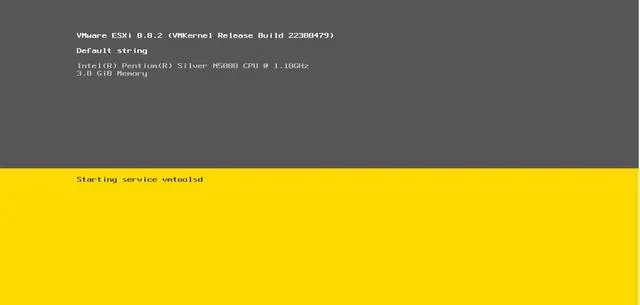
直到出现图示界面,就可以手动操作了,回车选择「continue」继续;下个界面按F11同意条款;
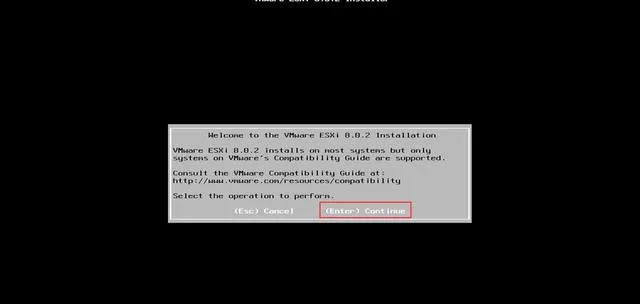
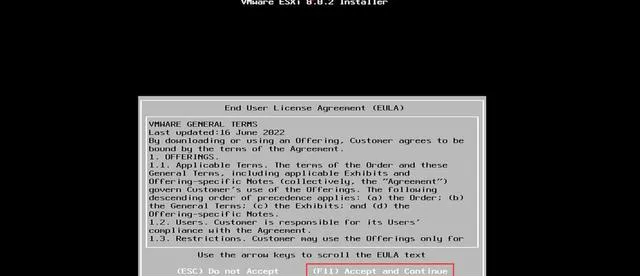
同意条款后,会出现扫盘提示,等待一会儿会自动列出你所有的硬盘,选择要安装到哪个盘然后回车继续,别选到vontoy盘了。
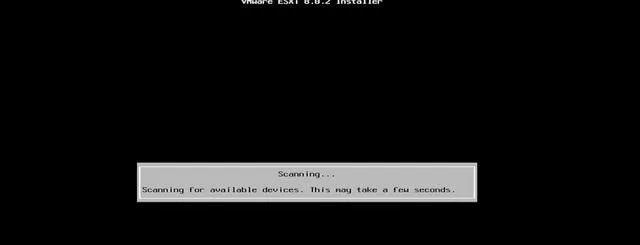
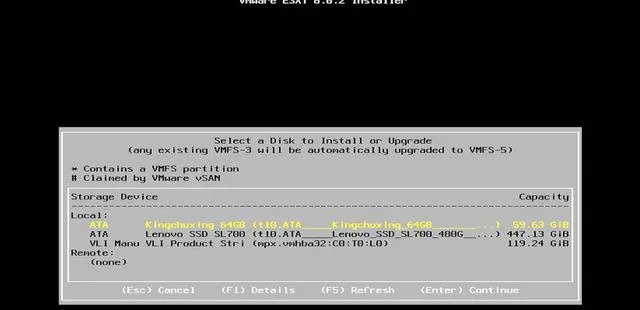
选好盘会出现个提让你等一会儿,然后会有一个确认安装盘的提示,按回车继续。然后会出现一个选输入法的界面,没啥特殊要求回车选默认即可。
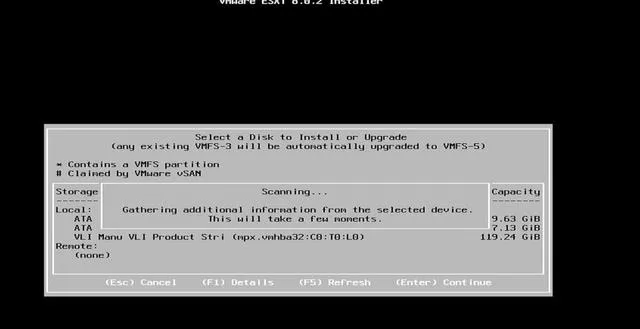
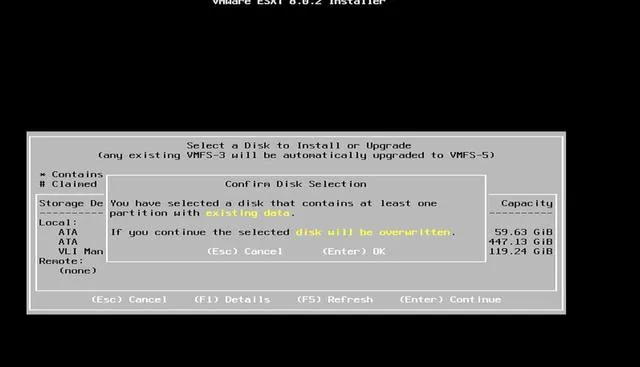
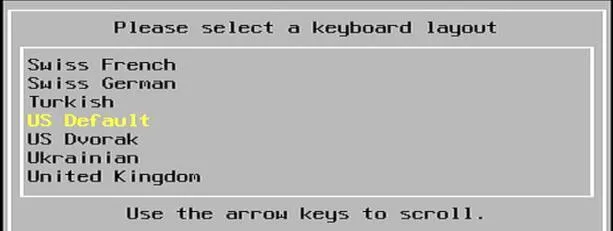
接下来会让你设置密码,输入两遍密码就设置好了,回车进到下一个界面,让你确认信息,确认无误后按F11继续安装,这时候会出现一个进度条,耐心等待进度条跑完。
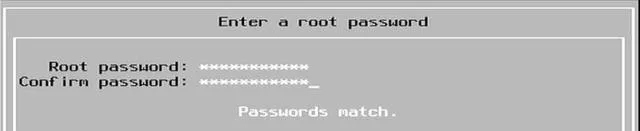
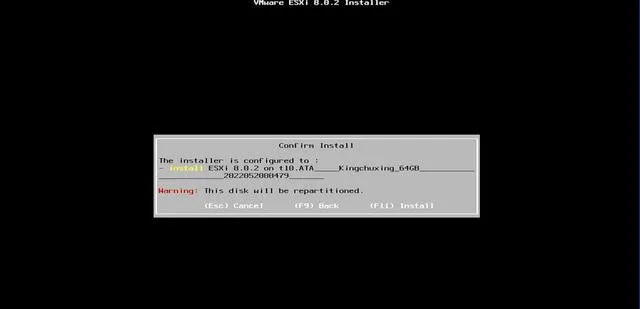
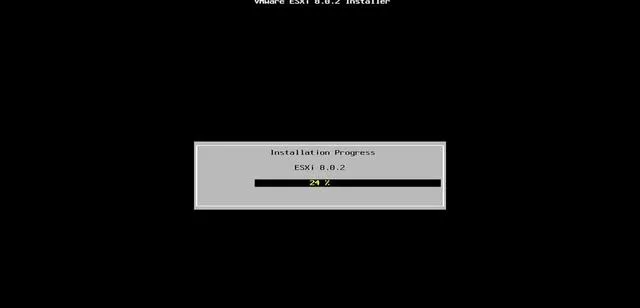
进度条走完后会出现一个让你拔掉U盘重启的提示,拔掉U盘回车继续,提示页面不管他,然后会重启跑码。
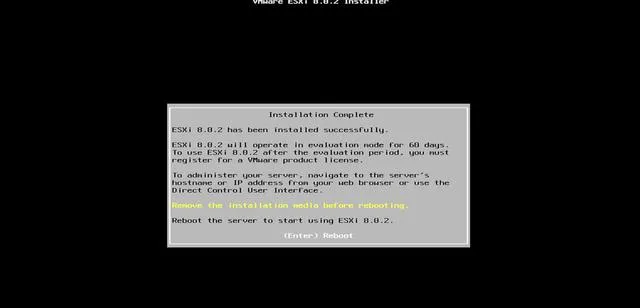
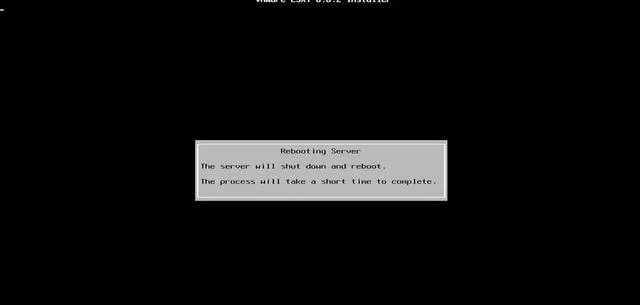
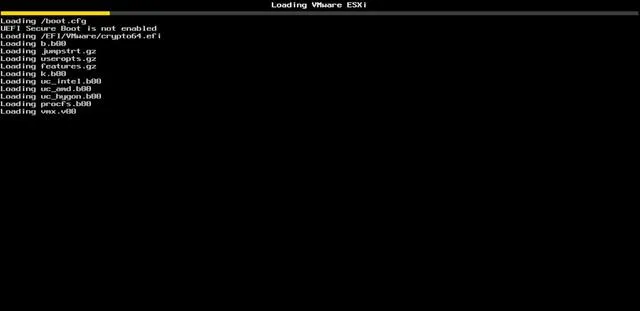
耐心等待进度条走完,等出现有网络信息界面的时候就重启安装完成了。
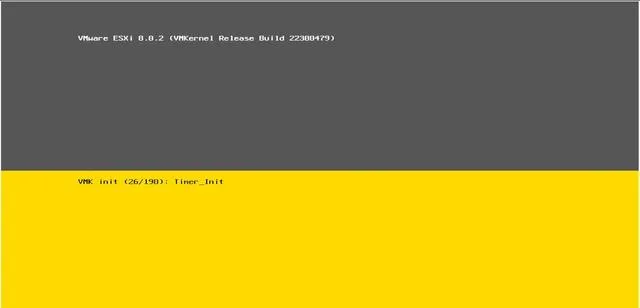
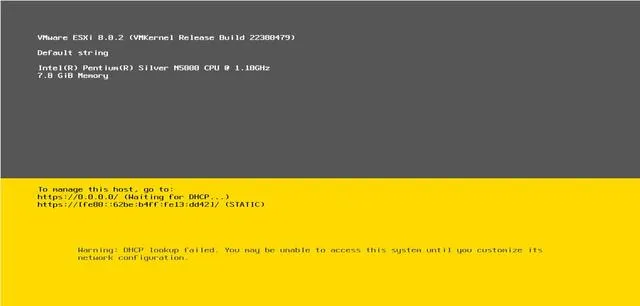
我们再进入后台管理界面进行一些初始化设置,按F2会弹出输入密码界面,输入密码后回车进到管理后台。用上下键选中第三项「Configure Management Network」回车,再选中第一项「Network Adapters」回车,出现一个设置管理网口对话框,这里最好插上网线设置,多网口小主机上的编号不一定和esxi里面对的上,比如我这个小主机的ETH0就对应着vmnic1;上下键移动,空格选中,回车确定。
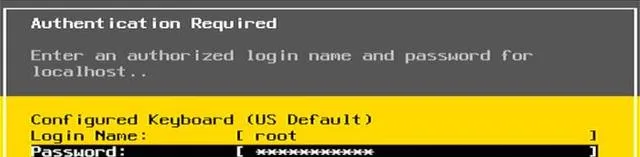
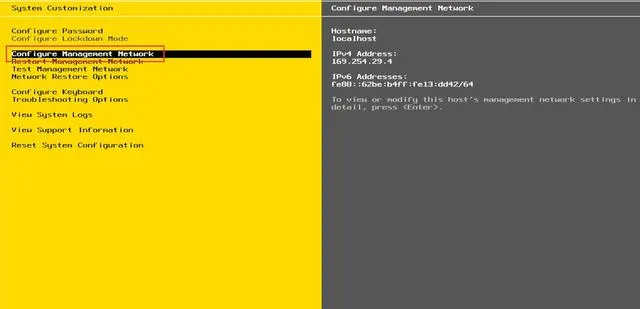
设好管理网口后,我们来到「Configure Management Network」里的第三项「IPv4 Configuration」设置界面,上下键移动,空格选中「Set static IPv4 address and network configuration」设置静态ip的选项,IPv4 Address设置esxi后台管理地址要在你局域网的网段里,不要和其他设备冲突;Subnet Mask 子网掩码设为255.255.255.0即可;Default Gateway默认网关设为你局域网的网关,一般为主路由的地址,设置好后按回车确认。按esc键返回主界面,过程中弹出的对话框按Y应用设置并重启网络。
如果一切顺利的话,在同局域网下用浏览器访问刚才设置的esxi地址就可以访问到esxi后台了,初次访问会提示不是专用链接,按图示操作点「高级」再点「继续访问」就可以了。用设置的esxi账户密码登录后台。
登录到后台弹出的体验计划取消勾选点确认,然后我们先激活esxi不然只有60天的试用期。按图示依次点击「管理——许可——分配许可证」,填入激活码就可以激活了,激活码网上大把各显神通吧。到这里esxi就安装好了。
总结
很久没折腾过esxi,感觉新版的esxi不是太好用的样子,估计还得退回老版。时间有限就没建虚拟机测试了,下次再建吧。











