1. IntelliJ IDEA设置说明
在使用IntelliJ IDEA 开发项目之前还需要进行一些设置,完成这些设置后能让项目开发更加顺畅。
IntelliJ IDEA相关的设置都是在 设置窗口 进行,因此首先需要知道如何打开设置窗口
首先启动IntelliJ IDEA
左键单击任务栏的IntelliJ IDEA或者左键双击IntelliJ IDEA图标
就可以启动IntelliJ IDEA
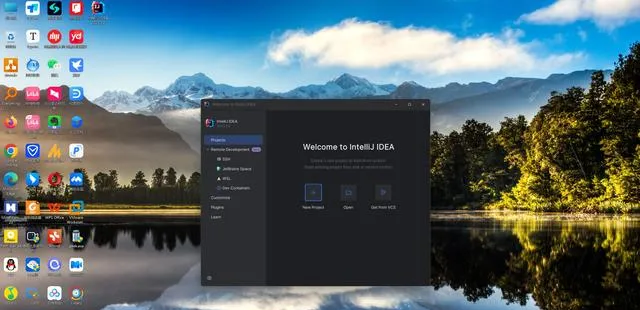
启动以后可以看到IntelliJ IDEA欢迎窗口
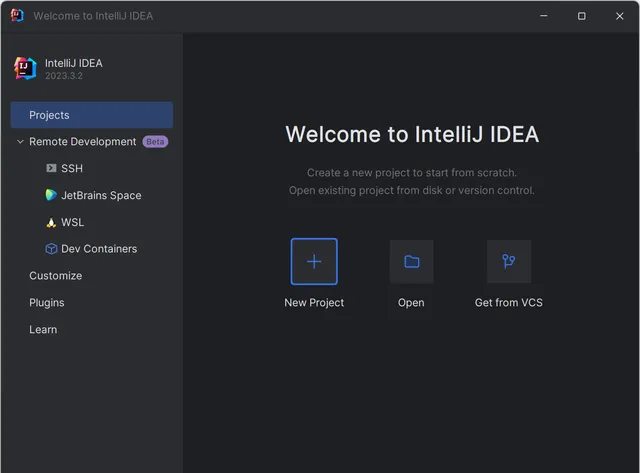
然后依次点击Customize>All settings...
就可以打开IntelliJ IDEA的设置窗口,在该窗口下完成IntelliJ IDEA相关设置
由于IntelliJ IDEA提供了非常多的设置项,比如外观和行为、快捷键、编辑器、插件、版本控制等等,因此提供了搜索功能用于搜索设置项。建议大家在进行相关设置时在搜索框搜索相关设置项。
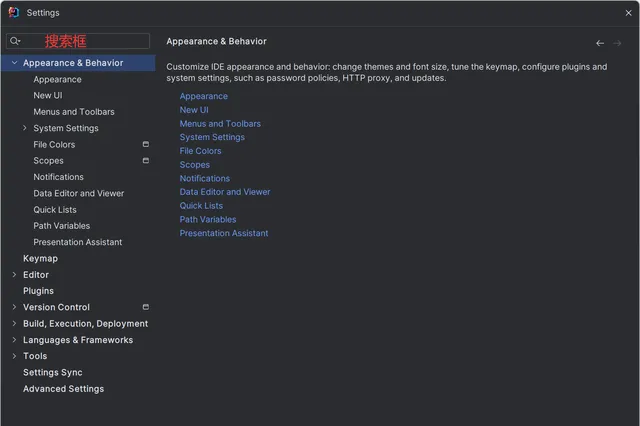
还有几点需要注意的是
- 如果想要取消修改,点击右下角的Cancel,此时会关闭设置窗口
- 在进行大部分设置后,点击右下角的Apply后设置会立即生效
- 所有设置完成后点击右下角的OK关闭设置窗口
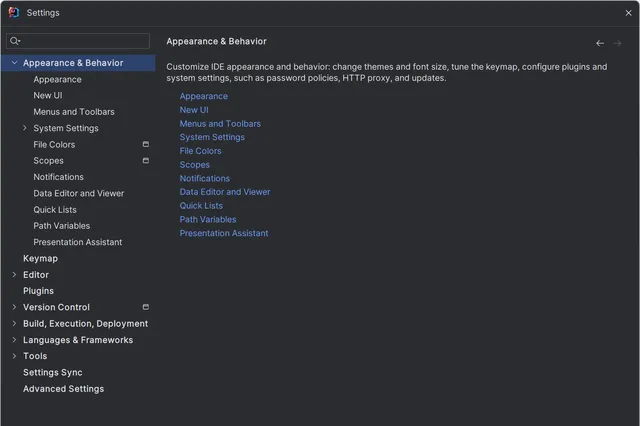
2.外观与行为设置
2.1 外观设置
2.1.1 主题设置
IntelliJ IDEA 默认的主题选择的Dark
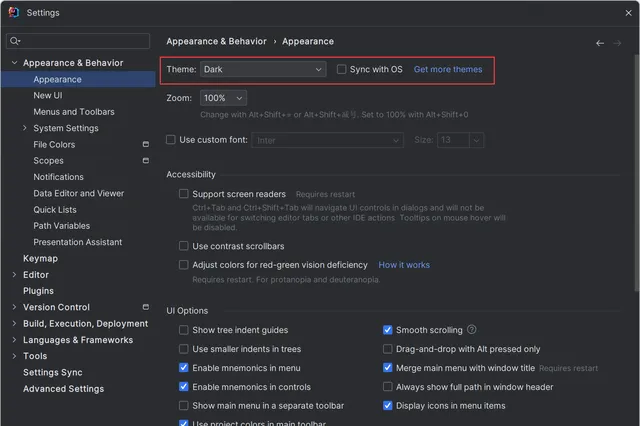
大家可以根据自己的喜好切换到其他的主题,例如 Light
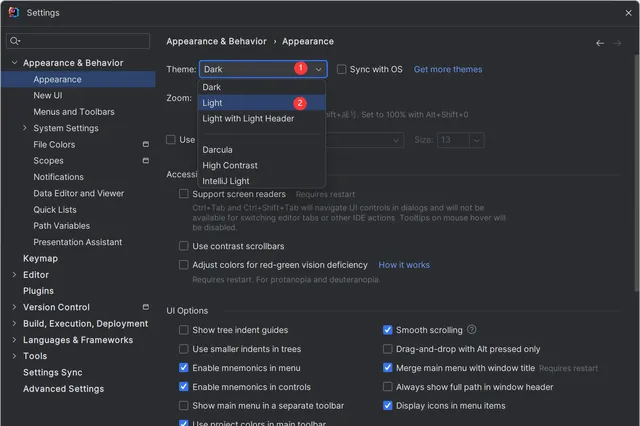
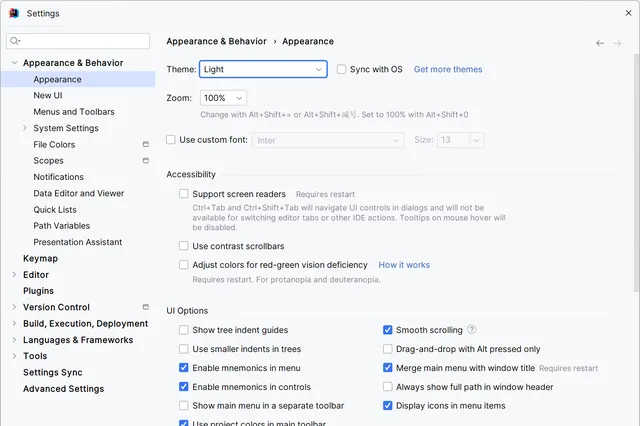
2.1.2 外观字体设置
IntelliJ IDEA 的外观默认是使用的Inter字体,字体大小为13
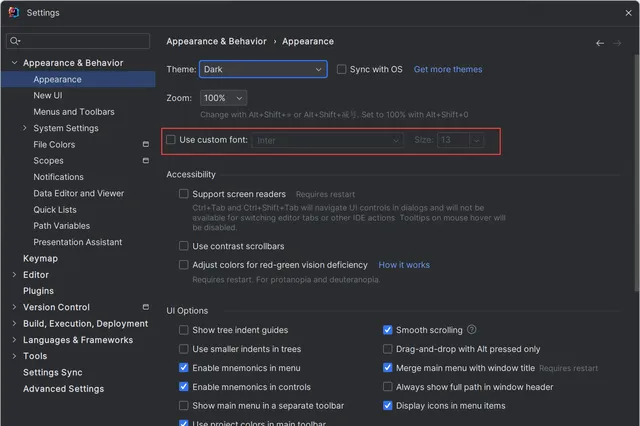
如果感觉不合适, 那么可以自定义字体和字体大小
我这里将外观字体大小由默认的13改成16
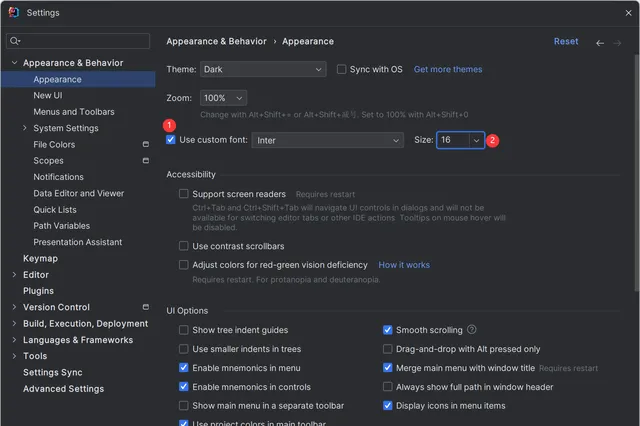
改完以后建议重新打开设置窗口
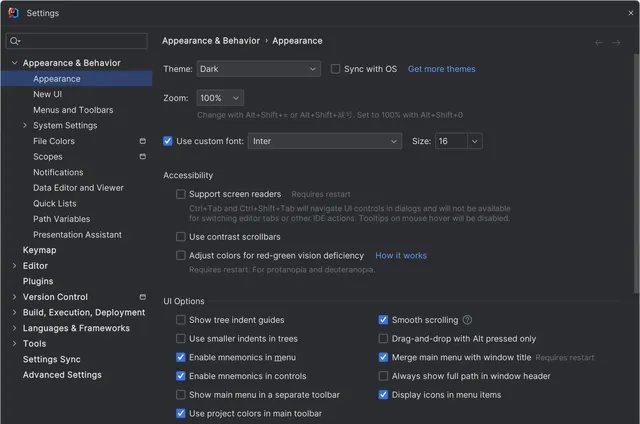
2.2 新UI设置
在IntelliJ IDEA 2022.3以后提供了新UI,关于新UI的详细介绍,大家可以访问IntelliJ IDEA官网查看新UI的详细介绍
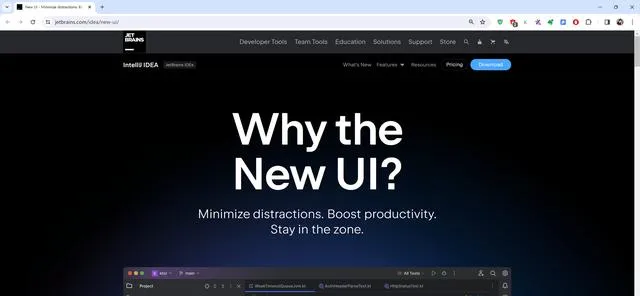
2.2.1 开启新UI
自从IntelliJ IDEA 2023.2以后默认会启用新UI
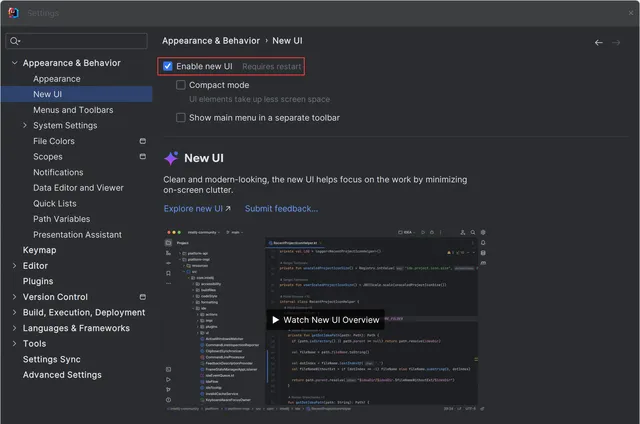
2.2.2 开启紧凑模式
如果你使用的笔记本电脑开发Java项目,那么建议勾选紧凑模式,那样UI元素会占用更少的屏幕空间
开启紧凑模式
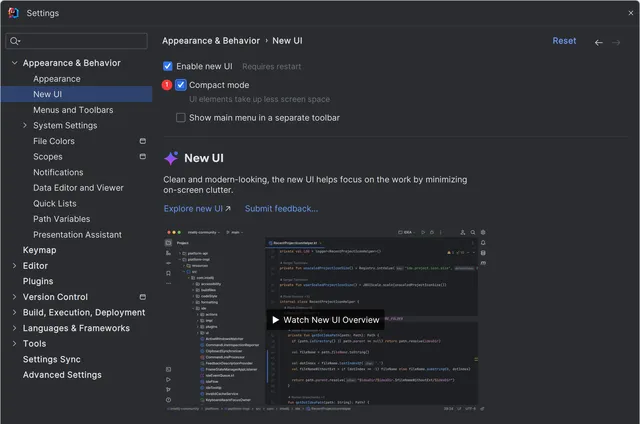
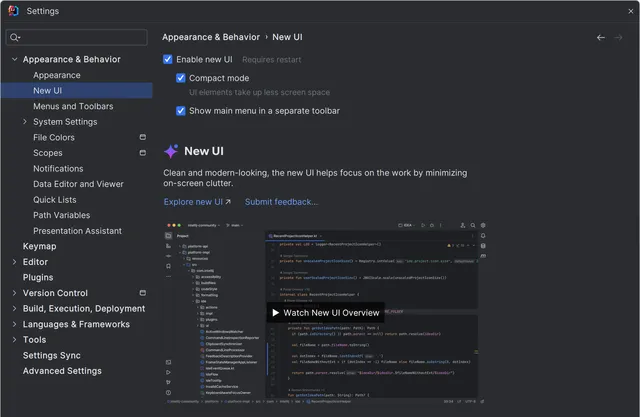
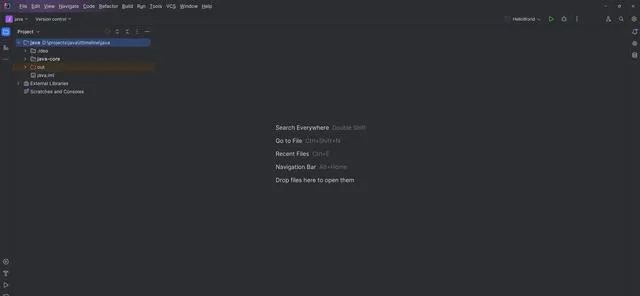
关闭紧凑模式
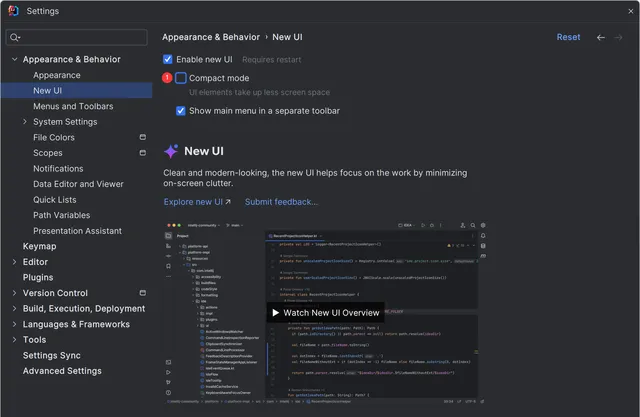
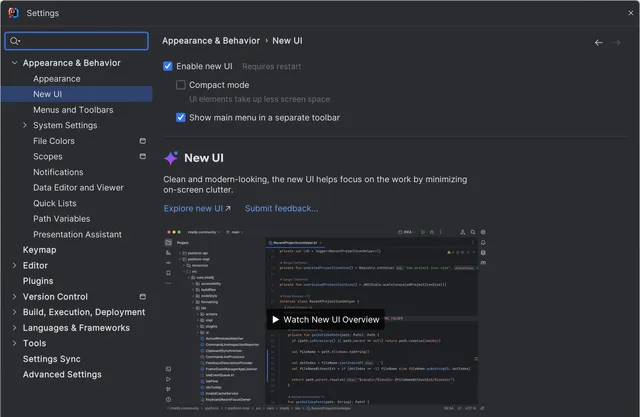
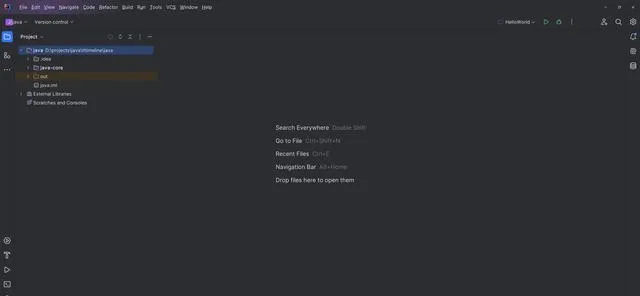
2.2.3 在单独的工具栏中显示主菜单
默认情况下主菜单是不显示的
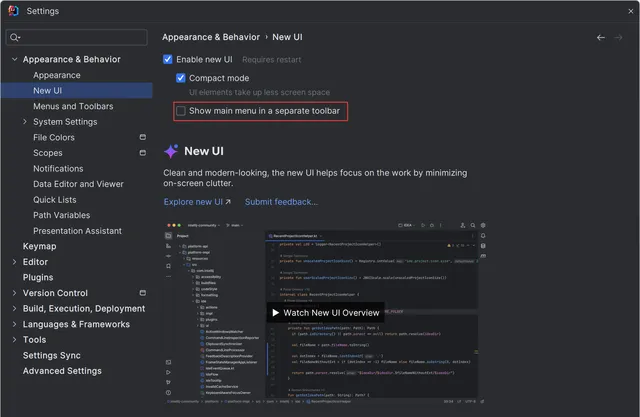
建议勾选在单独的工具栏中显示主菜单
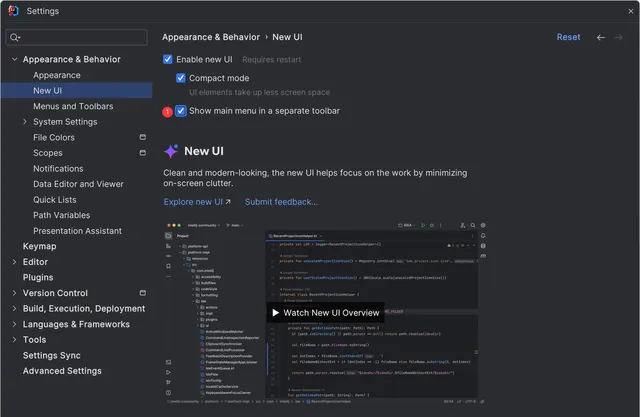
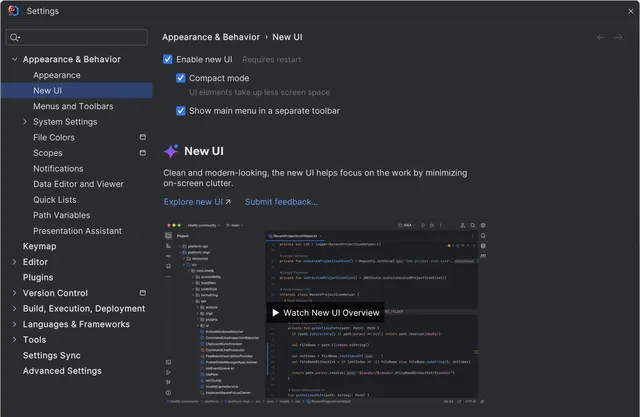
这样在使用IntelliJ IDEA开发Java项目时就会在单独的工具栏中显示主菜单
新UI相比之前的UI界面会更加简洁、美观,操作起来更加高效,未来IntelliJ IDEA也会默认启用新UI,因此我们从现在开始全程都会使用新UI
2.3 系统设置
2.3.1 启动时重新打开项目设置
IntelliJ IDEA默认情况下是 启动时重新打开项目 ,也就是启动IntelliJ IDEA后直接打开 最近关闭的项目
通常情况下在公司做Java开发时可能 同时开发多个项目 ,因此建议 取消 勾选 Reopen projects on startup
这样在启动IntelliJ IDEA后如果有多个项目,那么 可以选择指定的项目 然后再打开IntelliJ IDEA
2.3.2 IntelliJ IDEA更新设置
IntelliJ IDEA 默认情况下会自动检查IntelliJ IDEA 以及相关插件的更新
如果你不想更新IntelliJ IDEA或者 当前使用的已经是稳定版本 ,那么建议取消勾选Check IDE update for Stable Relases,而仅仅保留检查插件更新
3. 编辑器设置
3.1 编辑器常规设置
IntelliJ IDEA编辑器默认没有启用 使用Ctrl+鼠标滚轮调整字体大小
建议启用使用Ctrl+鼠标滚轮调整字体大小, 这样在编写代码时可以随时按住Ctrl键再滚动鼠标更改字体大小, 不过这个更改只是针对当前正在编辑的内容临时生效,重启IntelliJ IDEA后修改会失效
3.1.1 自动导入设置
IntelliJ IDEA 自动导入设置 默认没有开启动态添加明确的import语句和动态优化import语句
在编写Java程序时默认情况下如果使用的不是java.lang包的Java类,那么需要手动导包(也就是编写import语句)
为了开发更加高效,通常情况下建议开启动态添加明确的import语句和动态优化 import语句
不过如果不同包下存在同名的类(例如Date在java.sql和java.util中),那么需要手动选择指定的包
3.1.2 外观设置
默认情况下IntelliJ IDEA 没有启用显示方法之间的分隔符
因为后期我们在编写Java代码时会在同一个类中编写很多方法,为了阅读代码更加方便(区分代码所在的方法),因此建议启用显示方法之间的分隔符,也就是在多个方法之间增加一条水平线
后期在看源码时会更加方便
3.1.3 代码补全
在使用IntelliJ IDEA 编辑器编写代码时会进行代码补全,例如输入Sy就会补全System,但是如果输入sy就不会补全为System,因为 默认情况下代码补全是区分大小写
日常开发中建议 代码补全时不区分大小写 ,取消勾选Match case,这样就可以不区分大小写补全代码,例如 输入sy后会补全System
IntelliJ IDEA默认没有开启①补全时显示形参名称提示和②显示完整的方法签名配置
new Date 提示内容
勾选①补全时显示形参名称提示和②显示完整的方法签名配置
new Date 提示内容
3.1.4 控制台设置
默认的控制台编码为系统默认编码GBK
强制 将控制台编码由默认的GBK改成UTF-8
默认的控制台缓冲大小为1024KB
建议将控制台的缓冲大小改成10240KB,这样在后期开发项目时能看到更多控制台输出的内容
3.1.5 编辑器标签页设置
默认情况下编辑器标签页 显示在一行,如果标签页不合适,滚动标签页面板 ,如果打开文件比较多会隐藏部分编辑器标签页
建议改成在多行显示,这样可以在编辑器中看到所有标签页
3.2 编辑器字体设置
IntelliJ IDEA 编辑器的字体默认是 JetBrains Mono ,字体大小是13
字体越小,编辑器中看到的代码越多,但是比较 费眼睛
因此我这里将字体大小由默认的13改成18,修改完成后可以在 右边 预览效果
3.3 编辑器配色方案
IntelliJ IDEA 默认情况下的单行注释和多行注释的字体颜色是灰色的,其颜色值是十六进制 7A7E85
在Editor>Color Scheme>Language Defaults中选择Comments的Line comment和Block comment可以查看
不过在IntelliJ IDEA 2023.3中的文档注释文本颜色是绿色的,而且文档注释文本内容的颜色值是十六进制5F826B
建议将单行注释、多行注释的文本内容颜色值改成和多行注释内容的颜色一样,也就是十六进制的 5F826B ,当然你也可以随意选择自己喜欢的颜色
单行注释字体颜色改成绿色
多行注释字体颜色改成绿色
后期在编写代码时会看到程序中三种注释(单行注释、多行注释、文档注释)内容的颜色都是绿色
3.4 文件和代码模板设置
3.4.1 文件头设置
默认情况下文件和代码模板的文件头配置内容是空的
我们可以添加如下 文档注释 内容
/*** ${description}* @author tony [email protected]* @version ${DATE} ${TIME}* @since Java21*/
后续在创建 class、Interface、Enum、Record都会用到这个文档注释
因为在 class、Interface、Enum、Record文件模板都使用了文件头
例如我的第一个Java程序就使用了类头的文档注释
3.5 编辑器文件编码设置
默认的编辑器文件编码设置
项目编码和属性文件默认编码都要调整为UTF-8,同时勾选自动转换为Ascii但显示原生内容
4. 构建、执行、部署设置
4.1 编译器设置
在使用IntelliJ IDEA开发Java项目时,建议勾选
①自动构建项目仅在不运行/不调试时工作
②并行编译独立模块(可能需要更大的堆),如果以后开发 多模块 项目时会用到
③ 将共享构建进程堆大小由默认的700M调整为4096M
5. 工具设置
5.1 保存时的操作设置
依次点击Tools>Actions on Save
勾选① 重新格式化代码 和② 优化import ,然后点击Apply
这样后期在开发项目时完成编辑源文件并保存后(IntelliJ IDEA自动保存文件)会自动重新格式化代码和优化import
所有设置完成后点击OK关闭设置窗口
点击IntelliJ IDEA欢迎窗口右上角的x关闭IntelliJ IDEA
6. IntelliJ IDEA JVM设置
IntelliJ IDEA是运行在JVM之上的,我们可以修改JVM的选项调整IntellliJ IDEA的性能 IntelliJ IDEA帮助文档也提供了详细的配置方法
首先打开文件资源管理器(Windows+E)
进入IntelliJ IDEA安装目录的bin目录C:\Program Files\JetBrains\IntelliJ IDEA 2023.3.2\bin
打开idea64.exe.vmoptions文件
该文件可以使用文本编辑器(例如Visual Studio Code)打开
强烈建议 修改之前先备份 ,其目的就是为了防止因为修改该文件导致IntelliJ IDEA无法启动后可以还原成备份。
-Xms128m-Xmx2048m-XX:ReservedCodeCacheSize=512m-XX:+UseG1GC-XX:SoftRefLRUPolicyMSPerMB=50-XX:CICompilerCount=2-XX:+HeapDumpOnOutOfMemoryError-XX:-OmitStackTraceInFastThrow-XX:+IgnoreUnrecognizedVMOptions-XX:CompileCommand=exclude,com/intellij/openapi/vfs/impl/FilePartNodeRoot,trieDescend-ea-Dsun.io.useCanonCaches=false-Dsun.java2d.metal=true-Djbr.catch.SIGABRT=true-Djdk.http.auth.tunneling.disabledSchemes=""-Djdk.attach.allowAttachSelf=true-Djdk.module.illegalAccess.silent=true-Dkotlinx.coroutines.debug=off
如果你的电脑内存32G以上,那么可以参考以下配置
修改如下几个参数
-Xms1024m-Xmx4096m-XX:ReservedCodeCacheSize=2048m-XX:+UseG1GC-XX:SoftRefLRUPolicyMSPerMB=200-XX:CICompilerCount=8-XX:+HeapDumpOnOutOfMemoryError-XX:-OmitStackTraceInFastThrow-XX:+IgnoreUnrecognizedVMOptions-XX:CompileCommand=exclude,com/intellij/openapi/vfs/impl/FilePartNodeRoot,trieDescend-ea-Dsun.io.useCanonCaches=false-Dsun.java2d.metal=true-Djbr.catch.SIGABRT=true-Djdk.http.auth.tunneling.disabledSchemes=""-Djdk.attach.allowAttachSelf=true-Djdk.module.illegalAccess.silent=true-Dkotlinx.coroutines.debug=off
改完以后记得 重启IntelliJ IDEA ,测试是否能够 正常打开
后期在开发大型项目时你会发现调整JVM Options后比默认的配置更加流畅











