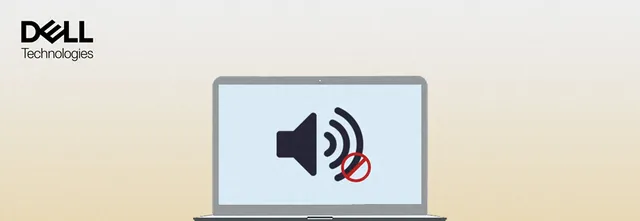
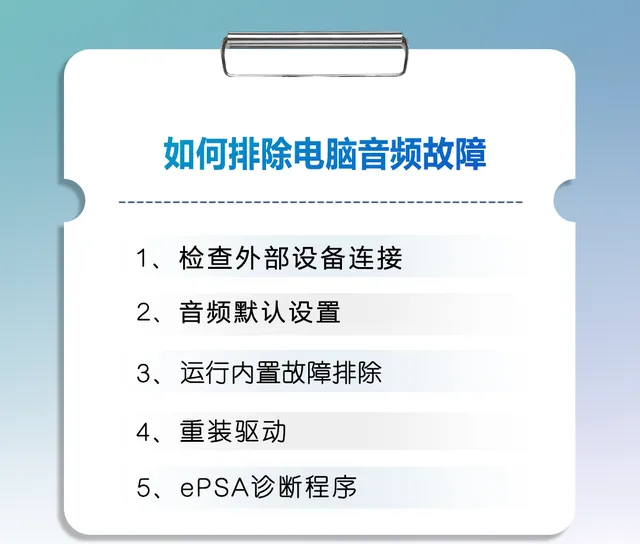
当您在戴尔电脑上遇到音频播放问题时,请尝试以下故障排除步骤。
01
检查外部设备连接
如果使用 外部音频设备 播放声音,无论是耳机、耳麦还是扬声器, 请确保设备与电脑之间的连接处于良好运行状态 。如果您使用的是 USB端口 或 音频插孔 , 请检查设备电缆端口以及接入电缆的计算机端口 。
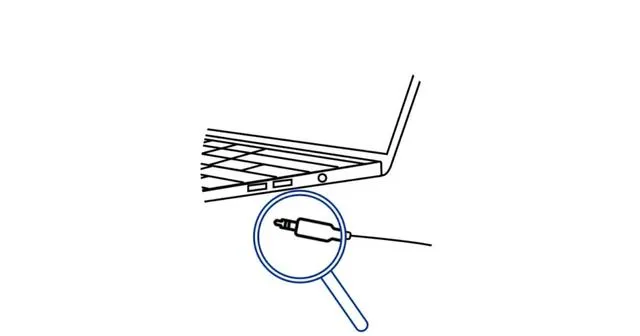
两端都应清洁 ,没有灰尘或碎屑。查看是否有 使用错误 或 物理损坏 的痕迹,例如针脚或插片弯曲、插口阻塞、部件破损或缺失等都可能导致连接不良。
对于带有USB接收器的无线设备, 确保接收器是适配您的电脑的正确设备 ,并 插入正确的端口 。
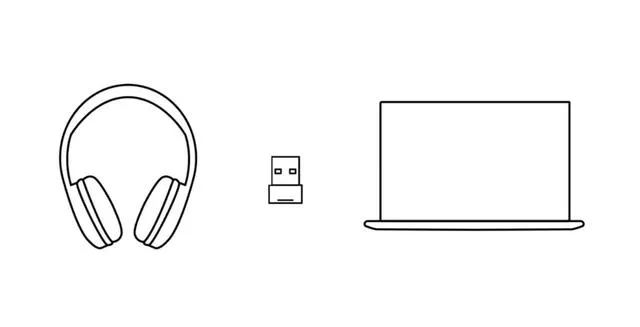
如果使用蓝牙, 请确保系统中的蓝牙已打开 ,并且 要使用的特定音频设备已与电脑配对连接 。
02
音频默认设置
电脑无音频可能是因为 默认输出设备 设置成了 其他的播放设备 。
要调整默认设置,请单击 Windows 任务栏上的 扬声器图标 。然后点击 右边的按钮 展开选项。单击 「更多音量设置」 访问系统声音设置。
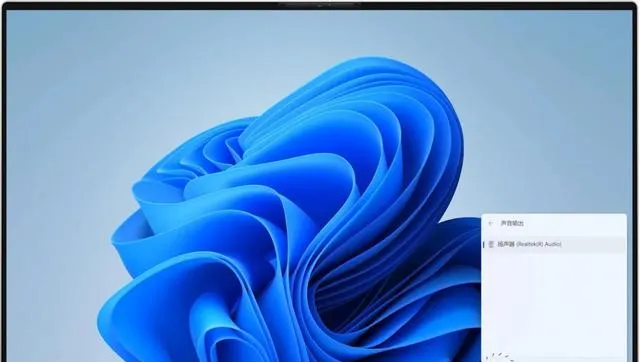
您可以看到 输出 和 输入 两个选项。
在 「输出」 下,您可以看到默认的输出设备,也就是 用于播放声音的设备 ,点击展开它,选择 是否允许此设备作为默认设备 。
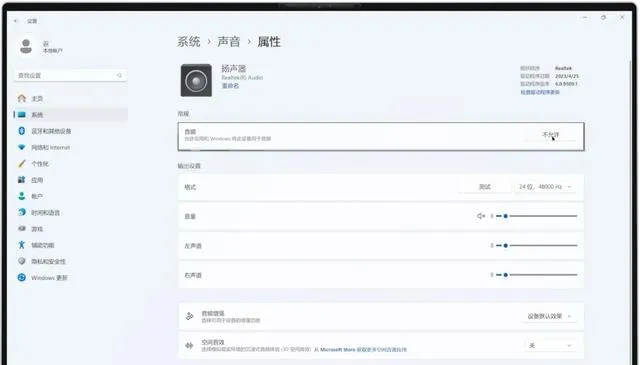
而在 「输入」 下,则可以选择 用于讲话或录制的设备 ,同样可以展开它,选择是否允许。
03
运行内置故障排除
您也可以尝试 运行Windows音频故障排除程序 。
Windows搜索并选择 「疑难解答设置」 。单击 「其他疑难解答」 ,找到 「音频」 并单击 「运行」 。
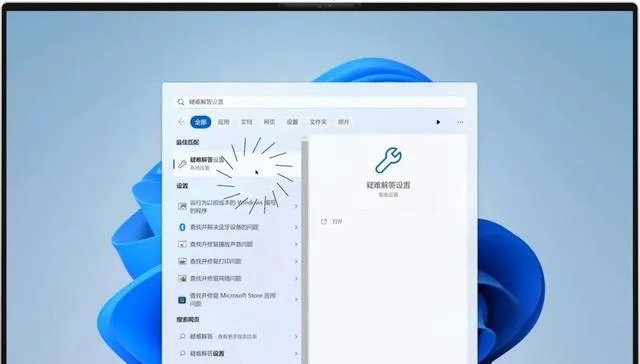
Windows内置诊断将 简要列出您的问题 ,并征求您的同意 运行一些测试 。
单击 「是」 ,然后等待系统运行相关的诊断程序,在此过程中, 系统将持续建议您执行一些操作 ,并为您提供解决问题的相关指导, 请根据提示完成操作 。完成后,点击 「关闭」 。
04
重装驱动
重新安装音频驱动程序 或许也会有所帮助。
访问我们的 技术支持网站 ,输入您的 服务标签 或单击 「此PC」 来识别您的产品。
单击 驱动程序 和 下载 , 并展开访问列表 。确认选择了正确的操作系统,在 「类别」 字段中选择 「声卡」 。
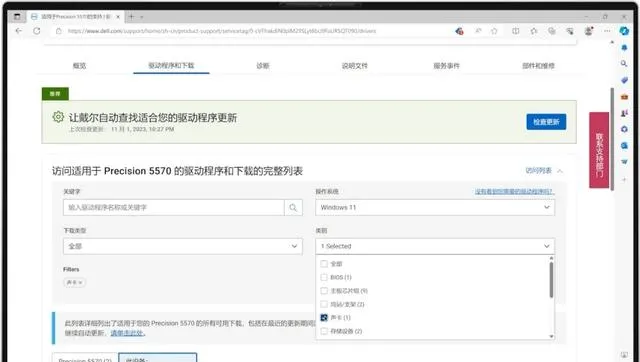
找到 音频驱动程序 并单击 「下载」 。
文件下载完成后,进入 「下载」 页面,点击刚刚下载的音频驱动程序软件包并运行。 允许更改并按照屏幕上的说明进行操作 。请注意,有些驱动程序可能需要 重启电脑 才能完成安装。
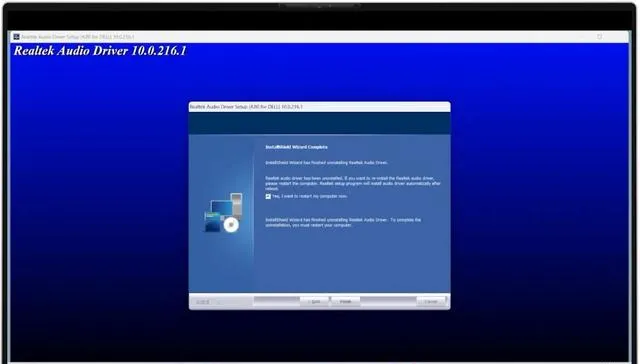
完成后, 用新安装的驱动程序测试设备 。
新安装的驱动程序 可能会影响默认音频设备的设置 ,因此请按照本文前面章节概述的步骤检查默认音频设置是否正确。
05
ePSA诊断程序
使用 Dell SupportAssist 进行硬件扫描,查看音频故障是否与硬件问题有关。
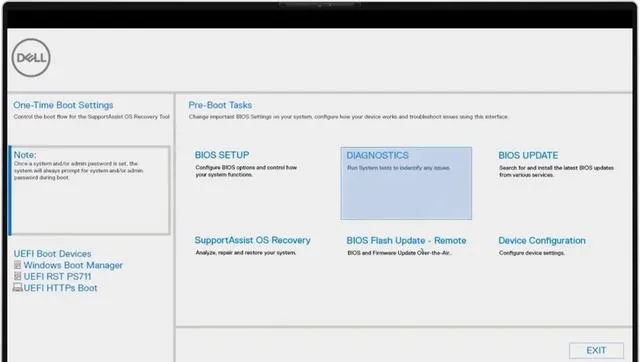
按照 SupportAssist ePSA教程 中介绍的步骤,了解如何在戴尔电脑上运行预启动系统检查。
以上就是如何排除电脑音频故障的相关内容。如果想要了解更多技术小知识,还可查看往期推送 ,马上了解!











