随着科技的快速发展,笔记本电脑已成为我们日常生活和工作中不可或缺的工具。然而,在购买新电脑时,我们有时会发现电脑只有一个C盘分区,这在一定程度上限制了我们对硬盘空间的管理和利用。本文将介绍两种方法来帮助你在只有C盘的笔记本电脑上新增分区,以便更好地管理你的硬盘空间。

一、使用Windows系统自带的磁盘管理工具
Windows系统自带的磁盘管理工具是一个功能强大的工具,它可以帮助我们轻松地管理硬盘分区。下面是如何使用这一工具来新增分区的步骤:
1.打开磁盘管理工具: 首先,我们需要找到并打开磁盘管理工具。可以通过按下「Win+X」组合键,在弹出的菜单中选择「磁盘管理」来打开。
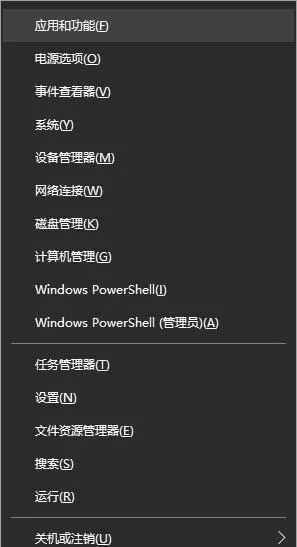
2.压缩C盘空间: 在磁盘管理界面中,找到现有的C盘分区,右键点击该分区,选择「压缩卷」。在弹出的压缩卷窗口中,输入希望压缩出的空间大小(即新增分区的大小),然后点击「压缩」。这里需要注意的是,压缩的空间大小不能超过C盘当前可用的空间大小。
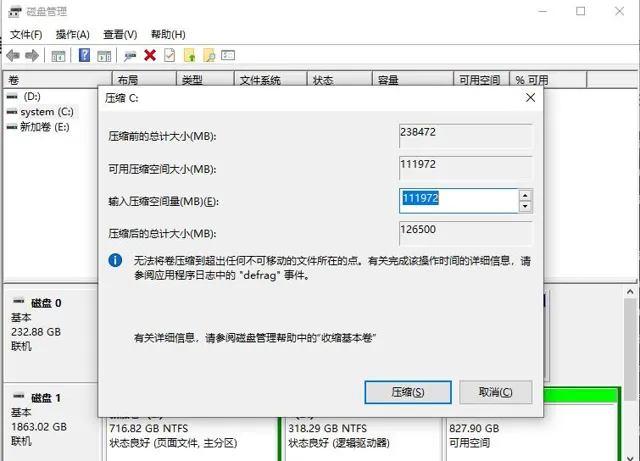
3.创建新分区: 压缩成功后,会出现一个未分配的硬盘空间。右键点击这个未分配的空间,选择「新建简单卷」。接下来,按照新建简单卷向导的提示,依次设置分区大小、驱动器号、文件系统格式等参数,最后点击「完成」即可创建新的分区。
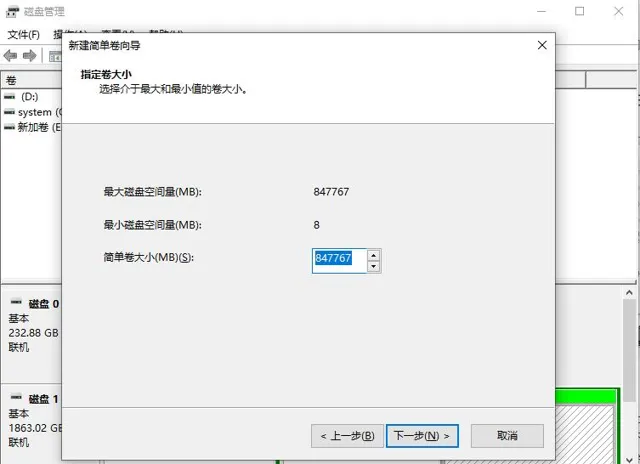
4.命名与格式化: 创建完成后,可以在磁盘管理界面中看到新的分区已经成功添加。此时,我们可以根据需要对其进行命名、格式化等操作。
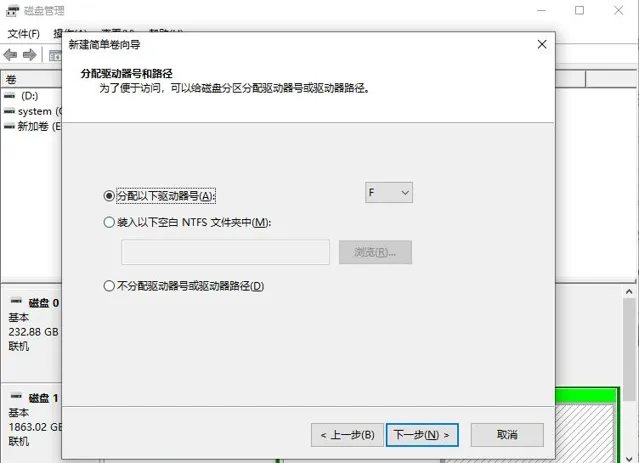
使用Windows系统自带的磁盘管理工具新增分区的方法简单易行,无需安装额外的软件,适合大多数用户。
二、使用第三方分区软件
虽然Windows自带的磁盘管理工具可以满足基本的分区需求,但对于一些需要更高级功能的用户来说,使用第三方分区软件可能是一个更好的选择。这里小编就以易我分区大师(EaseUS Partition Master Professional)为例,来为大家演示一下笔记本电脑只有C盘怎么新增分区。
步骤1.选择分区
首先通过易我分区大师(EaseUS Partition Master Professional)在磁盘上选择一个分区,然后从功能列表中点击「分配空间」。
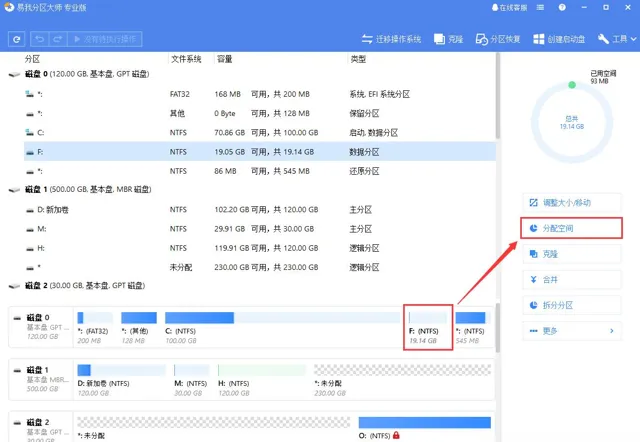
步骤2.分配空间
在打开的窗口中,选择将所选分区的未使用空间分配到同一磁盘上的另一个分区,或者使用未使用的空间创建新分区,确定好目标分区的大小。
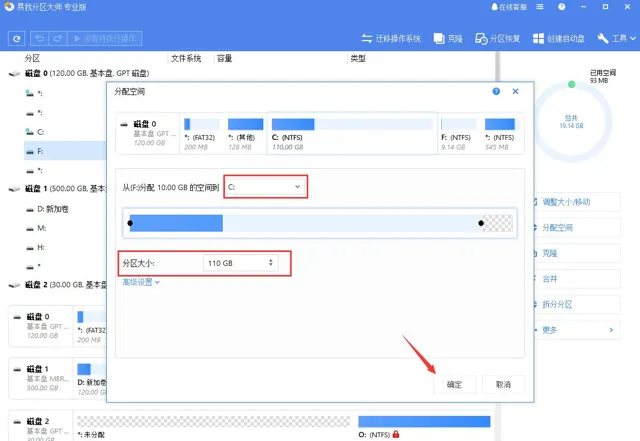
准备就绪后,点击确定。该操作不会立即执行,而是先被列入待执行操作列表。
步骤3.执行操作
确定要执行时,点击左上角「执行X个操作」列表,选择「应用」。
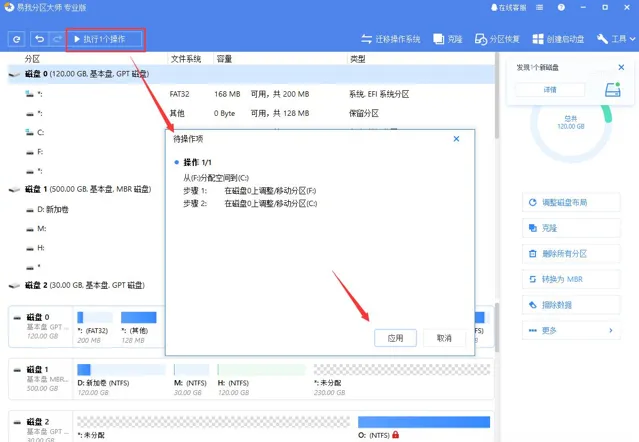
笔记本电脑只有C盘怎么新增分区,以上就是全部分享了。使用Windows系统自带的磁盘管理工具操作简单方便,适合大多数用户;而使用第三方分区软件则提供了更多的高级功能选项,适合对分区有更高要求的用户。
无论选择哪种方法,我们都应该注意在分区前备份重要的数据,以防意外情况导致数据丢失。同时,我们也应该根据自己的实际需求和硬盘空间大小来合理规划分区的大小和数量。











