随着我们使用电脑的时间越来越长,C盘(系统盘)的存储空间可能会逐渐变得捉襟见肘。无论是系统文件、软件安装还是临时文件,都可能占据大量空间,导致C盘容量告急。当C盘空间不足时,不仅会影响系统的运行速度,还可能导致程序无法正常运行。那么,当C盘容量太小时,我们该如何扩展呢?本文将介绍两种常用的方法,帮助你轻松解决C盘空间不足的问题。
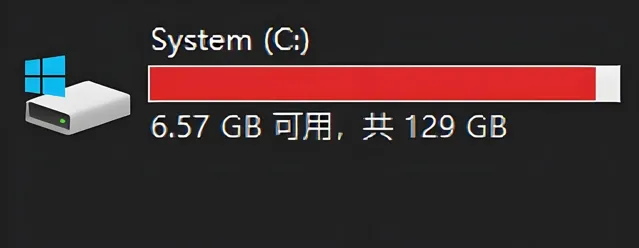
一、使用磁盘管理工具扩展C盘
Windows系统自带的磁盘管理工具可以帮助我们重新分配磁盘空间,从而实现C盘的扩展。下面我们将详细介绍操作步骤:
1.打开磁盘管理工具
按下Win+R键,输入「diskmgmt.msc」并回车,即可打开磁盘管理工具。在打开的窗口中,你可以看到计算机中所有的磁盘和分区情况。
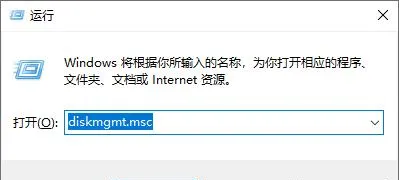
2.缩小相邻分区
为了扩展C盘,我们需要从相邻的分区中借用一些空间。假设你的D盘与C盘相邻,且D盘有足够的剩余空间,那么你可以尝试缩小D盘以腾出空间。右键点击D盘,选择「压缩卷」选项,根据提示输入要缩小的空间大小,然后点击「压缩」按钮。
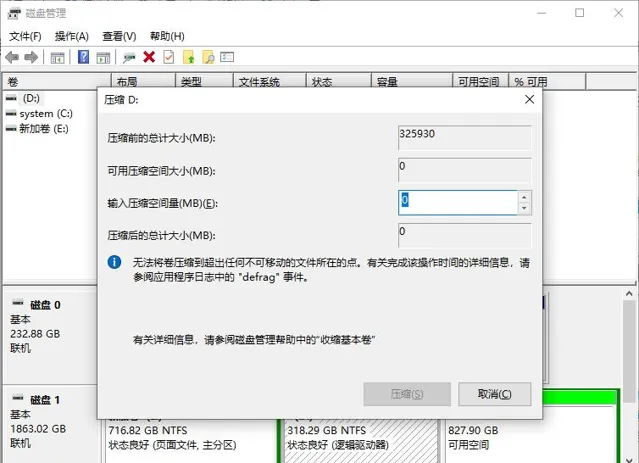
3.扩展C盘
在缩小D盘后,你会看到一段未分配的空间出现在C盘和D盘之间。接下来,我们需要将这段空间扩展到C盘。右键点击C盘,选择「扩展卷」选项。然后按照提示操作,将未分配的空间添加到C盘中。请注意,这个过程可能需要一些时间,请耐心等待。
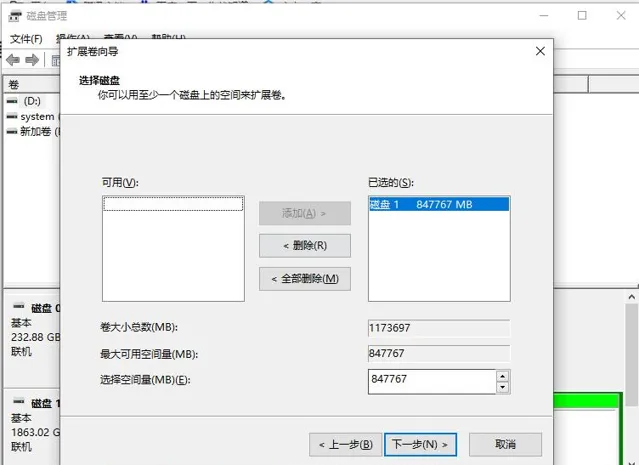
4.完成操作并检查
扩展完成后,你可以在磁盘管理工具中看到C盘的容量已经增加。同时,你也可以在文件资源管理器中检查C盘的容量,确保扩展成功。
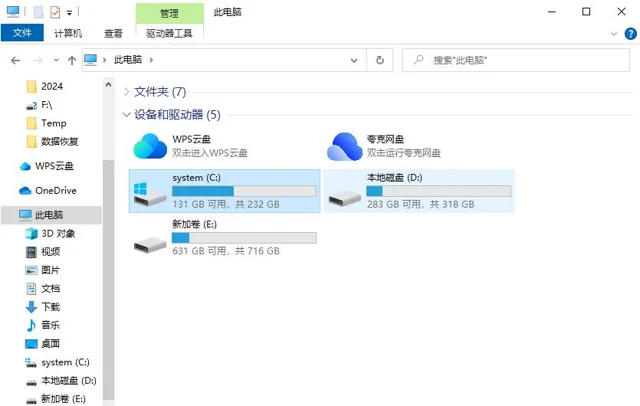
二、使用第三方分区软件扩展C盘
除了Windows系统自带的磁盘管理工具外,我们还可以使用第三方分区软件来扩展C盘。这些软件通常具有更强大的功能和更友好的用户界面,能够让我们更轻松地进行磁盘分区操作。这里小编就以易我分区大师(EaseUS Partition Master Professional)为例,来为大家演示一下C盘容量太小怎么扩展。
步骤1:启动易我分区大师(EaseUS Partition Master Professional)
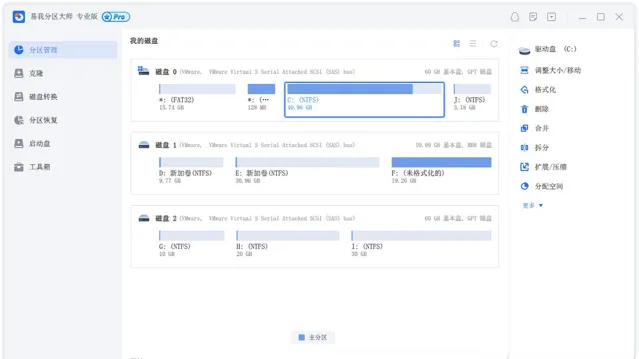
步骤2:在C盘增加空间
1. 缩小分区,留出未分配空间扩展C盘:
右键点选C盘旁边的分区,并选择「调整大小/移动」。
拖动C盘旁边的分区的尾端并缩小,在C盘旁边留下未分配空间,然后点选「确定」。
2. 右键点选C盘并选择「调整大小/移动」。
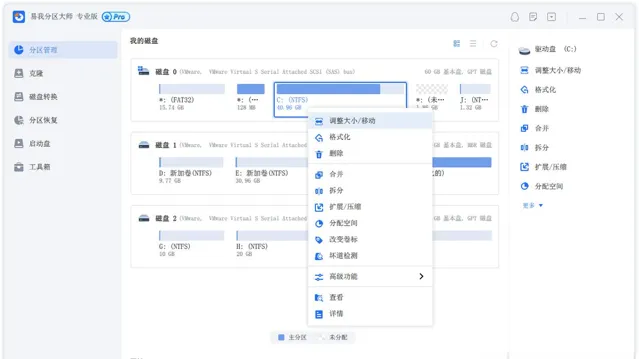
若要向C盘增加空间,请将鼠标拖动C盘尾端黑色小圆点,将C盘尾端拖到未分配空间中。
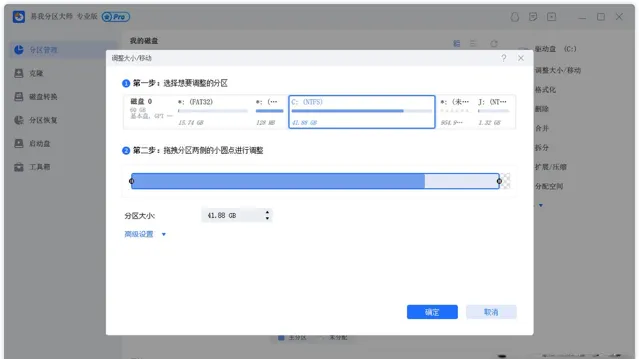
步骤3:确认扩展系统C盘
点选「执行操作」按钮,软件将列出待定操作,点选「应用」执行更改并扩展C盘。
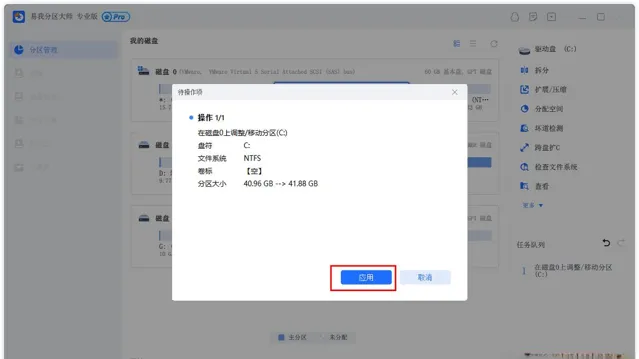
当C盘容量太小时,我们可以使用Windows系统自带的磁盘管理工具或第三方分区软件来扩展C盘。使用磁盘管理工具时,我们需要先缩小相邻的分区以腾出空间,然后将未分配的空间扩展到C盘中。而使用第三方分区软件时,我们可以直接调整分区大小来扩展C盘。无论选择哪种方法,都需要注意备份重要的数据以防数据丢失。同时,我们还需要根据自己的实际需求选择合适的扩展方案,以确保系统的稳定性和安全性。











