Windows中的控制面板是一组小程序,有点像小程序,可以用来配置操作系统的各个方面。
例如,「控制面板」中的一个小程序允许你配置鼠标指针的大小(以及其他内容),而另一个则允许你调整所有与声音相关的设置。
其他小程序可用于更改网络设置、设置存储空间、管理显示设置等。你可以在我们的控制面板小程序列表中看到它们的作用。
因此,在对Windows进行任何这些更改之前,你需要打开「控制面板」。幸运的是,这非常容易做到,至少在大多数版本的Windows中是这样。
令人惊讶的是,Windows版本之间打开「控制面板」的方式有很大不同。以下是适用于Windows 10、Windows 8、Windows 7、Windows Vista和Windows XP的步骤。
所需时间:在大多数版本的Windows中,打开控制面板可能只需要几秒钟。一旦你知道它在哪里,它将花费更少的时间。
在Windows 10中打开控制面板
1、选择「开始」按钮。
2、键入控制面板。
提示:不使用键盘?滚动到开始选项列表的底部,然后打开Windows系统文件夹,控制面板就在里面。
3、从列表中选择「控制面板」。
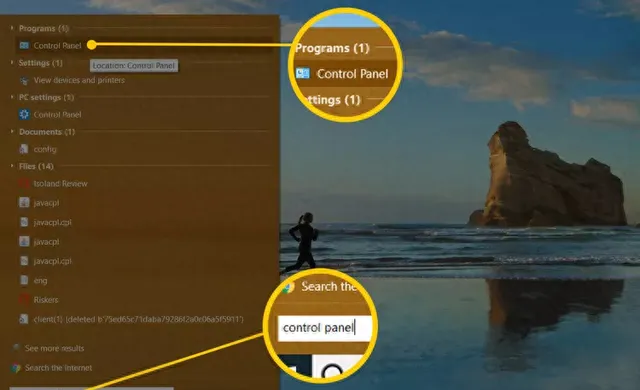
在大多数Windows 10 PC上,「控制面板」会在「类别」视图中打开,该视图会将小程序分类为逻辑类别。如果你愿意,你可以将「查看方式」选项更改为「大图标」或「小图标」,以单独显示所有小程序。
在Windows 8或8.1中打开控制面板
不幸的是,微软让在Windows8中访问控制面板变得特别困难。他们在Windows8.1中让它变得简单了一点,但它仍然太复杂了。
1、在「开始」屏幕上,向上滑动可切换到「应用程序」屏幕。用鼠标选择向下箭头图标以显示相同的屏幕。
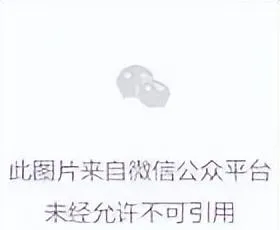
注意:在Windows 8.1更新之前,可以通过从屏幕底部向上滑动来访问「应用程序」屏幕,也可以右键单击任何位置并选择「所有应用程序」。
提示:如果你使用的是键盘,WIN+X快捷键会显示「高级用户菜单」,其中有一个指向「控制面板」的链接。在Windows 8.1中,你也可以右键单击「开始」按钮,打开此方便的快速访问菜单。
2、在应用程序屏幕上,向右滑动或滚动,找到Windows系统类别。
3、选择「控制面板」。
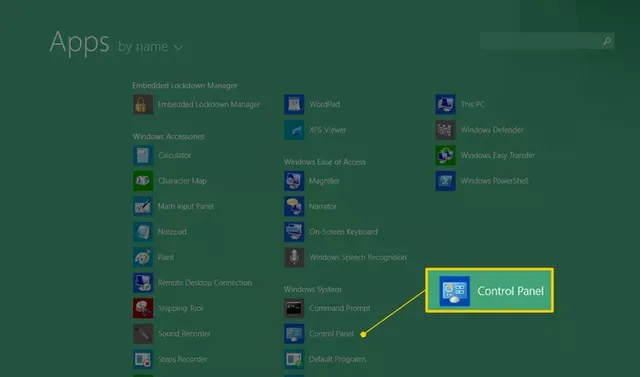
4、Windows 8将切换到「桌面」并打开「控制面板」。
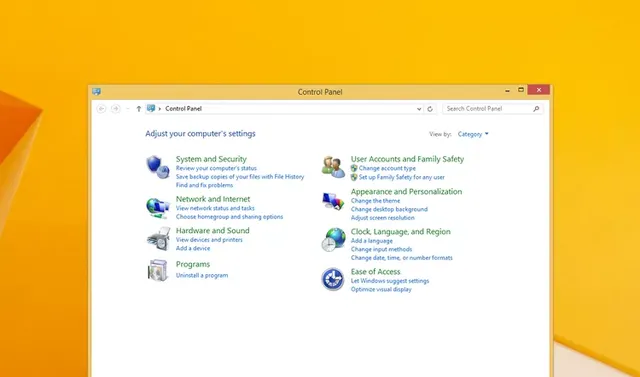
与大多数版本的Windows一样,「类别」视图是Windows 8中「控制面板」的默认视图,但我们建议将其更改为可以说更容易管理的「小图标」或「大图标」视图。要做到这一点,请从「控制面板」顶部的菜单中选择「类别」,然后选择图标视图。
在Windows 7、Vista或XP中打开控制面板
1、打开「开始」菜单。
2、从右边距的列表中选择「控制面板」。
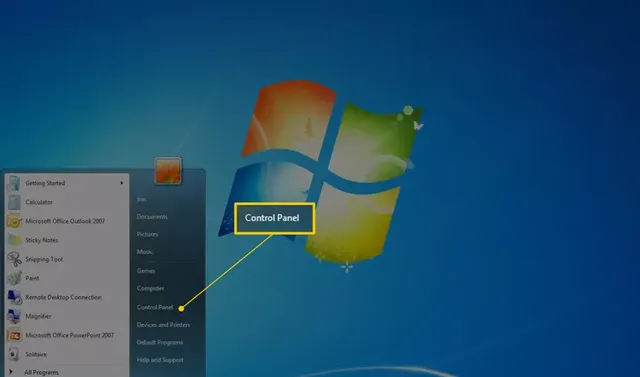
在所有三个版本的Windows中,默认情况下都会显示分组视图,但未分组的视图会显示所有单独的小程序,使它们更易于查找和使用。
打开控制面板小程序的其他方法
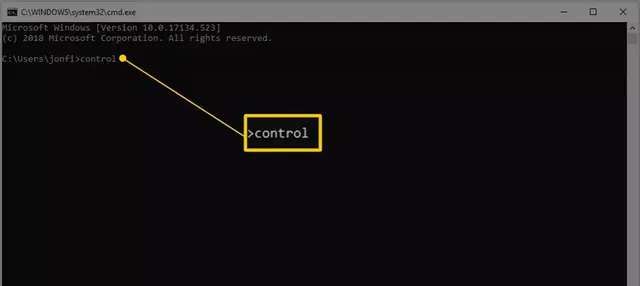
正如我们在上面多次提到的,control命令将从Windows中的任何命令行界面启动控制面板,包括命令提示符。
此外,每个单独的控制面板小程序都可以通过命令提示符打开,如果你正在构建脚本或需要快速访问小程序,这将非常有用。
访问控制面板小程序的另一种方法是在Windows中激活上帝模式(God Mode),这是一个特殊的文件夹,包含来自控制面板的小程序。它不是控制面板本身,而是程序中工具的一个易于访问的文件夹。











