上篇主要是入門指南篇,介紹了 iPhone 從啟用開始的每一個細節及要點。本篇將會講解一些基礎操作和基本功能的介紹。
基礎操作練習
在正式上手操作之前請先了解本部份基礎內容:
可以在「設定」App 中嘗試長按開啟某功能,從右向左滑動返回,以及從下往上滑動結束 App 的操作。

基礎操作練習
iPhone 界面
iPhone 是一款高度成熟且完善的手機產品,因此 Apple 倡導的方法是開機即用,無需任何額外的最佳化設定,預設狀態就是最佳狀態。由於 iPhone 執行的是完全不同於其他手機作業系統的 iOS,因此在基本操作方面略有區別,我在這裏簡單整理一下,有需要可以參考。
主界面介紹
iPhone 以主界面為中心,從左向右滑動到最左邊界面開啟負一屏;從右向左滑動到最後一個界面開啟 App 資源庫。

左邊負一屏,右邊資源庫
負一屏是用來放置小元件的頁面,可以放置 iOS 內建小元件,也可以放置第三方 App 小元件。所有小元件 UI 圓角整潔統一有序,與螢幕圓角保持高度統一,觀感秩序感強烈。iOS 小元件現在可以直接互動,例如播放音樂,執行快捷指令等等。
主界面主要有四個部份,頂部是狀態列,通常顯示時間,勿擾模式狀態,通訊模式狀態,訊號強度,電池電量等等;中間是 App 啟動區,主要是各類 App 啟動圖示,也可以加入小元件或 App 資料夾;再下方是 Spotlight 搜尋功能,這是個好東西,留在「功能詳解」裏面詳細介紹;底部是 Dock 欄,可以放置常駐圖示,也可以放置資料夾,Dock 欄 UI 設計同樣非常講究,手機外殼,螢幕邊框,Dock 背景,App 圖示都是同心圓設計,同樣簡潔有序。
資源庫就是安裝的各類 App 的集中區,分組由 iOS 內建演算法和機器學習自動分組,暫不支持手動分組,也不支持關閉該功能。它有一個好處就是尋找常用 App 非常方便,會把常用 App 圖示放大,不常用 App 圖示收納起來。
通知中心與控制中心
以 iPhone 主界面為中心, 從左上角及中間螢幕下滑 開啟「 通知中心 」; 從右上角下滑 開啟「 控制中心 」。

通知中心在左,控制中心在右
iPhone 的 「 通知中心 」 與鎖屏界面合二為一。 螢幕頂部依舊是經典的統一狀態列, 狀態列下方是時間資訊和自訂鎖屏小元件,這裏自訂程度非常高,可以玩出很多花樣 ,這個具體請參考「 功能詳解 」篇章。螢幕下方是訊息通知或一些即時狀態,例如音樂播放控制。最底下 左邊是手電筒,點按無效,長按可以啟動 , 右邊是相機,可以長按啟動,也可以左滑開啟相機 。
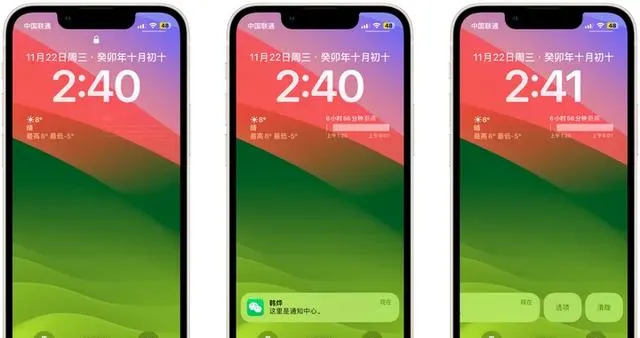
鎖屏與通知中心
iPhone 的通知訊息可以一鍵清理所有,也可針對具體某條通知, 向左滑動到中間停下進行設定 , 向左滑動超過中間位置就會被清除 。長按收到的通知訊息,可以在不開啟 App 的情況下進行回復訊息。具體效果如下圖所示:
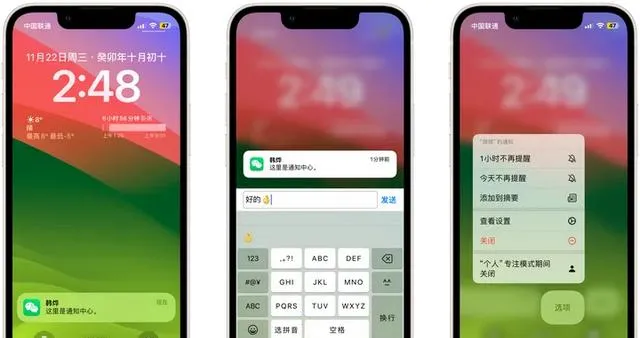
長按可以回復訊息
從右上角下滑可以開啟「 控制中心 」,在這裏可以對 iPhone 的一些基礎功能進行進一步控制,例如開關深色模式;也可以作為一些內建功能的快捷啟動方式,例如開啟快速備忘錄。值得註意的是,iPhone 「 控制中心 」有很多按鈕是可以長按進行進一步細化設定的。如需設定或調整「 控制中心 」功能,請移步「 設定 」裏面的「 控制中心 」。
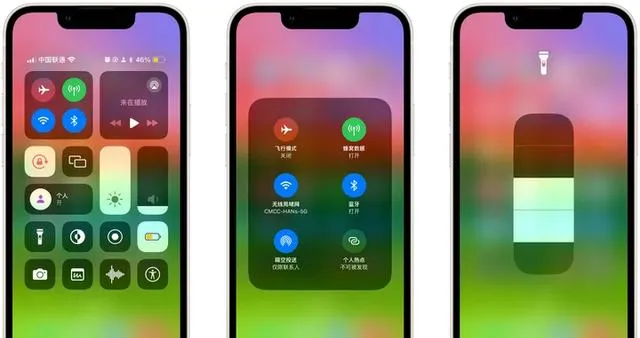
控制中心可以長按細化設定
程式塢介紹
在主界面從底下向上滑動螢幕 進入「 程式塢 」界面,這裏集中顯示了最近開啟過的所有 App 視窗界面。點選「 程式塢 」裏面的 App 界面進入對應的 App 界面,按住並上滑「 程式塢 」裏面的 App 界面即可將其清理。另外如果你有額外的 Apple 裝置開啟了某些 App 或網頁,也會在程式塢顯示「 接力 」功能。

程式塢
如果需要從 App 界面進入「 程式塢 」,只需要從 iPhone 螢幕底部略微上滑即可。

iPhone 手勢
在這個章節只討論 iPhone 的滑動手勢,不討論長按等操作。
頂部下滑手勢
在任何界面,從頂部下滑手勢基本一致,左上角及中間下滑開啟「 通知中心 」,右上角下滑開啟「 控制中心 」。

頂部下滑手勢
底部上滑手勢
在主界面之外的任何界面,從底部略微上滑就會進入「 程式塢 」,從底部上滑至螢幕中間以上則回到主界面。

略微上滑進入「程式塢」,大幅上滑回到主界面
左邊右滑手勢
一般情況下,從左向右滑動是「 返回 」操作。但是在一些特殊情況下可能會成為捲動或切換內容,例如瀏覽相簿,如果當前界面沒有手勢沖突時,仍舊保持「 返回 」操作。
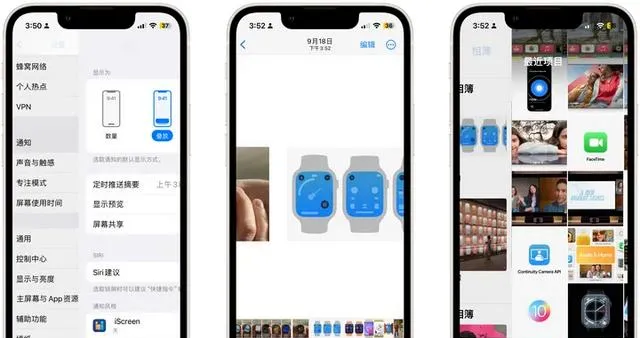
向右滑動「返回」,但是遇上向右滑動捲動或切換內容,則優先響應內容。
右邊左滑手勢
在 iPhone 上面,從右向左滑動一般沒有固定操作。在知乎中從右向左切換內容或進入其他內容;在 Safari 瀏覽器中,從右向左則前進到下一頁。在某些不支持左滑手勢的 App 中無反應。
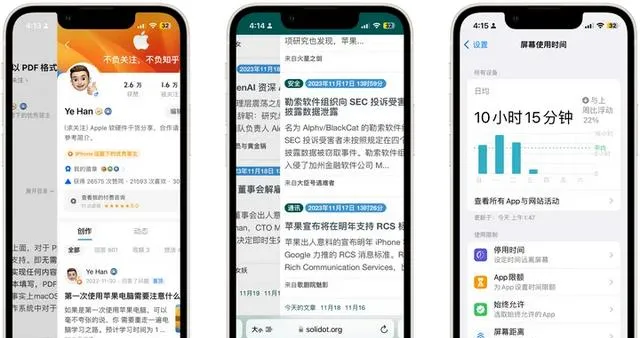
左滑手勢
階段總結
透過上述內容,你已經了解了 iPhone 的啟用,Apple ID 註冊等啟用流程,了解到了 iPhone 的主界面的一些基本設計與功能,同時也已經掌握了 iPhone 的基礎操作方法與手勢。 在開始下篇之前,請務必掌握上述 「iPhone 界面」以及「iPhone 手勢」兩個章節的內容 。這是一個學習的過程,沒有人天生就會使用 Android 手機,也沒有人天生就會使用 iPhone。











