Windows使得為顯示和輸入安裝多種語言變得非常容易。當你在Windows中安裝新的語言包時,它還會在可用時嘗試安裝任何適用的鍵盤布局。
如果你和我一樣,經常在不同的語言之間切換鍵盤輸入,那麽啟用輸入指示器或語言欄將幫助你只需單擊一下就可以在語言之間切換。讓我向你展示如何在Windows 10上顯示或隱藏語言欄和輸入指示器。
在Windows 10上顯示或隱藏輸入指示器
輸入指示器通常位於工作列中。因此,我們需要更改工作列系統圖示設定以顯示或隱藏輸入指示器。
1、要執行此操作,請開啟「設定」應用程式。轉到「個人化->工作列」。
2、在右側面板上捲動到「通知區域」部份,然後單擊「開啟或關閉系統圖示」。
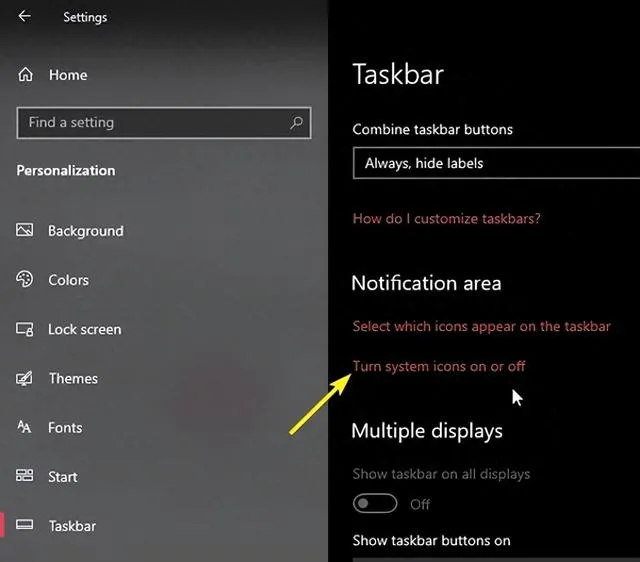
3、找到輸入指示器選項,並將其旁邊的按鈕切換到「開啟」位置。
4、此操作將立即在工作列中顯示輸入指示器。要在語言之間切換,只需單擊「輸入指示器」,然後從彈出型按鈕列表中選擇語言。Windows會立即將輸入語言切換到你選擇的語言。

如果你想禁用輸入指示器,只需將按鈕切換到「關閉」位置,你就完成了。
在Windows 10上顯示或隱藏語言欄
語言欄與輸入指示器非常相似。但是,與顯示在系統圖示中的輸入指示器不同,語言欄顯示在工作列中系統圖示的正前方。如果要將語言欄圖示與工作列中的其他系統圖示分開,這將非常有用。
與輸入指示器相比,使用語言欄的優勢之一是,你可以將其從工作列上卸下,並將其放置在桌面上任何你想要的位置。
1、與輸入指示器不同,語言欄隱藏在設定應用程式的深處,除非你知道去哪裏找,否則很難找到。要開始,請在「開始」選單中搜尋「設定」,然後開啟「設定」應用程式。
2、開啟設定應用程式後,轉到「裝置」頁面,然後選擇左側面板上的「輸入」。
3、向下捲動,然後單擊「高級鍵盤設定」連結。
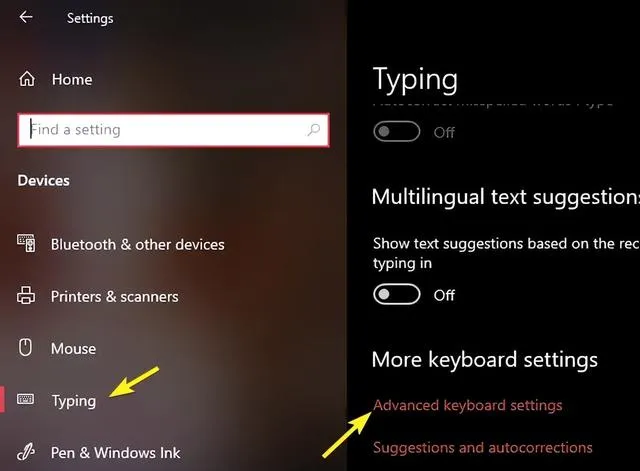
4、在「高級設定」頁面上,選中核取方塊「使用桌面語言欄(如果可用)」。
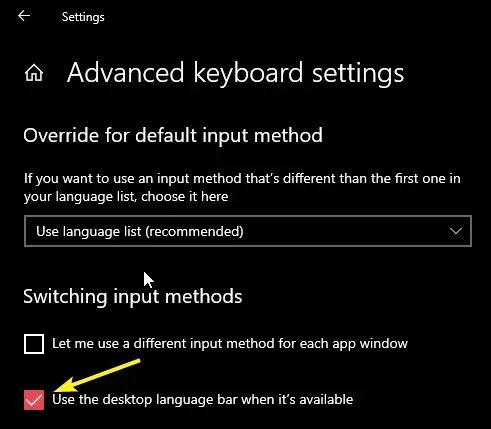
5、一旦選中核取方塊,工作列上將顯示一個新選項。單擊新選項以選擇你的輸入語言。
6、要從工作列上取消固定語言欄,請左鍵單擊語言圖示,然後選擇「顯示語言欄」選項。
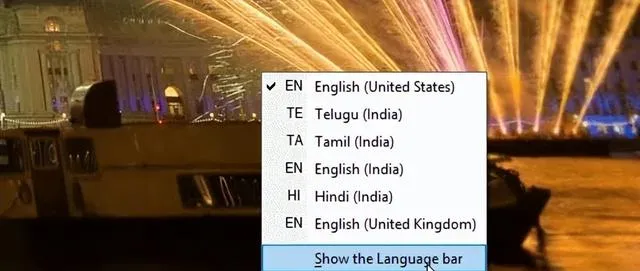
7、語言欄將立即與工作列分離。你可以透過單擊語言欄最左側並拖動它將其移動到所需的任何位置。要固定它,只需單擊語言欄右上角的最小化圖示即可。
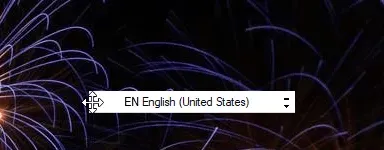
如果你想完全禁用語言欄,你所要做的就是取消選中「輸入」頁面中的「使用桌面語言欄」選項。











