本文介紹如何在Windows11、10、8、7、Vista和XP中對硬碟進行分區
如何在Windows中對硬碟進行分區
如果這個過程聽起來比你想象的要復雜一點,不要擔心,因為事實並非如此。在Windows中對硬碟進行分區一點也不難,通常只需要幾分鐘。以下是操作方法。
註意:這些說明適用於Windows 11、Windows 10、Windows 8、Windows 7、Windows Vista和Windows XP。
對硬碟進行分區
1、開啟磁盤管理,它是所有版本的Windows中都包含的一種工具,它可以讓你對驅動器進行分區,以及其他一些功能。
在Windows 11/10/8/8.1中,高級使用者選單是啟動磁盤管理的最簡單方法。你也可以在任何版本的Windows中透過命令提示字元開啟「磁盤管理」,但「電腦管理」方法可能最適合大多數人。如果你不確定,請檢查你的電腦上安裝了哪個版本的Windows。
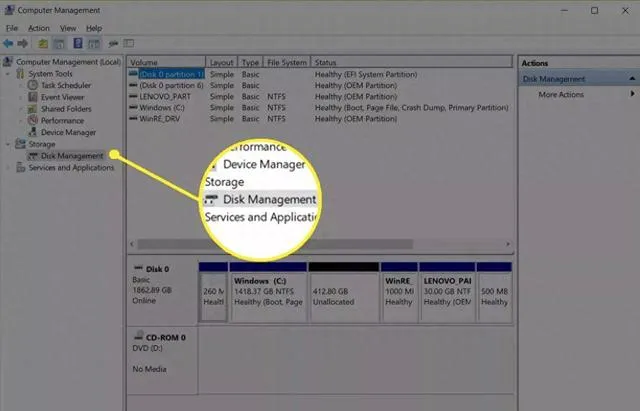
2、當「磁盤管理」開啟時,你應該會看到一個「初始化磁盤」視窗,其中顯示訊息「你必須先初始化磁盤,然後邏輯磁盤管理器才能存取它。」
在Windows XP中,你將看到初始化和轉換磁盤精靈螢幕。按照該精靈操作,確保除非你確定需要,否則不要選擇「轉換」磁盤的選項。完成後跳到步驟4。
註意:如果這個視窗沒有出現,不要擔心。你可能看不到它是有正當理由的,我們很快就會知道是否有問題。如果你沒有看到這一點,請跳到第4步。
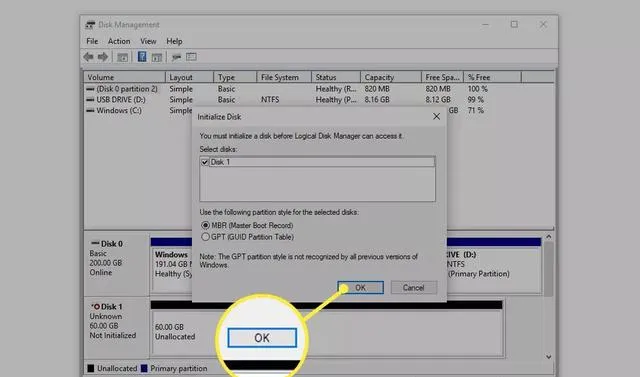
3、在這個螢幕上,你被要求為新的硬碟機選擇分區樣式。如果你安裝的新硬碟機為2 TB或更大,請選擇GPT。如果小於2 TB,請選擇MBR。
選擇後選擇「確定」。
4、從「磁盤管理」視窗底部的驅動器對映中找到要分區的硬碟機。
你可能需要最大化「磁盤管理」或「電腦管理」視窗,才能看到底部的所有驅動器。未分區的驅動器不會顯示在視窗頂部的驅動器列表中。
如果硬碟機是新的,它可能位於標記為「磁盤1」(或「磁盤2」等)的專用行上,並顯示「未分配」。如果要分區的空間是現有驅動器的一部份,則會在該驅動器上的現有分區旁邊看到「未分配」。
如果看不到要分區的驅動器,則可能是安裝錯誤。關閉電腦並仔細檢查硬碟機是否已正確安裝。
5、找到要分區的空間後,按住或右鍵單擊該空間的任意位置,然後選擇「新建簡單卷」。
註意:在Windows XP中,該選項稱為「新建分區」。
6、在出現的「新建簡單卷精靈」視窗中選擇「下一步。
在Windows XP中,接下來會出現「選擇分區型別」螢幕,你應該在其中選擇「主分區」。只有當你在一個物理硬碟上建立五個或更多分區時,擴充套件分區選項才有用。選擇後選擇「下一步」。
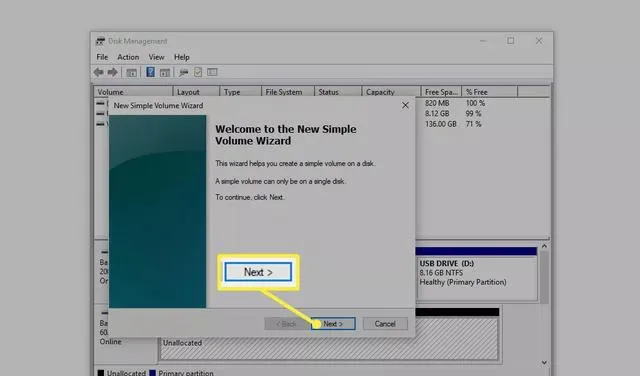
7、在「指定卷大小」步驟中選擇「下一步」以確認要建立的驅動器的大小。
你在簡單卷大小欄位中看到的預設大小應等於最大磁盤空間欄位中顯示的大小。這意味著你要建立的分區等於物理硬碟機上的總可用空間。
提示:歡迎你建立多個分區,這些分區最終將成為Windows中的多個獨立驅動器。要執行此操作,請計算這些驅動器的數量和大小,然後重復這些步驟來建立這些分區。例如,如果驅動器為61437 MB,並且你希望進行分區,請指定30718的初始大小以僅對驅動器的一半進行分區,然後對剩余的未分配空間再次重復分區。
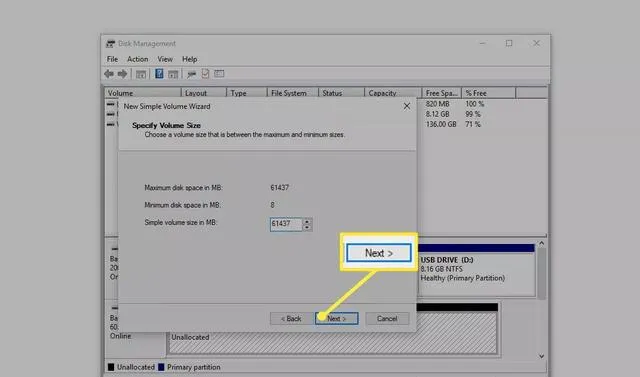
8、假設你看到的預設驅動器號適合你,在「分配驅動器號」或「路徑」步驟中選擇「下一步。
Windows自動分配第一個可用的驅動器號,跳過A和B,在大多數電腦上是D或E。歡迎將「分配以下驅動器號」選項設定為任何可用的驅動器。
註意:如果你願意,也歡迎你稍後更改硬碟機槽符。
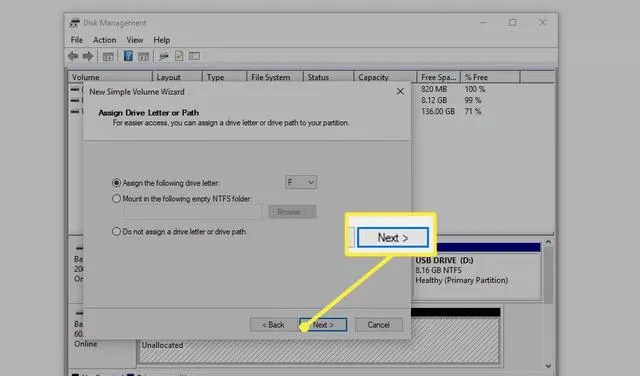
9、在「格式化分區」步驟中選擇「不格式化此卷」,然後選擇「下一步」。
10、在完成新建簡單卷精靈螢幕上驗證你的選擇,該螢幕應如下所示:
因為你的電腦和硬碟機不太可能與我的完全相同,所以希望你選擇的磁盤、卷大小、驅動器號或路徑值與你在此處看到的不同。檔案系統:「無」僅表示你決定現在不格式化驅動器。
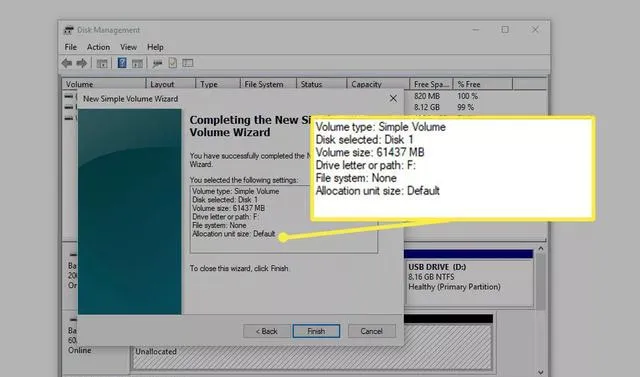
11、選擇「完成」,Windows將對驅動器進行分區,這一過程在大多數電腦上只需幾秒鐘。
提示:你可能會註意到你的光標在這段時間很忙。一旦你看到新的驅動器號(在我們的範例中為F)出現在磁盤管理頂部的列表中,那麽你就知道分區過程已經完成。
12、接下來,Windows將嘗試自動開啟新驅動器。但是,由於它尚未格式化,無法使用,你將看到以下訊息:「你需要格式化驅動器F:中的磁盤,然後才能使用它。你想格式化它嗎?」
這種情況僅發生在Windows 11、10、8和7中。你不會在Windows Vista或Windows XP中看到這個,這很好。如果你使用的是其中一個版本的Windows,請跳到下面的最後一步。
13、選擇「取消」。或者,如果你知道如何在Windows中格式化硬碟,可以選擇格式化磁盤。
什麽是分區
在Windows中對硬碟進行分區意味著分割硬碟的一部份,並使該部份可用於作業系統。
換句話說,硬碟機在分區之前對作業系統沒有用處。此外,在格式化檔之前,它不可用於儲存檔(這是一個單獨的、同樣簡單的過程)。
大多數情況下,硬碟機的這一「部份」是整個可用空間,但也可以在硬碟機上建立多個分區,以便將備份檔儲存在一個分區中,將電影儲存在另一個分區等。
如果你的最終目標是將幹凈Windows安裝到硬碟機上,則不需要手動分區(以及格式化)硬碟機。這兩個過程都包含在安裝過程中,這意味著你不需要自己準備驅動器。











